So laden Sie die Windows 10 22H2 ISO-Datei herunter
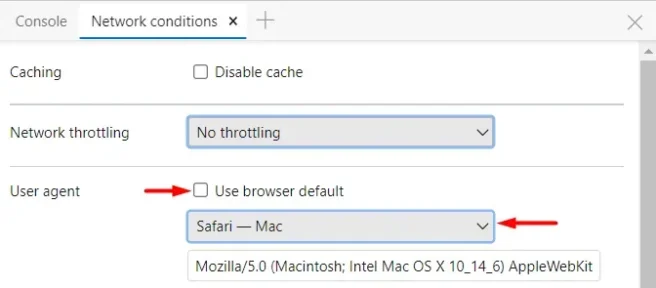
Im Gegensatz zu Windows 11 stellt Microsoft keinen direkten Link zum Herunterladen einer „Windows 10 ISO-Datei“ auf einen Computer bereit. Infolgedessen haben Sie nur zwei Möglichkeiten. Ersteres verwendet den Windows Update-Assistenten und letzteres den Download und die Installation des Media Creation Tools. In diesem Beitrag werden wir besprechen, wie Sie die Windows 10 22h2 ISO-Datei direkt herunterladen können, ohne Tools wie das Media Creation Tool oder den Update-Assistenten zu verwenden.
Ein direkter Link zum Herunterladen der ISO-Datei für Windows 10 2022 ist auf der offiziellen Microsoft-Website verfügbar. Selbiges ist jedoch standardmäßig nicht sichtbar. Verwenden Sie die nativen Tools Ihres Browsers und Sie sehen die Option, Ihre Version von Windows 10 auf Ihrem Bildschirm auszuwählen.
Ist Windows 10 22H2 jetzt verfügbar?
Windows 10 22H2 ist ein optionales Update, das die Sicherheit Ihres Betriebssystems verbessert und einige Optimierungen hinzufügt. Sie können diese neue Build-Version von Windows 10 akzeptieren oder ablehnen. Optional können Sie auch eine Neuinstallation von Windows 10 22h2 auf Ihrem Computer durchführen, indem Sie das ISO-Image bootfähig machen.
Der Download-Link für dieses Funktionsupdate in Windows 10 wird ungefähr in diesem Monat verfügbar sein, d. H. Oktober 2022.
Laden Sie die Windows 10 22H2 ISO-Datei herunter
1] Mit Google Chrome oder Microsoft Edge
Die Schritte zum Herunterladen der Windows 10 22H2 ISO-Datei in Google Chrome und Microsoft Edge sind ähnlich. Öffnen Sie also einen beliebigen Browser und befolgen Sie die nachstehenden Anweisungen.
- Kopieren Sie zunächst diese URL in die Adressleiste und drücken Sie die Eingabetaste .
- Klicken Sie mit der rechten Maustaste auf eine beliebige Stelle und wählen Sie die Option „Inspizieren“.
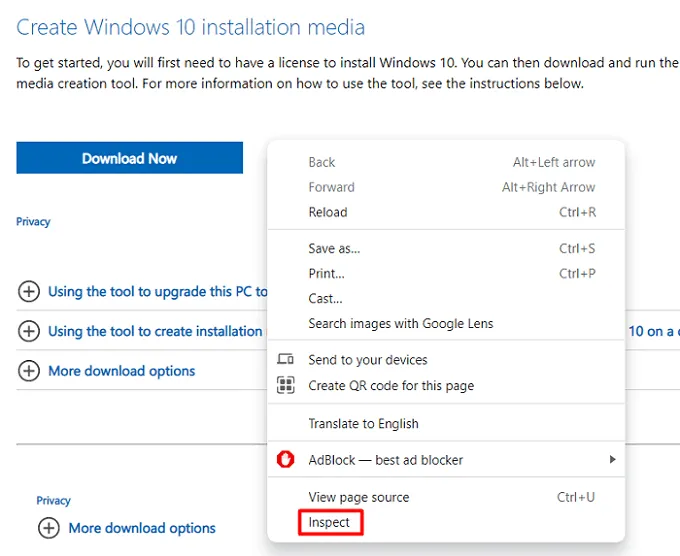
- Der Browser-Bildschirm wird in zwei Teile geteilt.
- Klicken Sie dann auf das Menü „ Configure and Manage DevTools “. In Chrome finden Sie es als drei vertikale Punkte im rechten Bereich.
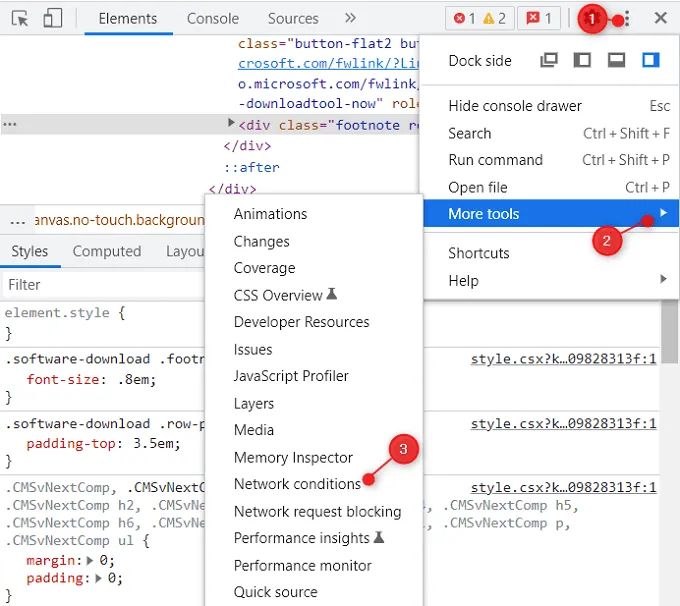
- Während in Edge DevTools als drei horizontale Punkte im rechten Bereich angezeigt werden.
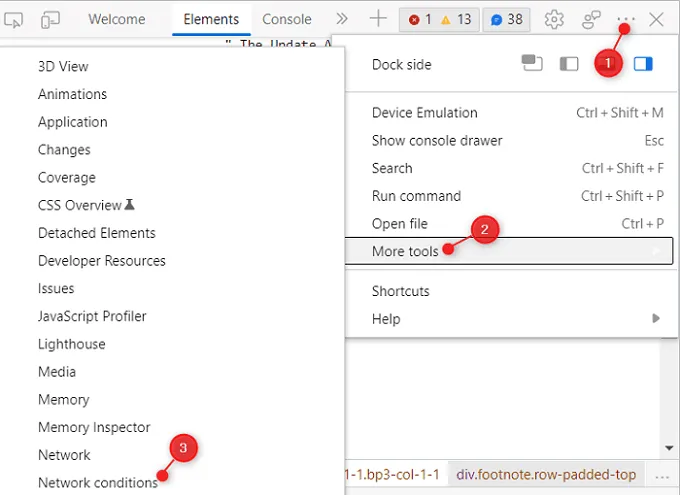
- Wenn dieses Menü erweitert wird, gehen Sie zu Weitere Tools > Netzwerkbedingungen .
- Suchen Sie unten im rechten Bereich nach Netzwerkbedingungen und gehen Sie wie folgt vor:
- Deaktivieren Sie “ Standardbrowser verwenden „.
- Und wählen Sie Safari – Mac mit dem Dropdown-Menü direkt darunter.

- In Edge ähnelt dieser Abschnitt dem folgenden Schnappschuss. Deaktivieren Sie das Kontrollkästchen rechts neben „User Agent“ und wählen Sie „ Safari – Mac “ aus dem Dropdown-Menü.
- Der Download-Link für die ISO-Datei von Windows 10 22H2 sollte im linken Bereich angezeigt werden. Wenn dies nicht der Fall ist, aktualisieren Sie bitte diese Webseite. Dazu können Sie entweder die Taste f5 drücken oder einfach Strg + R verwenden.
- Wählen Sie eine Edition aus dem Dropdown-Menü aus und klicken Sie auf die Schaltfläche Bestätigen.
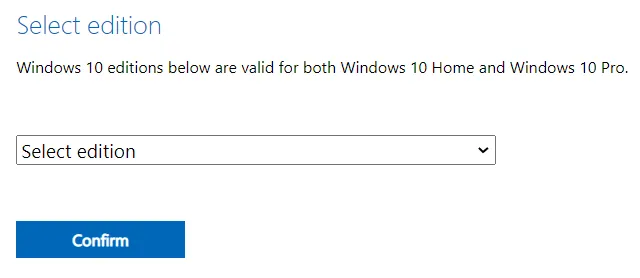
- Der Browser überprüft die Systemkompatibilität und wenn alles in Ordnung ist, können Sie die Sprache des Produkts auswählen. Verwenden Sie erneut das Dropdown-Menü, um Ihre Muttersprache auszuwählen.

- Klicken Sie auf „Bestätigen“ und Sie sehen Optionen zum Herunterladen von 32-Bit- oder 64-Bit-Windows 10 22H2.
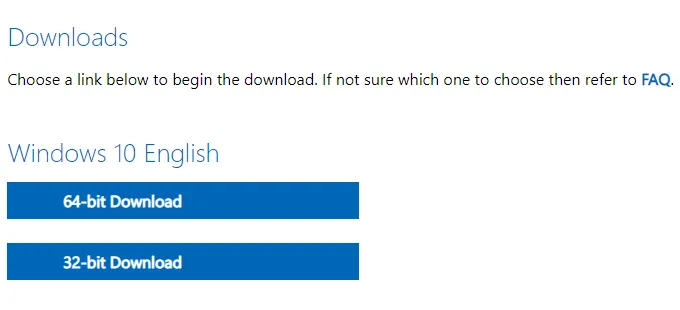
- Wenn Sie sich an die Architektur Ihres Systems erinnern, klicken Sie auf den entsprechenden Link. Andernfalls prüfen Sie zuerst Ihre Systemarchitektur und laden Sie dann nur die ISO-Datei herunter.
Hinweis . Die Überprüfung, welche Systemkonfiguration Sie gerade verwenden, ist ganz einfach. Drücken Sie Win + R, geben Sie „msinfo32“ ein und klicken Sie auf OK . Als nächstes erscheint das Systeminformationsfenster. Sehen Sie, was neben dem Systemtyp im Abschnitt „Element“ geschrieben ist. Nun, es ist Ihre Systemarchitektur.
- Klicken Sie auf 64-Bit- oder 32-Bit-Download und navigieren Sie zu dem Ordner, in dem Sie diese Datei speichern möchten.
Sie haben das ISO-Image von Windows 10 22H2 erfolgreich heruntergeladen. Machen Sie es bootfähig und verwenden Sie es, wie Sie wollen.
2] Laden Sie Windows 10 22H2 ISO über Mozilla Firefox herunter.
Die Schritte zum Herunterladen von Windows 10 22H2 unterscheiden sich hier für Mozilla Firefox, da es nicht Teil des Chromium-Betriebssystems ist. Sie müssen also einem völlig anderen Setup folgen. Dasselbe geschieht wie folgt −
- Öffnen Sie Firefox und besuchen Sie diese Seite .
- Wenn die Download-Seite von Microsoft geöffnet wird, drücken Sie die Tasten Strg + Umschalt + M auf Ihrer Tastatur.
- Dadurch wird „Responsive Design“ auf derselben Seite gestartet.
- Wählen Sie iPad aus dem ersten Dropdown-Menü und aktualisieren Sie diese Webseite.
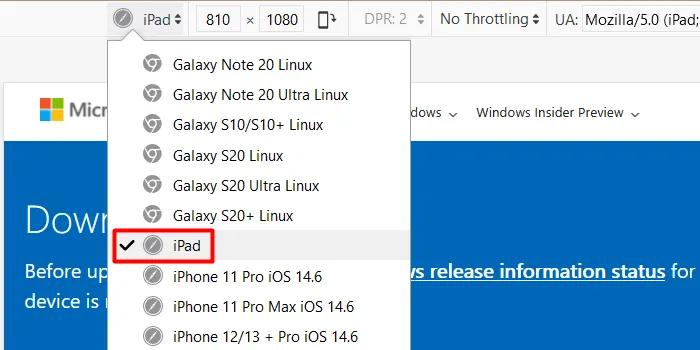
- Der Browser leitet Sie zur Windows-Downloadseite weiter.
- Wählen Sie eine Veröffentlichung aus und klicken Sie auf die Schaltfläche Bestätigen.

- Wählen Sie im Folgenden die Installationssprache für Ihren Computer aus.
- Klicken Sie auf „64-Bit-Download“ oder „32-Bit-Download“ und warten Sie, bis der Download abgeschlossen ist.
Wenn der Download abgeschlossen ist, machen Sie dieses ISO-Image startfähig und verwenden Sie es für eine saubere Installation, Reparatur oder ein Upgrade auf Windows 10 22H2. Wählen Sie die gewünschte Option, bevor Sie die Windows 10 2022 ISO-Datei herunterladen.
Quelle: Howtoedge



Schreibe einen Kommentar