Wie man Thunderbird wie Outlook aussehen lässt und umgekehrt

In diesem Beitrag zeigen wir Ihnen, wie Sie den Thunderbird-E-Mail-Client wie Outlook aussehen lassen . Mozilla Thunderbird ist ein Open-Source-E-Mail-Client, der entwickelt wurde, um mit Microsoft Outlook zu konkurrieren. Die Entwickler dieses Tools sind die gleichen Leute wie Firefox, und das zeigt sich im Design. Obwohl ich denke, dass Thunderbird ein leistungsstarkes Tool ist, kann man die Tatsache nicht verbergen, dass die Benutzeroberfläche nichts Besonderes ist. Tatsächlich ist es für neue Benutzer, die nach einer kostenlosen Alternative zu Outlook suchen, sehr verwirrend.
Nicht jeder ist daran interessiert, die steile Lernkurve zu durchlaufen, nur um E-Mails über seinen Windows-Computer zu lesen und zu senden. Also, was sind die Optionen? Nun, Thunderbird kann so konfiguriert werden, dass es dem Microsoft Outlook-Client ähnelt. Dies ist keine schwierige Aufgabe, da Thunderbird hochgradig anpassbar ist, in einigen Bereichen mehr als Microsoft Outlook.
Sobald Sie mit den Änderungen fertig sind, sollte die Anwendung eine übersichtlichere Benutzeroberfläche haben, die einfach und Outlook ähnlicher ist.
Lassen Sie Thunderbird wie Microsoft Outlook aussehen
Damit Mozilla Thunderbird wie Microsoft Outlook aussieht, sollten die folgenden Schritte helfen:
- Laden Sie Mozilla Thunderbird herunter und installieren Sie es.
- Richten Sie Ihr E-Mail-Konto ein
- Posteingangsspalten deaktivieren
- Verschieben Sie Anhänge und ändern Sie die Sortierreihenfolge nach Datum
- Symbolleiste löschen
- Layout ändern
1] Laden Sie Mozilla Thunderbird herunter und installieren Sie es.
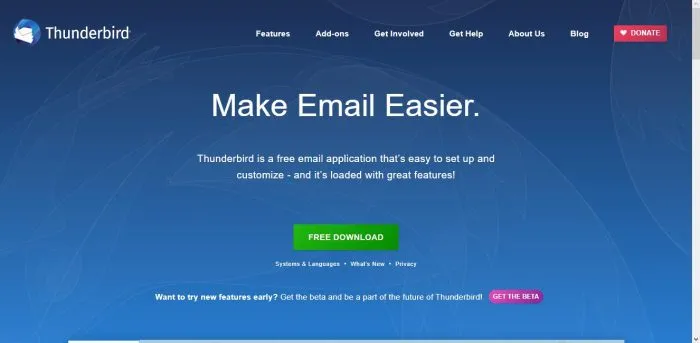
Wenn Sie diese Anwendung noch nicht auf Ihrem Computer installiert haben, starten Sie einen Webbrowser und gehen Sie zur offiziellen Website . Von hier aus können Sie die App auf Ihren Computer herunterladen und dann einfach installieren.
2] Richten Sie Ihr E-Mail-Konto ein
Nach der Installation ist es an der Zeit, Ihr E-Mail-Konto einzurichten und zu starten. Erfahren Sie, wie es geht, indem Sie unseren Thunderbird-Test lesen. Dieser Artikel wird ziemlich viel erklären und sollte eine große Hilfe für jeden sein, der neu im Thunderbird-E-Mail-Client ist.
3] Posteingangsspalten deaktivieren
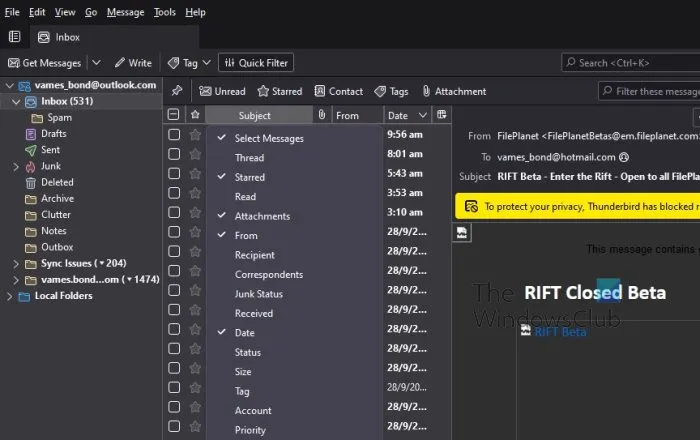
Um mit der Konvertierung von Thunderbird in Outlook zu beginnen, folgen Sie bitte den unten angegebenen Schritten.
- Klicken Sie in Thunderbird mit der rechten Maustaste auf ein Thema .
- Sie sollten dann ein Kontextmenü mit einer langen Liste von Optionen sehen.
- Aktivieren Sie in diesem Menü „ Nachrichten auswählen “ und „ Von “.
- Als nächstes müssen Sie Thread , Read , Correspondents und Junk Status deaktivieren .
4] Anhänge verschieben und Sortierreihenfolge nach Datum ändern
Als nächstes müssen Sie die Anhänge an die richtige Stelle verschieben und Änderungen an der Sortierreihenfolge vornehmen.
- Um Anhänge zu verschieben, klicken und ziehen Sie sie genau hinter From .
- Klicken Sie danach auf die Schaltfläche Datum , um sicherzustellen, dass die Reihenfolge von aufsteigend auf absteigend eingestellt ist.
Künftig erscheinen neue E-Mails immer zuerst und immer ganz oben im Feed.
5] Symbolleiste entfernen
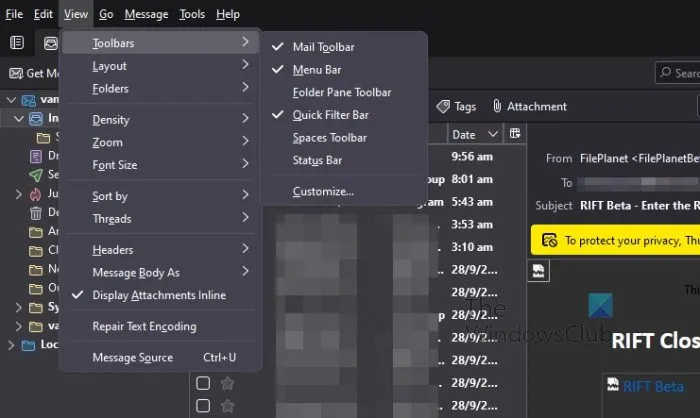
Eine weitere Sache, die wir hier tun möchten, ist, die Symbolleisten zu reduzieren und zu entfernen, damit Thunderbird mehr wie Microsoft Outlook aussieht als alles andere.
- Sehen Sie sich oben den Bereich mit Registerkarten an.
- Klicken Sie sofort auf die Registerkarte “ Ansicht „.
- Bewegen Sie von dort aus den Mauszeiger über die Symbolleisten und wählen Sie Ordnerleisten-Symbolleiste , Schnellfilter- Symbolleiste , Leerzeichen – Symbolleiste und Statusleiste aus, um sie zu deaktivieren .
6] Layout ändern
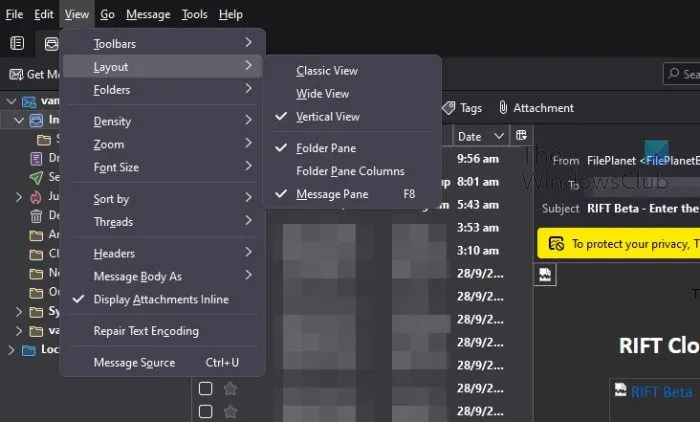
Schließlich werden wir das Layout ändern, damit es noch mehr wie Microsoft Outlook aussieht.
- Klicken Sie auf die Registerkarte Ansicht .
- Wenn Sie das getan haben, bewegen Sie Ihre Maus über Layout .
- Aktivieren Sie die Option „Vertikale Ansicht“.
Ihr Thunderbird-Client sollte sofort Ihrem Outlook-Konto-Client ähneln. Es wird nicht der perfekte Look sein, aber es ist besser, als das Originaldesign zu verwenden, wenn es Ihnen nicht zu sehr gefällt.
Lassen Sie Outlook wie Mozilla Thunderbird aussehen
Es gibt wirklich nicht viel, was Sie tun können, um Outlook das Privileg zu geben, wie Thunderbird zu sein. In Sachen Anpassung ist Outlook gut, aber leider nicht auf dem Niveau von Thunderbird.
Lassen Sie uns vor diesem Hintergrund besprechen, wie Sie Outlook wie das Angebot von Mozilla aussehen lassen, indem Sie Folgendes tun:
- Layout ändern
- Deaktivieren Sie die Aufgabenleiste
- Multifunktionsleiste deaktivieren
1] Layout ändern

- Öffnen Sie die Outlook-Anwendung auf Ihrem Computer.
- Als nächstes klicken Sie bitte auf die Registerkarte Ansicht.
- Gehen Sie zum Abschnitt Layout.
- Hier drücken.
- Ein Dropdown-Menü wird angezeigt.
- Bewegen Sie die Maus über den Lesebereich.
- Wählen Sie abschließend Unten aus.
Der Lesebereich sollte jetzt wie in Thunderbird nach unten gleiten.
2] Aufgabenleiste deaktivieren
Der nächste Schritt hier ist, die To-Do-Leiste zu deaktivieren. Dies ist der Bereich, der Informationen aus dem Kalender, Personen und Aufgaben auf der rechten Seite des Lesebereichs anzeigt. Thunderbird hat dies nicht und nimmt viel Platz ein, also lassen Sie uns besprechen, wie man es ausschaltet.
- Klicken Sie in Outlook auf Ansicht.
- Sehen Sie sich das Layoutband an.
- Klicken Sie darauf, um das Dropdown-Menü zu öffnen.
- Bewegen Sie von dort aus den Mauszeiger über die T-Do-Bar.
- Wählen Sie „Aus“, um alle Balken neben dem Lesebereich auszuschalten.
3] Multifunktionsleiste deaktivieren
Schließlich müssen wir das Menüband deaktivieren. Dies ist auch eine einfache Aufgabe, also werfen wir einen kurzen Blick darauf, wie es geht.
- Klicken Sie rechts im Menüband auf das Pfeilsymbol.
- Wählen Sie im Abschnitt „Menüband anzeigen“ die Option „Nur Registerkarten anzeigen“ und Sie sind fertig.
In seiner aktuellen Form sollte Microsoft Outlook ein bisschen wie Thunderbird aussehen, aber erwarten Sie nichts Überwältigendes.
Mozilla Thunderbird wird nicht mehr unterstützt?
Es wurde nicht eingestellt, trotz allem, was es zu sein scheint. Dies liegt daran, dass die App seit Jahren kein größeres Update hatte, sich aber seitdem geändert hat. Jetzt scheint Mozilla bereit zu sein, Thunderbird zu verwenden, um mit anderen E-Mail-Clients zu konkurrieren.
Was ist der Unterschied zwischen Mozilla Firefox und Thunderbird?
Beide Apps haben das gleiche Design, sind aber unterschiedlich. Firefox ist ein Webbrowser und Mozilla ist ein E-Mail-Client ähnlich wie Microsoft Outlook.
Was ist besser Outlook oder Thunderbird?
Thunderbird ist ein Qualitätstool, aber es kann nicht mit Outlook mithalten, das ist sicher. Wenn Sie mehr Kontrolle über Ihr E-Mail-Konto haben möchten, ist Outlook die beste Wahl. Wenn Sie jedoch kein Geld für den Kauf von Microsoft Office ausgeben und lieber Open-Source-Tools verwenden möchten, probieren Sie Thunderbird aus.
Kann ich Outlook wie Thunderbird aussehen lassen?
Es braucht nicht viel Aufwand, um Outlook wie Thunderbird aussehen zu lassen. Gehen Sie einfach zum Layoutband und ändern Sie den Lesebereich von der Seite nach unten. Schalten Sie danach die To-Do-Bar aus und schalten Sie schließlich das Ribbon aus. Nachdem Sie das alles getan haben, sollte Outlook eher wie Thunderbird aussehen, aber nicht viel, also erwarten Sie keine magischen Veränderungen.
Quelle: Der Windows-Club



Schreibe einen Kommentar