So erstellen Sie einen Schnappschuss in VMware Workstation Player
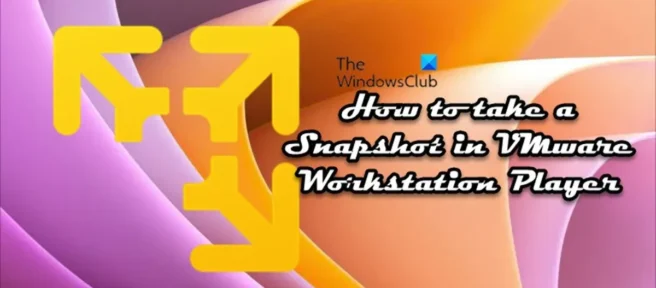
Подобно созданию образа системы для вашей хост-ОС Windows 11 или Windows 10, который очень полезен в ситуации, когда вам нужно восстановить или восстановить вашу систему до заранее определенного состояния, в VMware Workstation Player вы можете легко сделать снимок — в этом посте мы расскажем вам , wie kann man das machen.
So erstellen Sie einen Schnappschuss in VMware Workstation Player
Einfach ausgedrückt ist ein Snapshot einer virtuellen Maschine ein gespeicherter Zustand. Das Virtualisierungsprogramm speichert den aktuellen Zustand der virtuellen Maschine mit allen Daten, wenn Sie einen Snapshot erstellen. Dies ist in folgenden Fällen sehr nützlich:
- Um Malware zu analysieren oder Experimente oder Tests mit virtuellen Maschinen durchzuführen.
- Wenn Ihre virtuelle Maschine nicht funktioniert oder abstürzt, können Sie einfach den vorherigen Snapshot wiederherstellen.
VMware bietet viele erweiterte Funktionen, die die Verwaltung virtueller Maschinen erheblich vereinfachen. Die Möglichkeit, einen Snapshot einer virtuellen Maschine (VM) zu erstellen, ist eine solche Funktion, die Benutzern von Workstation Pro zur Verfügung steht, nicht jedoch Benutzern von Workstation Player. Öffnen Sie auf Workstation Pro zum Erstellen eines Snapshots einfach die virtuelle Maschine in der VMware Workstation-Anwendung und klicken Sie dann auf VM > Snapshot > Take Snapshot . Es gibt jedoch einen einfachen Workaround zum Erstellen von Snapshots, der auch die Einschränkungen der Snapshot-Funktion in Workstation Pro überwindet. Wenn Sie also einen Snapshot in VMware Workstation Player erstellen möchten, können Sie den folgenden zwei Schritten folgen.
- Sicherung aller VM-Dateien
- Fügen Sie das Backup als separate neue virtuelle Maschine in VMware Workstation Player hinzu.
Lassen Sie uns einen detaillierten Blick auf die Schritte des Prozesses werfen.
Sichern Sie alle VM-Dateien
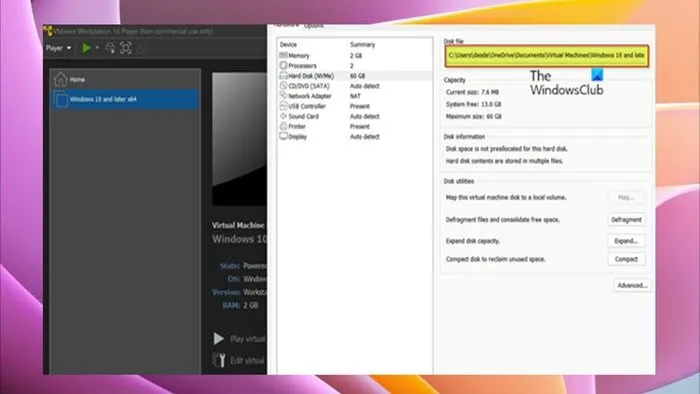
Der erste Schritt zum Erstellen eines Snapshots in Vmware Workstation Player erfordert, dass Sie einen Ordner erstellen, dann alle VM-Dateien auf den Hostcomputer kopieren und dann die kopierten Dateien in den erstellten Sicherungsordner einfügen. Führen Sie die folgenden Schritte aus, um diese Aufgabe abzuschließen:
- Fahren Sie Ihre virtuelle Maschine herunter.
- Schließen Sie VMware Workstation Player.
- Öffnen Sie den Task-Manager.
- Überprüfen und beenden Sie im Task-Manager alle VMware-Instanzen.
- Klicken Sie als Nächstes mit der rechten Maustaste auf die VM und öffnen Sie Einstellungen > Festplatte , um den Pfad zu finden, in dem alle Daten auf dem Hostcomputer gespeichert sind.
- Öffnen Sie dann den Datei-Explorer und navigieren Sie zu dem Speicherort, an dem die Dateien der virtuellen Maschine gespeichert sind.
- Drücken Sie an dieser Stelle Strg + A auf Ihrer Tastatur, um alle Elemente auszuwählen.
- Drücken Sie Strg + C , um alle ausgewählten Elemente in die Zwischenablage zu kopieren.
- Erstellen Sie nun, falls noch nicht geschehen, einen neuen Ordner und geben Sie ihm einen aussagekräftigen Namen (z . B. VM_snapshot ).
- Öffnen Sie schließlich einen neuen Ordner und drücken Sie Strg + V , um alle kopierten Elemente einzufügen.
Fügen Sie das Backup als separate neue virtuelle Maschine in VMware Workstation Player hinzu.
Nachdem Sie den ersten Schritt dieses Prozesses abgeschlossen haben, indem Sie alle VM-Dateien sichern, wodurch einfach eine identische Kopie Ihrer VM erstellt wird, können Sie nun mit dem zweiten und letzten Schritt fortfahren, bei dem Sie das Backup hinzufügen oder hochladen müssen als eine separate neue VM in VMware Workstation Player, um sie als Snapshot zu verwenden. Führen Sie die folgenden Schritte aus, um diese Aufgabe abzuschließen:
- Öffnen Sie eine neue Instanz von VMware Workstation Player.
- Klicken Sie auf Player > Datei > Öffnen .
- Navigieren Sie nun zum Speicherort der Sicherung der virtuellen Maschine.
- Bestätigen Sie die Einstellungen und fügen Sie die virtuelle Maschine zu VMware Workstation Player hinzu.
Sie sollten dann die Backup-VM starten können, als ob Sie ein normales Image verwenden würden, und sie sollte normal booten und sich im gleichen Zustand wie die ursprüngliche VM befinden.
So machen Sie einen Schnappschuss in VMware Workstation Player!
Wie exportiere ich einen Snapshot von VMware Workstation?
Um einen Snapshot aus VMware Workstation zu exportieren, gehen Sie zur Registerkarte Snapshots , wählen Sie den Snapshot aus, klicken Sie auf Aktionen und dann auf In Datei exportieren . Suchen Sie den Ordner, in dem Sie die XVA-Datei erstellen möchten, geben Sie einen Dateinamen ein und klicken Sie dann auf Speichern , um den Export zu starten.
Wie klont man eine virtuelle Maschine in VMware Workstation 15 Player?
Um eine virtuelle Maschine mit dem Assistenten zum Klonen einer virtuellen Arbeitsstation zu klonen, wählen Sie die virtuelle Maschine im Arbeitsstationsinventar aus und klicken Sie im Dropdown-Menü auf die Option Verwalten . Wählen Sie dann die Option „ Klonen “. Wählen Sie die gewünschte virtuelle Maschine auf der Workstation aus und klicken Sie auf „ Verwalten “ > „ Klonen “.
Quelle: Der Windows-Club



Schreibe einen Kommentar