So sichern und wiederherstellen Sie Druckertreiber in Windows 10

Möchten Sie den Druckertreiber auf einem Windows-PC sichern und wiederherstellen? Wenn ja, zeigt Ihnen dieser Artikel, wie Sie Druckertreiber mit dem integrierten Dienstprogramm namens Druckermigration sichern und wiederherstellen. Auf diese Weise können Sie installierte Druckertreiber auf Ihrem Computer exportieren und importieren, einschließlich der Warteschlangen und konfigurierten Ports.
Benutzer von Windows-PCs (32 Bit) können einen exportierten Drucker nur auf einen Windows-PC derselben Version importieren. Gleiches gilt auch für Windows (64-Bit-Version). Das bedeutet, dass es nicht möglich ist, eine 32-Bit-Sicherungsdatei auf einer 64-Bit-Version von Windows wiederherzustellen und umgekehrt.
Sichern und Wiederherstellen von Druckertreibern in Windows 11/10
Wenn Sie Windows 10 oder 11 verwenden, können Sie die integrierten Sicherungs- und Wiederherstellungsfunktionen Ihrer Druckertreiber nutzen. Diese Funktion ist nützlich, wenn Sie Treiber neu installieren oder auf einen anderen Computer übertragen müssen. So verwenden Sie es:
1] Druckertreiber in Windows 11/10 sichern
Befolgen Sie diese Schritte, um Druckertreiber zu sichern:
- Klicken Sie mit der rechten Maustaste auf die Schaltfläche „Start“ und wählen Sie „Ausführen “, um das Dialogfeld „ Ausführen “ zu öffnen.
- Geben Sie PrintBrmUi.exe in das Feld Ausführen ein und drücken Sie die Eingabetaste.
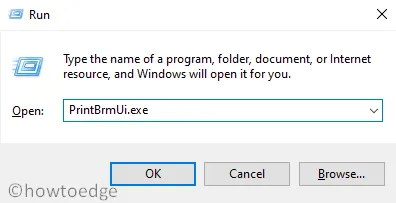
- Aktivieren Sie im Dialogfeld Druckermigration das Kontrollkästchen Druckerwarteschlangen und Druckertreiber in eine Datei exportieren und klicken Sie auf die Schaltfläche Weiter , um fortzufahren.
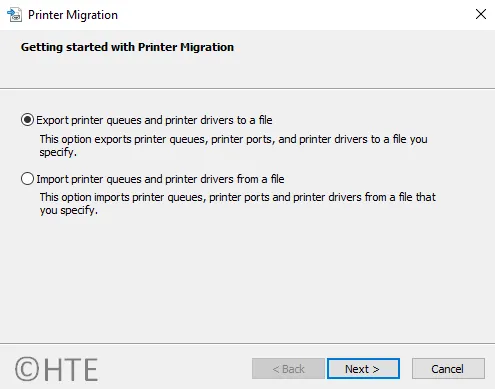
- Aktivieren Sie dann das Kontrollkästchen “ Dieser Druckserver “ und klicken Sie auf die Schaltfläche “ Weiter „, um fortzufahren.

- Überprüfen Sie auf der nächsten Seite die Liste der zu exportierenden Elemente und klicken Sie auf Weiter.
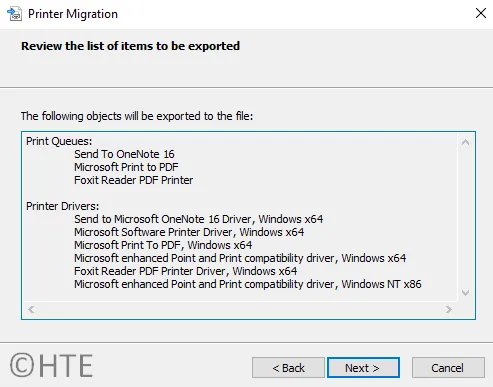
- Klicken Sie nun auf die Schaltfläche Durchsuchen und wählen Sie den Speicherort aus, an den Sie die Druckerdaten exportieren möchten.
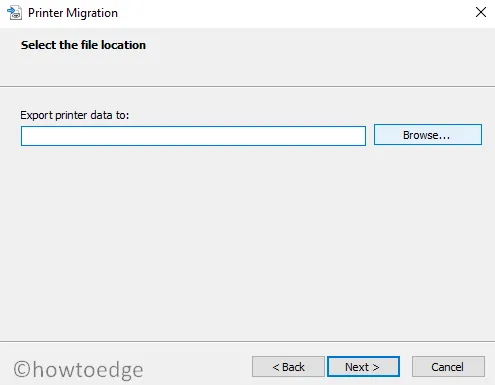
- Klicken Sie dann auf die Schaltfläche „ Weiter “, um die Druckerdaten zu exportieren.
- Wenn Sie fertig sind, klicken Sie auf die Schaltfläche “ Fertig stellen “ und Sie sind fertig.
2] Reparieren Sie Druckertreiber in Windows 11/10
Wenn Sie bereits gesicherte Druckertreiber wiederherstellen möchten, gehen Sie folgendermaßen vor:
- Öffnen Sie das Dialogfeld Ausführen mit den Tasten Windows + R.
- Geben Sie PrintBrmUi.exe in das Feld Ausführen ein und drücken Sie die Eingabetaste.
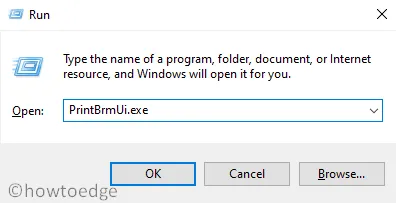
- Aktivieren Sie im Dialogfeld „Druckermigration“ das Kontrollkästchen „ Druckerwarteschlangen und Druckertreiber in eine Datei importieren “ und klicken Sie auf die Schaltfläche „ Weiter “, um fortzufahren.
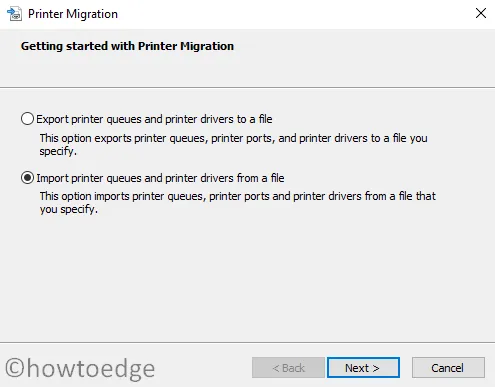
- Klicken Sie auf die Schaltfläche Durchsuchen und wählen Sie die Sicherungsdatei mit den zu importierenden Druckerdaten aus. Klicken Sie dann auf die Schaltfläche Weiter .
- Überprüfen Sie auf der nächsten Seite die Liste der Elemente, die Sie importieren möchten, und klicken Sie dann auf die Schaltfläche Weiter.
- Aktivieren Sie dann das Kontrollkästchen Dieser Druckserver , um Drucker auf Ihren Computer zu importieren.
- Auf der nächsten Seite müssen Sie die Importoptionen auswählen, die Sie zum Wiederherstellen der Datei verwenden möchten. Klicken Sie also auf das Dropdown-Menü neben dem Importmodus und wählen Sie je nach Bedarf „Vorhandene Drucker beibehalten“ oder „Vorhandene Drucker überschreiben“.
Notiz. Wenn Sie bereits eine Druckersicherungsdatei auf diesem PC installiert haben, dann…
|
- Klicken Sie auf Weiter > Fertig stellen .
Über die Druckverwaltung
Sie können Ihre Druckerdaten auch über das Druckerverwaltungssystem importieren und exportieren. Befolgen Sie die Anweisungen, um es zu lernen:
- Klicken Sie mit der rechten Maustaste auf die Schaltfläche Start und wählen Sie die Option Ausführen .
- Geben Sie printmanagement.msc in das Suchfeld ein und drücken Sie die Eingabetaste.
- Erweitern Sie im Fenster Druckerverwaltung Druckserver und klicken Sie mit der rechten Maustaste auf den Eintrag Lokaler Druckserver.
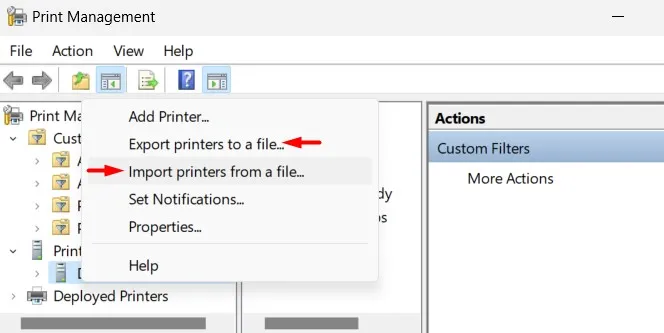
- Wählen Sie im Kontextmenü Drucker aus Datei importieren, um Druckerdaten zu importieren. Wenn Sie eine Druckerdatendatei exportieren müssen, wählen Sie die Option Drucker in Datei exportieren .
- Das Fenster Transferdrucker wird geöffnet. Befolgen Sie nun alle obigen Anweisungen.
Das ist alles.
Quelle: Howtoedge



Schreibe einen Kommentar