So lösen Sie den Microsoft Store-Fehler 0x8004E103
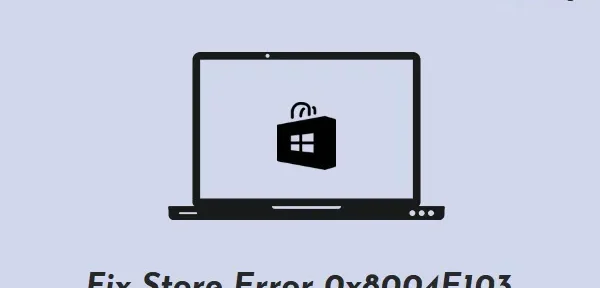
0x8004E103 ist im Wesentlichen ein Speicherfehler, der auftritt, wenn Sie den Microsoft Store oder von hier heruntergeladene Apps starten. In diesem Beitrag werden wir die möglichen Ursachen für diesen Fehlercode sowie fünf Problemumgehungen diskutieren, die ihn in Windows 11/10 beheben sollten.
Was verursacht den Speicherfehler 0x8004E103 in Windows 11/10?
Dieser Fehler kann auftreten, wenn auf Ihrem Gerät eines oder mehrere der folgenden Probleme auftreten:
- Sie haben eine fehlerhafte App aus dem Windows Store installiert . Wenn beim Installieren einer App Netzwerkprobleme auftreten, installiert der Store die App möglicherweise nicht richtig. Entfernen Sie kürzlich installierte Programme auf Ihrem Computer und prüfen Sie, ob das Problem auf diese Weise gelöst wurde.
- Store -bezogene Abstürze: Versuchen Sie zuerst, die Fehlerbehebung im Microsoft Store zu beheben. Wenn das nicht hilft, reparieren, setzen oder installieren Sie diese System-App in Windows 11/10 neu.
So lösen Sie den Fehlercode 0x8004E103
Um diesen Speicherfehler 0x8004E103 unter Windows 11/10 zu beheben, versuchen Sie die folgenden Vorschläge. Wir empfehlen, die Lösungen in der gleichen Reihenfolge anzuwenden, in der sie platziert wurden.
1] Führen Sie die Problembehandlung für Windows Store-Apps aus.
Der beste Weg, um einen Store-Fehlercode in Windows 11/10 zu beheben, ist die Verwendung der Problembehandlung für Windows Store-Apps. So führen Sie dieses Dienstprogramm aus −
Windows11 :
- Drücken Sie Win + I und wählen Sie im linken Bereich System aus.
- Suchen und klicken Sie im rechten Bereich auf „ Fehlerbehebung “.
- Wenn es erweitert wird, klicken Sie auf „ Andere Fehlerbehebungen “.
- Scrollen Sie nach unten und klicken Sie in Windows Store Apps auf die Schaltfläche Ausführen .
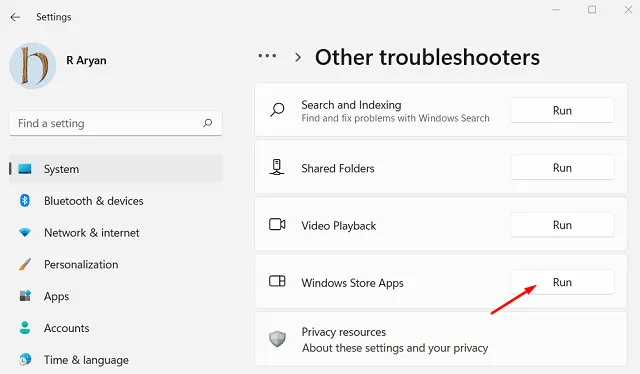
- Wenn die Problembehandlung startet, klicken Sie auf „ Weiter “ und folgen Sie den Anweisungen auf dem Bildschirm.
Windows 10 :
- Klicken Sie mit der rechten Maustaste auf das Windows-Symbol und wählen Sie „ Einstellungen “.
- Gehen Sie zu Update & Sicherheit > Problembehandlung .
- Gehen Sie zum rechten Bereich und klicken Sie auf Erweiterte Fehlerbehebungen .
- Scrollen Sie im nächsten Fenster nach unten und klicken Sie auf Windows Store Apps.
- Wenn dieses Feld erweitert wird, klicken Sie auf Problembehandlung ausführen .
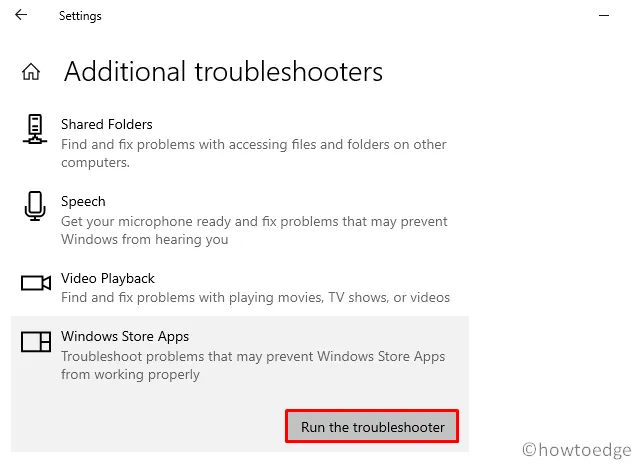
- Klicken Sie auf „ Weiter “ und befolgen Sie die Anweisungen auf dem Bildschirm, die im Fehlerbehebungsfenster angezeigt werden.
2] Deinstallieren Sie Apps, die den Fehlercode 0x8004E103 verursachen.
Manchmal tritt dieser Fehler nur auf, wenn Sie eine bestimmte Anwendung starten. Dies könnte daran liegen, dass Sie die falsche App installiert oder eine fehlerhafte ausführbare Datei heruntergeladen haben. Wenn dies der Fall ist, ist die Deinstallation dieser bestimmten Anwendung der beste Weg, um diesen anhaltenden Fehler zu beseitigen. So deinstallieren Sie eine App von einem Windows-Gerät −
- Drücken Sie Win + X und wählen Sie Apps & Features . In Windows 11 22H2 ersetzt „ Installierte Apps “ den Begriff „Apps und Features“. Daher müssen Sie in dieser Version „Installierte Anwendungen“ auswählen.
- Scrollen Sie nach unten und suchen Sie die App, die Sie von Ihrem PC entfernen möchten. Sie können auch die Suchleiste verwenden und dieses Programm finden.
- Wenn Sie ihn gefunden haben, klicken Sie auf die drei Punkte und wählen Sie „ Löschen “.
- Anschließend sollte eine Abfrage erscheinen, ob Sie diese App wirklich deinstallieren möchten. Nun, klicken Sie erneut auf „Löschen „.
- Nachdem Sie diese Anwendung erfolgreich von Ihrem PC entfernt haben, starten Sie Ihren Computer neu.
Melden Sie sich erneut bei Ihrem Gerät an und prüfen Sie, ob das Problem auf diese Weise behoben wurde.
3] Microsoft Store reparieren oder zurücksetzen
Microsoft ermöglicht Ihnen das Reparieren oder Zurücksetzen einer installierten App auf einem PC mit Windows 11 oder 10. Da der Microsoft Store nicht ordnungsgemäß funktioniert, können Sie diese System-App reparieren oder zurücksetzen, indem Sie diesen Schritten folgen:
- Starten Sie „Einstellungen“ und navigieren Sie zum unten angegebenen Pfad −
Settings (Win + I) > Apps > Installed Apps
- Finden Sie den Microsoft Store, indem Sie nach unten scrollen.
- Sobald Sie es gefunden haben, klicken Sie auf die drei vertikalen Punkte, die am rechten Ende verfügbar sind.
- Wählen Sie im Popup-Fenster Weitere Optionen aus.
- Scrollen Sie im nächsten Fenster wieder nach unten zum Abschnitt Zurücksetzen .
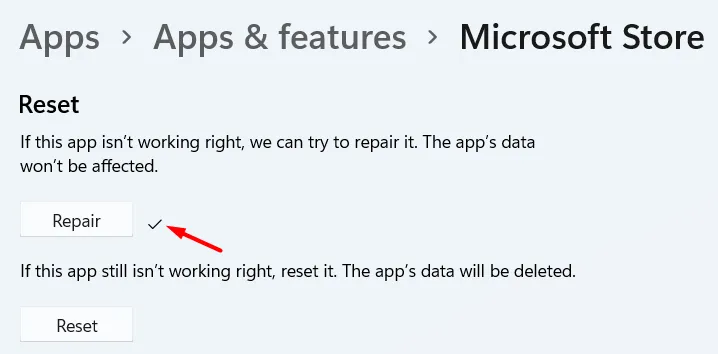
Klicken Sie zunächst auf die Schaltfläche Reparieren und prüfen Sie, ob der Fehler 0x8004E103 beim Starten der Store-App behoben ist. Falls dieser Fehler erneut auftritt, können Sie den obigen Pfad erneut aufrufen und dieses Mal auf die Schaltfläche Zurücksetzen klicken.
4] Microsoft Store mit Terminal neu installieren.
Wenn der Fehler 0x8004E103 weiterhin angezeigt wird, bleibt Ihnen nur noch die Möglichkeit, den Microsoft Store neu zu installieren. Da es keine direkte Möglichkeit gibt, eine System-App von Windows 11 zu deinstallieren, müssen Sie den Deinstallationsbefehl im Windows-Terminal ausführen. Befolgen Sie die nachstehenden Anweisungen, um den Windows Store auf Ihrem PC zu deinstallieren und dann neu zu installieren.
- Drücken Sie Win + X und wählen Sie Windows Terminal (Admin) aus dem Power-Menü.
- Standardmäßig wird das Terminal in PowerShell geöffnet. Nun, kopieren/fügen Sie den folgenden Code neben dem blinkenden Cursor ein und drücken Sie die Eingabetaste −
Get-AppXPackage *WindowsStore* -AllUsers | Foreach {Add-AppxPackage -DisableDevelopmentMode -Register “$($_.InstallLocation)\\AppXManifest.xml”}
- Warten Sie auf die erfolgreiche Ausführung dieses Befehls. Wenn alles vorbei ist, schließen Sie das Terminal und starten Sie Ihren Computer neu.
Wir hoffen, dass der Fehler 0x000001f4 bereits behoben wurde.
5] Verwenden Sie die Systemwiederherstellung oder starten Sie Ihren PC neu
Wenn Sie sich erinnern, dass Sie Ihr System irgendwann in der Vergangenheit gesichert haben und dieser Fehler dann nicht aufgetreten ist, sollten Sie diesen Wiederherstellungspunkt verwenden. Wenn auf Ihrem Computer jedoch keine Systemsicherungen verfügbar sind, starten Sie Ihr Gerät besser über die Cloud neu oder führen Sie eine Neuinstallation von Windows 11 durch.
Das wäre alles.
Quelle: Howtoedge



Schreibe einen Kommentar