So lösen Sie den Fehlercode 0x80888002 in Windows 11

Microsoft hat einen langen Weg zurückgelegt, um häufige Fehlercodes und Probleme zu beheben. Dies ist ziemlich offensichtlich für Windows 11, die ursprüngliche Version oder Version 22H2, die vor einigen Tagen veröffentlicht wurde. Das Auferlegen bestimmter Anforderungen für die Installation von Windows 11 veranlasst Benutzer, nach Bypass-Tools zu suchen, und sie werden sie finden. Alle Benutzer, die die TPM-Prüfung auf ihren Geräten manuell umgangen haben, erhalten jetzt den Fehlercode 0x80888002.
Dieser Fehler tritt am häufigsten auf, wenn versucht wird, Windows 11 2022 auf nicht unterstützten Geräten zu installieren. Dies liegt daran, dass ältere Einstellungen nicht mehr funktionieren oder die TPM-Prüfung umgehen. Wenn Sie auch diesen Fehler 0x80888002 erhalten, finden Sie hier alles, was Sie darüber wissen müssen.
Was verursacht diesen Fehlercode bei der Installation von Windows 11?
Ihr Gerät muss die Mindestsystemanforderungen erfüllen, um das neue Betriebssystem zu installieren. Microsoft hat neue Einschränkungen für die Installation von Windows 11 eingeführt, und zwar TPM 2.0 und Secure Boot. Es gibt online verfügbare Einstellungen, mit denen Sie diese Überprüfungen manuell umgehen können.
Einschränkungen wie das Vorhandensein eines TPM 2.0-Chips und die Aktivierung des sicheren Starts sollen nur die Gesamtsicherheit eines Windows-PCs verbessern. Microsoft ist bestrebt, sein Betriebssystem noch sicherer zu machen, weshalb manuelle Problemumgehungen entfernt werden.
Mit jedem neuen Update wird es fast unmöglich, die Systemanforderungen in der Setup-Datei manuell zu umgehen. Interessanterweise ist auf GitHub ein Patch verfügbar, mit dem Sie Ihr System ändern und neue Updates installieren können.
Beheben Sie den Windows Update-Download-Fehlercode 0x80888002
Älteren PCs (5-6 Jahre alt) fehlen moderne Sicherheitsfunktionen wie TPM 2.0 oder Secure Boot. Das Fehlen dieser Tools macht Ihr Gerät anfälliger für Malware-Angriffe oder Online-Bedrohungen. Aus diesem Grund hat Microsoft die Installation von Windows 11 oder höher auf solchen Geräten eingeschränkt und sie als „nicht unterstützte Geräte“ gekennzeichnet.
Im Mega-Launch-Event von Windows 11 hat Microsoft angekündigt, bis 2024 weiterhin Sicherheitsupdates für Windows 10 bereitzustellen. So bleibt Ihnen noch genug Zeit, um auf einen neuen Rechner umzusteigen. Wenn Sie jedoch von den neuen Funktionen und Verbesserungen in Windows 11 fasziniert sind, können Sie die Sicherheitsfunktionen umgehen und Windows 11 auch in nicht unterstützten Versionen herunterladen/installieren.
Das Umgehen der Sicherheitseinstellungen in Windows 11 ist nicht einfach. Aber mit dem richtigen Werkzeug ist das gar nicht so schwer. Lassen Sie uns lernen, wie Sie Windows-Sicherheitsfunktionen einrichten und die Installation des neuesten Funktionsupdates auf Ihrem Computer erzwingen.
So umgehen Sie die Systemanforderungen von Windows 11 −
- Gehen Sie zur GitHub-Website und klicken Sie auf das Dropdown-Menü Code.
- Sie finden zwei verschiedene Optionen, wenn dieses Menü erweitert wird.
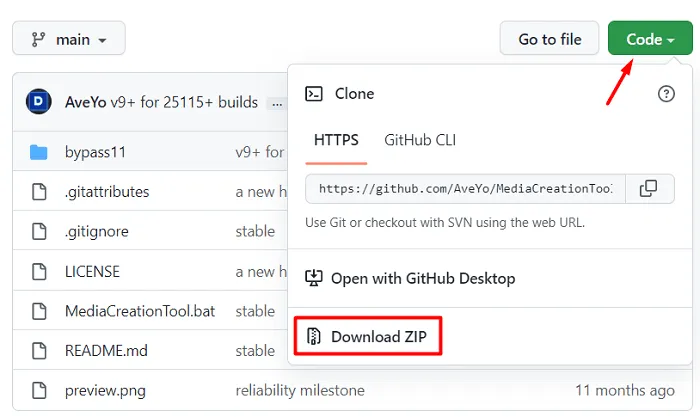
- Klicken Sie auf „ZIP herunterladen“ und navigieren Sie zu dem Ordner, in dem Sie den gezippten Ordner speichern möchten.
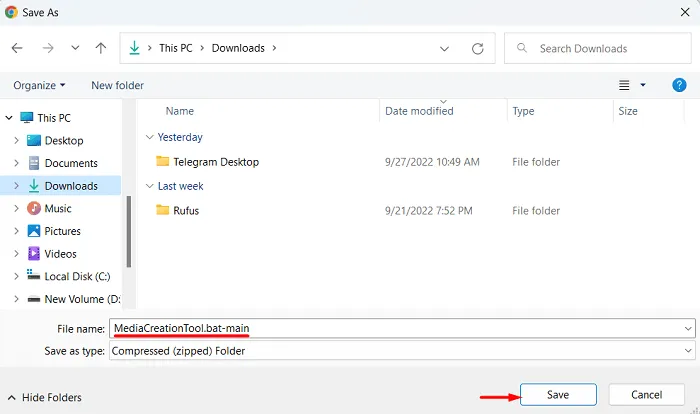
- Sobald der Download abgeschlossen ist, klicken Sie mit der rechten Maustaste auf die heruntergeladene Datei und wählen Sie „ Alle extrahieren “.
- Navigieren Sie auf dem nächsten Bildschirm zu dem Ort, an dem Sie diese Datei speichern möchten, und klicken Sie auf „ Extrahieren “.
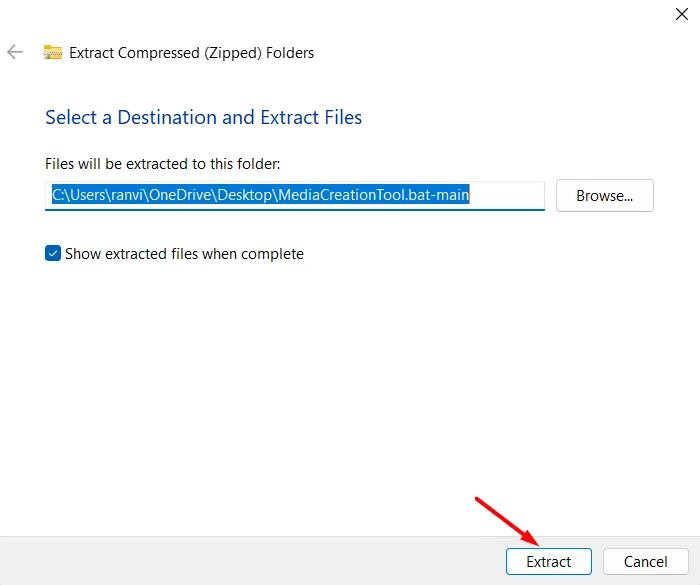
- Öffnen Sie den extrahierten Ordner und suchen Sie bypass11. Doppelklicken Sie darauf, um den Ordner Bypass11 zu öffnen.
- In diesem Ordner sehen Sie mehrere Problemumgehungen. Doppelklicken Sie auf Skip_TPM_Check_on_Dynamic_Update.
- Dann erscheint ein UAC-Fenster, in dem Sie aufgefordert werden, diese Software nicht auszuführen. Klicken Sie auf „Weitere Informationen“ und dann auf „Trotzdem ausführen“ .
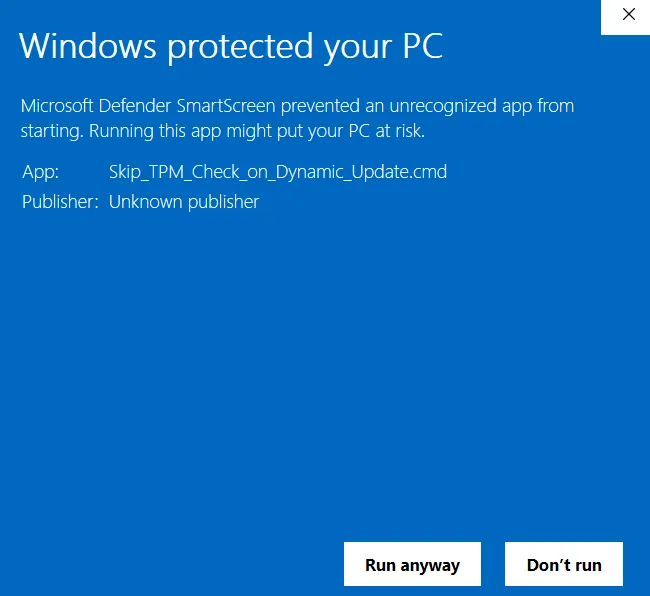
- Dieses Tool befindet sich standardmäßig in Windows PowerShell. Sie sehen die Aufschrift INSTALLED in Grün und einen Timer, nach dem dieses Tool auf Ihrem Computer installiert wird.
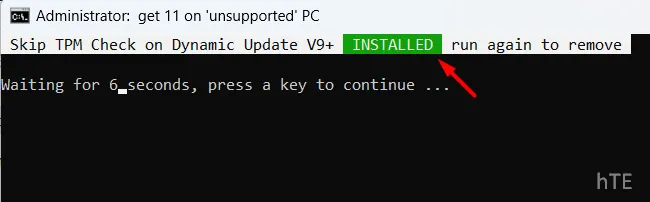
Jetzt können Sie versuchen, Windows 10 auf Windows 11 22H2 zu aktualisieren. Ich hoffe diesmal tritt der Fehler 0x80888002 nicht auf.
Wie entferne ich das TPM-Pass-Check-Skript?
Öffnen Sie nach der Aktualisierung des Betriebssystems erneut den Ordner Bypass11 und doppelklicken Sie auf das Tool Skip TPM Check. Klicken Sie an der UAC-Eingabeaufforderung auf „Trotzdem ausführen“, und dieser Befehl wird in Windows PowerShell ausgeführt. Es wird eine kleine Änderung am Skript geben. Da dieses Skript bereits auf Ihrem Computer installiert ist, sehen Sie diesmal die Option ENTFERNT. Warten Sie, bis der Timer abgelaufen ist, oder drücken Sie eine beliebige Taste, um mit dem Entfernen dieses Skripts von Ihrem PC fortzufahren.
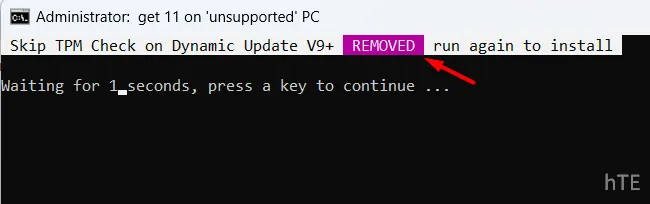
Ist es sicher, das TPM-Skip-Check-Skript auf einem Windows-PC zu verwenden?
TPM_Skip_Check ist ein Open-Source-Projekt, sodass jeder seinen Quellcode lesen kann. Sehen Sie sich dieses Skript an und prüfen Sie, ob es irgendwelche Inkonsistenzen enthält. Da dieses Tool auf GitHub verfügbar ist, kann das Skript außerdem absolut sicher auf Ihrem Windows-Computer ausgeführt werden.
Im Moment ist dies das einzige Tool, mit dem Sie die TPM-Prüfung überspringen und Windows 11-Updates auf Ihrem Computer installieren können. Wenn Sie diesem Skript nicht vertrauen, empfehlen wir Ihnen, Updates auf Ihrem PC zu deaktivieren. Warten Sie noch etwas und hoffen Sie, dass die beste Lösung für dieses Problem kommt.
Ich hoffe, Sie haben eine klare Vorstellung davon, wie Sie den Fehlercode 0x80888002 auf Ihrem Gerät beheben können. Wenn Sie Schwierigkeiten haben, dieser Anleitung zu folgen, teilen Sie uns dies bitte im Kommentarbereich mit.
Quelle: Howtoedge



Schreibe einen Kommentar