So überprüfen Sie, ob auf einem Windows-PC etwas im Hintergrund heruntergeladen wird
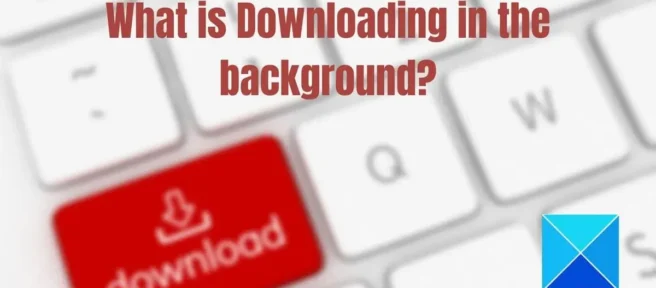
Haben Sie Latenzprobleme auf Ihrem PC? Wenn ja, besteht die Möglichkeit, dass der Prozess Ressourcen verbraucht oder etwas im Hintergrund unter Windows geladen wird. Wenn Sie auch mit dieser Situation konfrontiert sind, hilft Ihnen diese Anleitung, festzustellen, ob etwas im Hintergrund auf Ihren Windows-PC heruntergeladen wird.
Wie kann ich überprüfen, ob auf einem Windows-PC etwas im Hintergrund heruntergeladen wird?
Computer sind immer mit dem Internet verbunden. E-Mail, Browser-Downloads, Windows-Downloads – im Hintergrund läuft immer etwas, das die Kommunikation zwischen der PC-Anwendung und dem Internet am Laufen hält. Manchmal kann einer von ihnen den Computer langsam laufen lassen. Befolgen Sie also bitte diese Methoden, um es zu verstehen:
- Taskmanager
- Ressourcenmanager
- Überblick über die Datennutzung
- Windows Update
- Browser-Download
Überprüfen Sie jeden, bis Sie herausfinden, was heruntergeladen wurde.
1] Überprüfen Sie den Task-Manager
- Drücken Sie Strg + Umschalt + ESC, um den Task-Manager zu starten.
- Gehen Sie danach auf die Registerkarte „Prozess“ und klicken Sie auf „Ethernet“ oder „WLAN“. Beachten Sie, ob es eine hohe Netzwerkaktivität anzeigt.
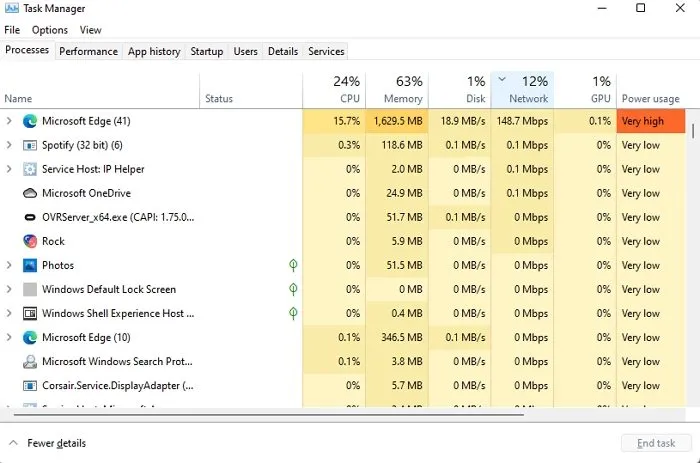
- Klicken Sie auf die Registerkarte Prozesse und sortieren Sie die Prozesse nach Netzwerk. Doppelklicken Sie auf die Netzwerkspalte, um in absteigender Reihenfolge zu sortieren, um den Prozess zu identifizieren, der derzeit die meiste Bandbreite verbraucht.
- Wählen Sie einen Prozess aus und tippen Sie auf die Option Task beenden, um den Download-Prozess im Hintergrund zu stoppen.
Das Beenden der Download-Aufgabe aus dem Task-Manager ist eine Problemumgehung. Sie können das Programm auf Ihrem Gerät mit der größten Bandbreite ausführen, um den Download zu bestimmen und ob die Anwendung über eine Einstellung verfügt, mit der Sie den Download steuern können.
2] Wenden Sie sich an den Ressourcenmanager
- Starten Sie den Befehl Ausführen auf Ihrem PC, indem Sie gleichzeitig die Windows-Taste und die R-Taste drücken.
- Geben Sie „resmon“ in das Feld Ausführen ein, um den Ressourcenmonitor auf Ihrem PC zu öffnen.
- Gehen Sie nun zum Ressourcenmonitor-Fenster und klicken Sie auf die Registerkarte Netzwerk.
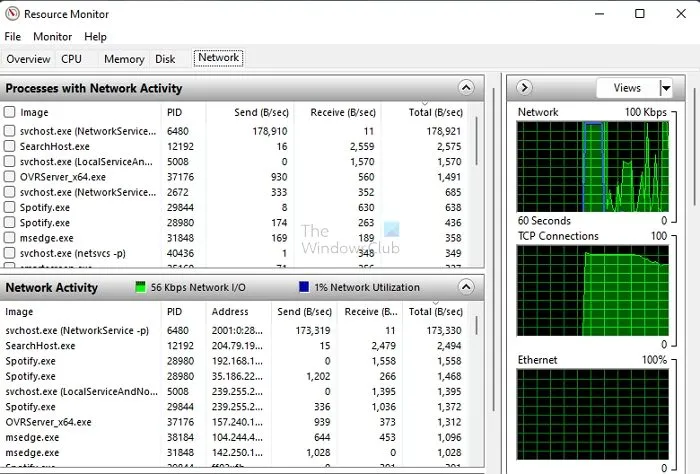
- Das nächste, was Sie in einer Liga tun sollten, ist, die Registerkarte Netzwerkaktivität erfolgreich zu erweitern.
- Überprüfen Sie den Prozess anhand der höchsten Netzwerkdaten, um eine weitere Verarbeitung zu ermöglichen.
Wenn es sich um einen Hintergrundprozess handelt, können Sie ihn stoppen oder die App öffnen, um herauszufinden, was als Nächstes zu tun ist. Es ist nicht praktikabel, einen Prozess abzubrechen, wenn gerade ein wichtiger Bootvorgang ausgeführt wird. Treffen Sie also immer eine fundierte Entscheidung.
Notiz. Sie können das Kästchen neben jedem laufenden Prozess aktivieren und so den Unterprozess der Anwendung erweitern. Auf diese Weise können Sie feststellen, welche Anwendungskomponente die meisten Daten verbraucht.
3] Überprüfen Sie die Datennutzungsübersicht, um zu sehen, welche App heruntergeladen wird.
Windows bietet die Download-Nutzung pro Anwendung an. Dies ist besonders nützlich, wenn Sie nur eine begrenzte Datennutzung haben und sicherstellen müssen, dass bestimmte Apps nicht zu viel herunterladen.
- Gehen Sie zu den Windows-Einstellungen (Win + I)
- Gehen Sie zu Netzwerk & Internet > Erweiterte Netzwerkeinstellungen > Datennutzung.

- Wählen Sie einen Adapter aus und suchen Sie nach ungewöhnlichen Downloads.
Apps wie Browser, Systeme und Streaming-Apps wie Netflix haben eine hohe Datennutzung. Ignorieren Sie sie und prüfen Sie, was sonst noch mehr Daten verbraucht.
4] Überprüfen Sie Windows-Update
Die meisten Benutzer entscheiden sich für die automatische Update-Option, damit ihre Geräte optimal laufen. Diese Option ist sehr nützlich und hilft Ihnen, Windows mühelos zu aktualisieren. Obwohl Sie so viele Optionen haben, verlangsamen diese Downloads manchmal Ihre PC-Geschwindigkeit und hindern Benutzer daran, ihre verschiedenen Aufgaben effektiv auszuführen.
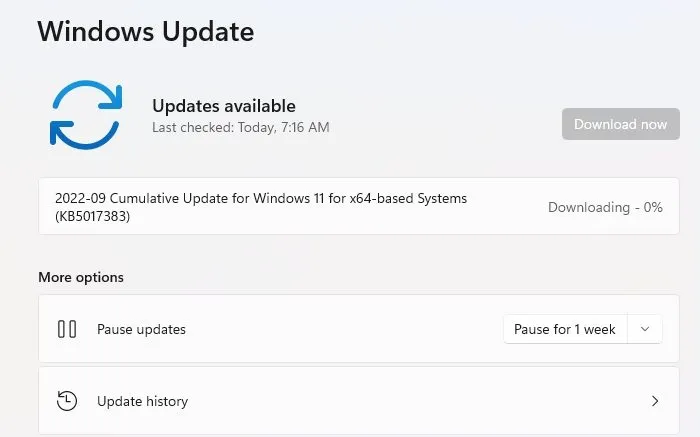
Gehen Sie zu Windows-Einstellungen > Windows Update. Prüfen Sie, ob der Download läuft. Solange Sie können, empfehlen wir, es nicht zu stoppen und zu warten, bis es abgeschlossen ist. Später können Sie die aktiven Stunden in den erweiterten Optionen so einstellen, dass der Download außerhalb der Geschäftszeiten beginnt.
Wenn das Update jedoch längere Zeit hängt und immer noch Bandbreite verbraucht, ist es am besten, Ihren Computer neu zu starten und unserer Anleitung zum Downloadstatus von Windows Update Stuck zu folgen.
5] Überprüfen Sie den Browser für den Download
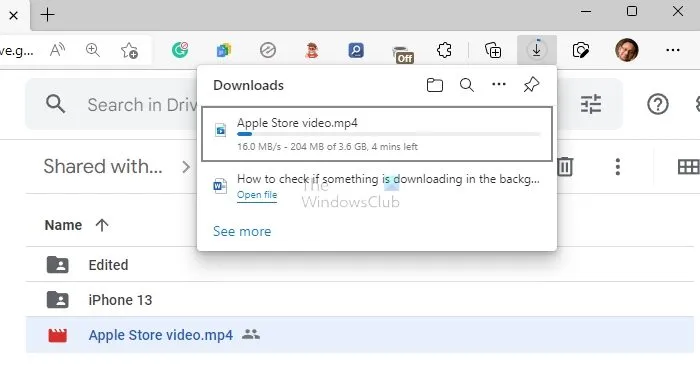
Vielleicht haben Sie angefangen, eine große Datei in Ihren Browser herunterzuladen und es vergessen. Öffnen Sie den Download-Bereich in Ihrem Browser und prüfen Sie, ob der Download läuft. Wenn Sie den Download überspringen möchten, brechen Sie ihn ab und alles sollte in Ordnung sein.
Ich hoffe, Sie haben gelernt, wie Sie auf Ihrem Windows-PC perfekt überprüfen können, ob im Hintergrund etwas heruntergeladen wird. Dies ist eine einfache und leichte Aufgabe, die nur wenige Sekunden dauert. Dieser Prozess hilft Benutzern, verschiedene Latenzprobleme zu erkennen, die auf ihrem Laptop oder PC auftreten.
Wie kann ich aktive Downloads in Windows anzeigen?
Zusätzlich zum Herunterladen von Updates von Windows Update und dem Microsoft Store können Sie zum Ordner „Downloads“ gehen und nach temporären Dateien suchen. Wenn ja, dann sind dies Ihre aktiven Downloads.
Wie kann ich verhindern, dass Windows im Hintergrund geladen wird?
Sie können Windows Update so einstellen, dass es nur nach aktiven Stunden heruntergeladen wird, es mit einer getakteten Verbindung einschränken oder Updates für eine Weile anhalten. Es gibt keine Möglichkeit, Updates zu deaktivieren, und niemand sollte dies tun.
Quelle: Der Windows-Club



Schreibe einen Kommentar