So überprüfen Sie die Version des AMD-Chipsatztreibers in Windows 11/10

Jeder PC enthält Chipsatztreiber für den ordnungsgemäßen Betrieb der Komponenten. Sie können einen PC nicht ohne Chipsatztreiber verwenden, da diese Ihrem Betriebssystem mitteilen, dass es mit Ihrem Motherboard und seinen Subsystemen kommunizieren soll. Wenn Sie AMD-Chipsatztreiber verwenden, hilft Ihnen diese Anleitung , die Version des AMD-Chipsatztreibers zu überprüfen .
So überprüfen Sie die Version des AMD-Chipsatztreibers in Windows 11/10
Wenn Sie nach Möglichkeiten suchen, die Version des AMD-Chipsatztreibers zu überprüfen, helfen Ihnen die folgenden Methoden.
- Verwenden von Apps in der App „Einstellungen“.
- Verwenden der Systemsteuerung
- Verwenden des Geräte-Managers
- Verwenden von PowerShell
- Verwenden von Treiberinstallationsprogrammen von Drittanbietern
- Verwenden Sie Tools von Drittanbietern, um Systeminformationen zu überprüfen
- Verwenden des AMD Software-Installationsprogramms
Werfen wir einen detaillierten Blick auf jede Methode und finden Sie die Version des AMD-Chipsatztreibers heraus.
1] Verwenden von Apps in der Einstellungs-App

Sie finden alle auf Ihrem PC installierten Anwendungen und Treiber auf der Registerkarte Installierte Anwendungen in den Einstellungen. Sie können auch den AMD-Chipsatztreiber zusammen mit seiner Treiberversion finden. So können Sie die Chipsatztreiberversion überprüfen.
Um die Treiberversion des AMD-Chipsatzes zu überprüfen,
- Öffnen Sie die App „Einstellungen “ mit der Tastenkombination „Win+I“.
- Klicken Sie dann auf Apps und wählen Sie Installierte Apps aus.
- Scrollen Sie nach unten, um die AMD-Chipsatz-Software mit ihrer Version darunter zu finden.
Dies ist eine der einfachsten Möglichkeiten, die Treiberversion des AMD-Chipsatzes herauszufinden.
2] Verwenden der Systemsteuerung
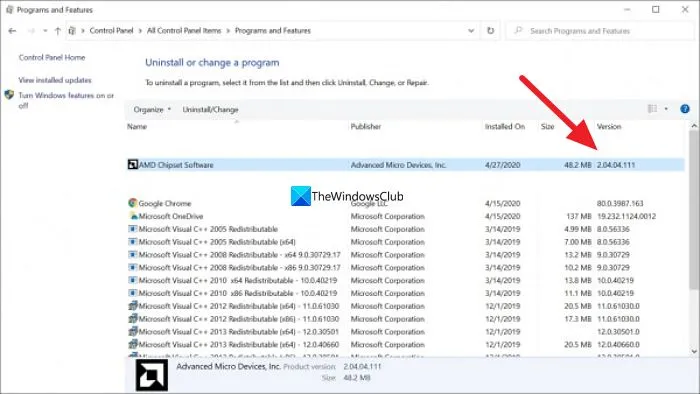
In der Systemsteuerung sehen Sie im Reiter „Programme“ eine Liste aller auf Ihrem PC installierten Programme. Dort finden Sie auch den AMD-Chipsatztreiber mit seiner Version.
Um die Version des AMD-Chipsatztreibers über die Systemsteuerung zu überprüfen,
- Klicken Sie auf die Schaltfläche Start , geben Sie Systemsteuerung ein und öffnen Sie sie aus den Ergebnissen.
- Wählen Sie im Fenster „Systemsteuerung“ die Registerkarte „ Programme “.
- Klicken Sie auf „Programme und Funktionen “. Sie sehen eine Liste aller auf Ihrem PC installierten Programme zusammen mit AMD-Chipsatztreibern. Die Version finden Sie unter dem Reiter „Version“ neben dem AMD-Chipsatz.
3] Verwenden des Geräte-Managers
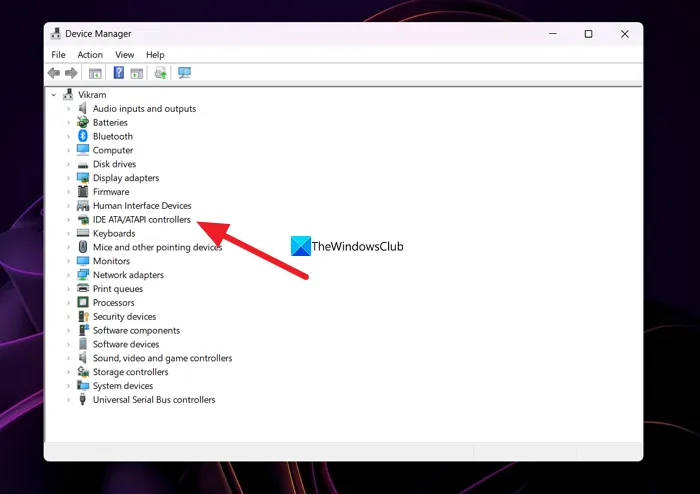
Eine andere Möglichkeit, die auf Ihrem Computer installierte Version des AMD-Chipsatztreibers zu finden, ist der Geräte-Manager.
Um den AMD-Chipsatztreiber mit dem Geräte-Manager zu finden,
- Drücken Sie Win + R auf Ihrer Tastatur, um den Befehl „Ausführen “ zu öffnen .
- Geben Sie devmgmt.msc ein und drücken Sie die Eingabetaste . Das Fenster Geräte-Manager wird geöffnet.
- Dort sehen Sie IDE ATA/ATAPI-Controller . Erweitern Sie es, um den AMD-Chipsatztreiber anzuzeigen. Klicken Sie mit der rechten Maustaste darauf und wählen Sie „ Eigenschaften “.
- Gehen Sie dann zur Registerkarte Treiber , wo Sie alle Treiberdetails zusammen mit der Version finden.
4] Verwenden von PowerShell
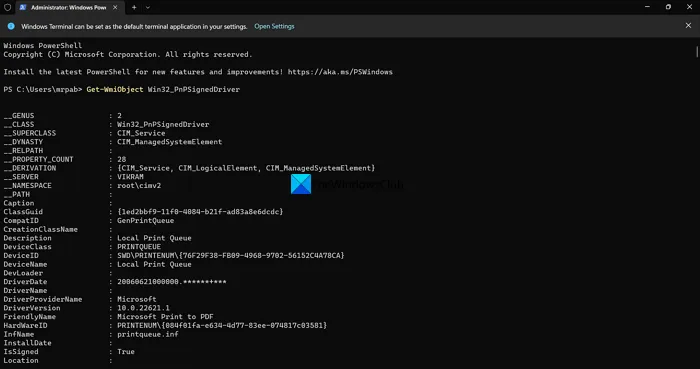
Sie können die Treiberversion des AMD-Chipsatzes auch mit PowerShell finden. Sie müssen den Befehl eingeben und die Eingabetaste drücken. Danach werden alle auf Ihrem PC installierten Treiber zusammen mit ihrer Version angezeigt. Darunter finden Sie den AMD-Chipsatztreiber und seine Version.
Um die Version des AMD-Chipsatztreibers mit PowerShell zu überprüfen,
- Drücken Sie Win+X , um das WinX-Menü zu öffnen.
- Wählen Sie die Option Windows Terminal (Admin) .
- Klicken Sie auf die Option Ja.
- Geben Sie diesen Befehl ein:
Get-WmiObject Win32_PnPSignedDriver - Sie sehen nun alle installierten Treiber auf Ihrem PC sowie den AMD-Chipsatztreiber und die Version. Sie müssen die Liste vieler Treiber durchsehen, um den AMD-Chipsatztreiber und die Version zu finden.
5] Verwenden von Treiberinstallationsprogrammen von Drittanbietern
Es gibt viele Treiberinstallations- oder Aktualisierungsprogramme von Drittanbietern, die Ihnen helfen können, Ihre AMD-Chipsatz-Treiberversion einfach zu finden. Sie müssen sie auf Ihrem PC installieren und ausführen, um die Liste der installierten Treiber und ihrer Versionen anzuzeigen.
6] Verwenden Sie Tools von Drittanbietern, um Systeminformationen zu überprüfen.
Es gibt einige Tools von Drittanbietern wie HWiINFO, die detaillierte Informationen über Ihr System anzeigen, wenn Sie es auf Ihrem PC ausführen. In diesen Systeminformationen, die sie Ihnen zeigen, finden Sie Details zum AMD-Chipsatztreiber, einschließlich der Version, die auf Ihrem PC ausgeführt wird. Laden Sie das Installationsprogramm für portable Versionen von Systeminformationsprüfprogrammen herunter und führen Sie es auf Ihrem PC aus.
7] Verwenden des AMD Software-Installationsprogramms
Sie können die Version des AMD-Chipsatztreibers auch mit dem AMD-Softwareinstallationsprogramm finden. Es erkennt automatisch AMD-Treiber und -Software, die auf Ihrem PC installiert sind, und sucht nach Updates. Sie sehen eine Liste der auf Ihrem PC installierten AMD-Programme sowie einen AMD-Chipsatztreiber mit einer Versionsnummer darunter. Sie können das AMD Software-Installationsprogramm von der AMD Support-Website herunterladen. Installieren Sie es nach dem Herunterladen und führen Sie es auf Ihrem PC aus, um die Version des AMD-Chipsatztreibers anzuzeigen.
Dies sind die verschiedenen Möglichkeiten, wie Sie die AMD-Chipsatz-Treiberversion auf Ihrem PC finden können.
Wie überprüfe ich den AMD-Chipsatztreiber?
Sie können den AMD-Chipsatztreiber im Geräte-Manager auf der Registerkarte „Installierte Anwendungen“ in der App „Einstellungen“ mit einem PowerShell-Befehl oder einer Treiberaktualisierungssoftware von Drittanbietern überprüfen. Sie können sogar auf die AMD-Website gehen und Ihre Gerätedetails eingeben, um den Chipsatztreiber anzuzeigen und herunterzuladen.
Wie kann ich herausfinden, welchen Chipsatz ich habe?
Öffnen Sie den Geräte-Manager auf Ihrem PC über das Startmenü und erweitern Sie „IDE ATA/ATAPI-Controller“ in der Liste. Dort sehen Sie die Marke Ihres Chipsatzes. Sie können sogar zur App „Einstellungen“ gehen und installierte Apps anzeigen, um Ihren Chipsatz zu finden.
Muss ich meinen AMD-Chipsatztreiber aktualisieren?
Ja, Sie müssen den AMD-Chipsatztreiber aktualisieren, wenn eine neue Version verfügbar ist, da er ein wesentlicher Bestandteil des Programms zum Ausführen Ihres PCs ist. In den meisten Fällen werden Updates für AMD-Chipsatztreiber oder andere Treiber automatisch über Windows-Updates installiert. Wir müssen sie nur manuell aktualisieren, wenn wir auf Fehler oder Probleme mit ihnen stoßen.
Wie aktualisiere ich meine AMD-Chipsatztreiber?
AMD-Chipsatztreiber werden automatisch mit Windows-Updates installiert und aktualisiert. Sie müssen nichts tun, um sie zu aktualisieren. Wenn Sie Probleme damit haben, können Sie sie entsprechend Ihrer PC- und Windows-Version von der AMD-Website herunterladen oder Treiberaktualisierungssoftware von Drittanbietern verwenden, um sie automatisch zu aktualisieren.
Quelle: Der Windows-Club



Schreibe einen Kommentar