So verwandeln Sie ein Foto in Lightroom in eine Silhouette

Zu lernen , wie man ein Foto mit Photoshop Lightroom in eine Silhouette verwandelt, kann langweilige Fotos interessant machen. Eine Silhouette ist der Umriss eines Bildes, normalerweise komplett schwarz, kann aber jede Farbe haben. Silhouetten zeigen normalerweise keine Details, jedoch können einige Details aus künstlerischen Gründen weggelassen werden. Silhouetten sind eine großartige Möglichkeit, etwas anderes mit Ihren Fotos zu machen. Silhouetten können auf natürliche Weise erstellt werden, indem Sie bei bestimmten Lichtverhältnissen und in bestimmten Winkeln fotografieren. Mit Grafikanwendungen können Sie auch ein ganzes Foto oder Fotoobjekt in eine Silhouette verwandeln.
So verwandeln Sie ein Foto in Lightroom in eine Silhouette
Dieser Artikel zeigt Ihnen, wie Sie das Motiv eines Fotos in eine Silhouette verwandeln, aber den Rest des Fotos unberührt lassen. Silhouetten brauchen einen hohen Kontrast, um effektiv zu sein. Die Umwandlung eines Bildobjekts in eine Silhouette oder eines Fotos in eine Silhouette vor einem kontrastierenden Hintergrund ist der Schlüssel zu großartigen Ergebnissen. In diesem Artikel wird das Pinselwerkzeug in Photoshop Lightroom verwendet, um ein Fotoobjekt in eine Silhouette zu verwandeln.
Thema isolieren
Der erste Schritt, um ein Foto in eine Silhouette zu verwandeln, besteht darin, den Teil des Fotos auszuwählen, der die Silhouette sein soll. Dieser Teil des Fotos wird als Motiv bezeichnet. Die Silhouette muss einen starken Kontrast aufweisen, damit sie funktioniert, was bedeutet, dass das Motiv isoliert werden muss, damit es sich stärker vom Hintergrund abhebt.
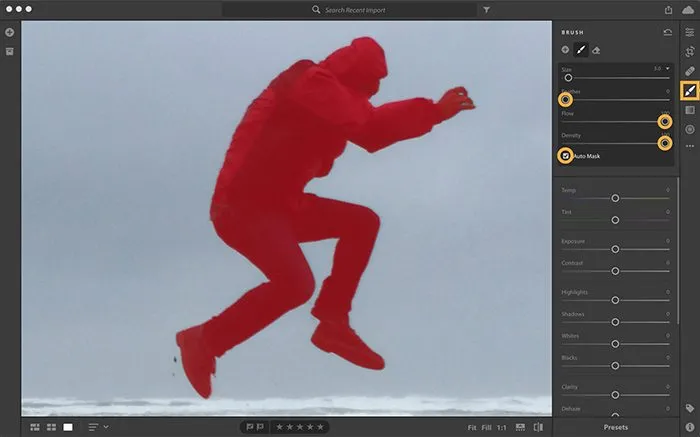
In diesem Artikel wird das Objekt mit einem Pinsel mit aktivierter Automaskierung isoliert. Die automatische Maske erkennt die Kanten des Objekts, sodass Sie nicht versehentlich andere Teile übermalen.
Wählen Sie das Pinsel-Werkzeug aus und passen Sie dann die Pinselgröße auf eine Größe an, die zu Ihnen passt. Sie können die Pinselgröße mit [ oder ] auf Ihrer Tastatur erhöhen oder verringern. [ verringert die Pinselgröße und ] erhöht die Pinselgröße. Aktivieren Sie die automatische Maske in den Pinseleinstellungen und drücken Sie dann einige Male O, bis eine rote Maskenüberlagerung über dem Objekt erscheint. Dies zeigt, wo im Bild Sie gebürstet haben. Setzen Sie in den Pinseleinstellungen die Feder auf 0, um einen schärferen Pinsel für schärfere Kanten zu haben. Sie sollten auch den Fluss erhöhen, damit die Pinseleffekte schneller angewendet werden. Sie sollten auch die Dichte erhöhen, um die Transparenz des Effekts zu begrenzen.
Verdunkeln Sie ein Objekt
Jetzt ist es an der Zeit, das Objekt abzudunkeln. Bewegen Sie die Bearbeitungsregler, um das Bild abzudunkeln. Je dunkler das Bild wird, desto deutlicher wird die Silhouette.

Drücken Sie O, um die rote Maskenüberlagerung zu deaktivieren. Dadurch werden die Änderungen besser sichtbar. Passen Sie die Schieberegler an, um die Werte für Belichtung, Lichter, Schatten und Schwarz zu verringern. Nehmen Sie Anpassungen vor und beobachten Sie, bis Sie das gewünschte Ergebnis erhalten.
Fertigstellung der Silhouette
Möglicherweise gibt es Bereiche auf dem Objekt, die nicht gebürstet wurden, als die automatische Maskierung aktiviert wurde. Diese Bereiche müssen korrigiert werden.

Suchen Sie den blauen Stift, an dem die Bearbeitung begonnen hat, und klicken Sie darauf. Deaktivieren Sie „Automask“und bereinigen Sie dann die Bereiche, die übermalt werden müssen. Um den blauen Pin zu sehen, bewegen Sie die Maus über das Bild und drücken Sie O.
Wenn Sie Bereiche löschen müssen, die versehentlich überstrichen wurden, als die automatische Maske aktiviert war, müssen Sie das Radiergummi-Werkzeug auswählen, die automatische Maske aktivieren und über diese Bereiche malen.

Wenn Sie eine Verbesserung bearbeiten müssen, müssen Sie auf den blauen Stift klicken, der dieser Bearbeitung zugeordnet ist, und dann den Schieberegler an die gewünschte Position bewegen. Schalten Sie Original anzeigen/ausblenden am unteren Rand des Bildschirms um. Sie können auch auf Ihrer Tastatur auf I klicken, um zwischen der Vorher- und Nachher-Ansicht des Bildes zu wechseln.

Hier ist ein Bild vor und nach den vorgenommenen Anpassungen.
Wie konvertiere ich JPEG in Silhouette?
Entscheiden Sie vor dem Erstellen der Silhouette, ob Sie das gesamte Bild oder nur das Objekt in eine Silhouette verwandeln möchten. Denken Sie daran, dass die Silhouette aus zwei stark kontrastierenden Farben bestehen sollte. Eine Silhouette ist nur ein Umriss, also muss sie einen kontrastierenden Hintergrund haben, um gesehen zu werden. Verwenden Sie Lightroom, um das Bild in eine Silhouette zu verwandeln. Sie müssen das Objekt mit einem Pinsel mit aktivierter Automaskierung vom Hintergrund isolieren. Dann malen Sie über das Bild, um es dunkler zu machen. Wenn es dunkel genug wird, schalten Sie die automatische Maskierung aus und nehmen Sie dann alle erforderlichen Anpassungen vor. Anschließend können Sie die Silhouette speichern.
In welchem Dateiformat kann die Silhouette gespeichert werden?
Silhouetten können in jedem Format gespeichert werden, da sie nur Bilder sind. Wenn Sie es im Internet verwenden und auf ein Mobiltelefon übertragen möchten, können Sie es als JPEG speichern. Für Ausdrucke und größere Größen können Sie es als PNG-Datei speichern. Bei der digitalen Verwendung von PNG wird der Hintergrund in den meisten Fällen nicht angezeigt.
Quelle: Der Windows-Club



Schreibe einen Kommentar