So erhalten Sie das Windows 11 2022-Update

Microsoft hat die neueste Version von Windows 11, Windows 11 2022 Update Version 22H2 veröffentlicht . Das Ziel von Microsoft mit diesem neuen Feature-Update ist es, Windows-Benutzern, einer Bevölkerungsgruppe von über 1,4 Milliarden Benutzern, weiterhin Innovationen und Mehrwert zu bieten. In diesem Artikel führen wir Sie durch den Prozess des Upgrades auf Windows 11 2022 auf Ihrem PC.
Wir werden besprechen, wie Sie dieses Update sowohl für Windows 11-PCs als auch für Windows 10-PCs über seine Einstellungen ausführen können. Andere Optionen wurden mit den entsprechenden Beiträgen oben verlinkt. Bevor Sie weiterlesen, sollten Sie sicherstellen, dass Ihr Computer Windows 11 unterstützt. Wenn dies der Fall ist und Sie bereits die ursprüngliche Version von Windows 11 ausführen, sollten Sie mit dem neuen Update keine Probleme haben.
Holen Sie sich das Windows 11 2022 Update in Windows 11 über Einstellungen
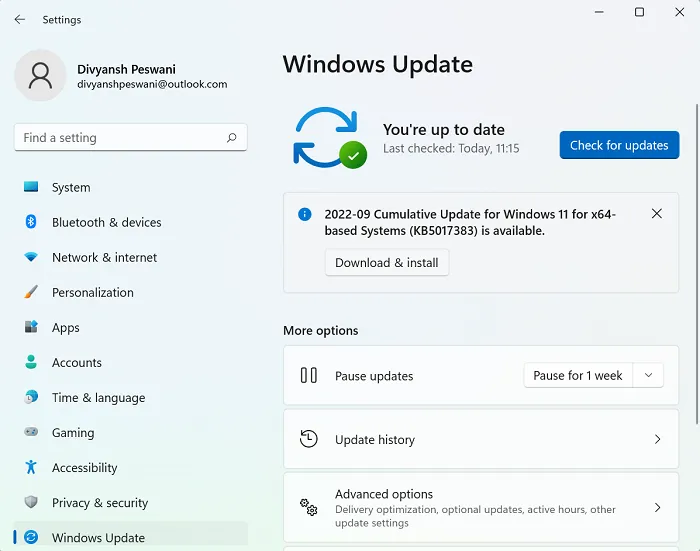
Wenn Sie Windows 11 auf Ihrem PC ausführen, gehen Sie folgendermaßen vor, um die 2022-Update-Version 22H2 zu erhalten:
- Drücken Sie die Tastenkombination „Win + I“, um die Windows-Einstellungen zu öffnen.
- Klicken Sie auf den Registerkarten auf der linken Seite des Bildschirms auf Windows-Updates.
- Normalerweise sollte Ihr Computer selbst nach Updates suchen und ein verfügbares Update namens „Windows 11 2022 Update Version 22H2“ anzeigen, aber wenn dies nicht der Fall ist, können Sie jederzeit auf die Schaltfläche „Nach Updates suchen“ klicken.
- Im Idealfall sollte dies die Möglichkeit auslösen, das neue Funktionsupdate für Windows 11 zu installieren.
Da es sich um ein Feature-Update handelt, handelt es sich nicht um einen automatischen und erforderlichen Download. Sie müssen auf die Download- und Installationsoption klicken, um den Vorgang zu starten. Wenn Sie keine Option zum Aktualisieren auf diese neue Version sehen, kann dies daran liegen, dass Microsoft die Aktualisierung von Ihrem PC verzögert hat, möglicherweise aufgrund einiger widersprüchlicher Apps, oder weil Ihr System überhaupt nicht mit dem Update kompatibel ist.
Holen Sie sich das Windows 11 2022 Update in Windows 10 über Einstellungen
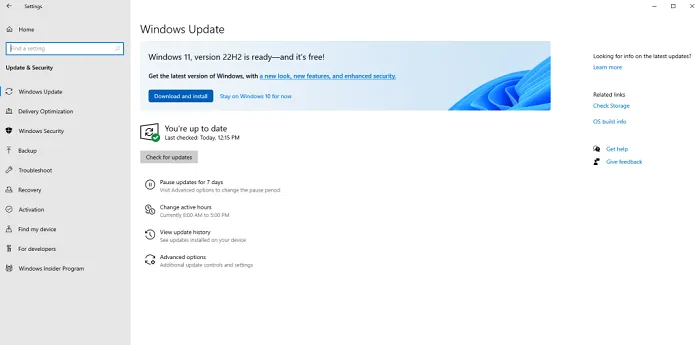
Ebenso können Sie dieses Update erhalten, wenn Sie einen PC mit Windows 10 verwenden.Zunächst müssen Sie überprüfen, ob Ihr System die Mindestanforderungen für ein Upgrade auf Windows 11 erfüllt.Sie können dies mit der PC Health Check-App tun.
Nachdem Sie sichergestellt haben, dass die Anforderungen erfüllt sind, können Sie Version 22H2 installieren, indem Sie die folgenden Schritte ausführen:
- Öffnen Sie die Windows-Einstellungen
- Besuchen Sie Update & Sicherheit > Windows Update.
- Wählen Sie Nach Updates suchen aus.
Wenn Ihr Gerät berechtigt und für ein Upgrade bereit ist, wird dieses Feature-Update angezeigt.
Wir hoffen, dass Sie diesen Beitrag hilfreich finden.
Wie viele GB benötigt das Funktionsupdate für Windows 11?
Eine sehr häufige und ziemlich berechtigte Frage, wenn ein Benutzer auf Windows 11 aktualisieren möchte, ist, wie viel Speicherplatz das Upgrade beanspruchen wird. Während ein direktes Upgrade von Windows 10 auf Windows 11 eine Downloadgröße von etwa 3,5 GB garantiert, kann die Verwendung einer ISO-Datei zur Installation von Windows 11 auf Ihrem PC bis zu 5,3 GB Speicherplatz beanspruchen.
Kann ich zu Windows 10 zurückkehren?
Wenn Sie feststellen, dass Ihr Windows 11 langsam ist, zu viel Akku Ihres PCs verbraucht oder Ihre Einstellungen im Allgemeinen durcheinander gebracht hat, gibt es einen Prozess, mit dem Sie Ihr System auf Windows 10 herunterstufen können ist sehr einfach, wenn Sie das Rollback innerhalb von 10 Tagen nach dem Upgrade auf Windows 11 durchführen möchten. Während dieser Zeit müssen Sie lediglich Windows-Einstellungen > System > Wiederherstellung öffnen und dann auf die Schaltfläche „Zurück“ klicken, um Ihr System auf Windows 10 zurückzusetzen .
Wenn Sie innerhalb von zehn Tagen keine Entscheidung getroffen haben, haben Sie immer noch die Möglichkeit, zu Windows 10 zurückzukehren. Dazu müssen Sie die Windows-ISO-Datei von Microsoft.com herunterladen und das Rufus-Tool verwenden. Dieser Artikel beschreibt den Prozess, um von Windows 11 zu Windows 10 zurückzukehren.
Quelle: Der Windows-Club



Schreibe einen Kommentar