So zeigen Sie Sekunden in der Windows 11-Taskleiste mithilfe von Einstellungen an (und 4 andere Möglichkeiten)

Das Anzeigen einer Uhr in der Taskleiste ist eine der grundlegendsten und dauerhaftesten Funktionen von Windows oder jedem anderen Betriebssystem. Aber Windows unterstützt nicht alle Zeiteinheiten.
In früheren Windows-Versionen war es möglich, Aktualisierungssekunden in der Systemuhr anzuzeigen. Spätere Versionen von Windows entfernten diese Funktion jedoch und Benutzer mussten sich auf Apps von Drittanbietern verlassen, um Sekunden in der Taskleiste anzuzeigen.
Glücklicherweise hat Microsoft jetzt die Möglichkeit zurückgebracht, Sekunden in der Uhr in der Taskleiste anzuzeigen. Hier ist alles, was Sie darüber wissen müssen.
Neue Funktionswarnung: Microsoft bringt Sekunden in der Taskleistenuhr in Windows 11 zurück
Die längst überfällige Funktion, Sekunden auf der Taskleistenuhr anzuzeigen, ist ab Windows 11 Dev Build 25247 zurück. Wenn Sie kein Insider sind, müssen Sie möglicherweise etwas warten, bis diese Funktion für stabile öffentliche Builds veröffentlicht wird.
Bis Windows 10 konnten Benutzer den Registrierungsschlüssel ShowSecondsInSystemClock im Registrierungseditor ändern, um Sekunden anzuzeigen. Dies führte dazu, dass Windows Explorer die Taskleiste aktualisierte und die Sekunden als Uhr in der Taskleiste anzeigte. Ab Windows 11 begann der Explorer jedoch, die Überprüfung dieses Schlüssels irgendwo in der Registrierung zu überspringen.
Als Reaktion auf das Feedback der Benutzer hat Microsoft beschlossen, die Möglichkeit zurückzubringen, Sekunden in der Uhr in der Taskleiste anzuzeigen, sehr zur Freude der Benutzer, die die Sekunden im Auge behalten müssen.
So zeigen Sie Sekunden auf der Taskleistenuhr auf 5 Arten an
Das Hinzufügen dieser Funktion eröffnet einige verschiedene Möglichkeiten, wie Sie Sekunden auf der Taskleistenuhr anzeigen können, nicht nur über Apps von Drittanbietern. So zeigen Sie Sekunden auf der Taskleistenuhr an.
Methode 1: Verwenden der Taskleisteneinstellungen
Die einfachste Möglichkeit, Sekunden auf der Taskleistenuhr anzuzeigen, ist das Fenster mit den Taskleisteneinstellungen. Denken Sie jedoch daran, dass Sie diese Methode nur verwenden können, wenn Sie diese Funktion im Rahmen der neuesten Updates erhalten haben (weitere Informationen dazu finden Sie im Abschnitt oben). So:
Klicken Sie hier Win+I, um die Einstellungen zu öffnen. Klicken Sie dann im linken Bereich auf „ Personalisierung “.
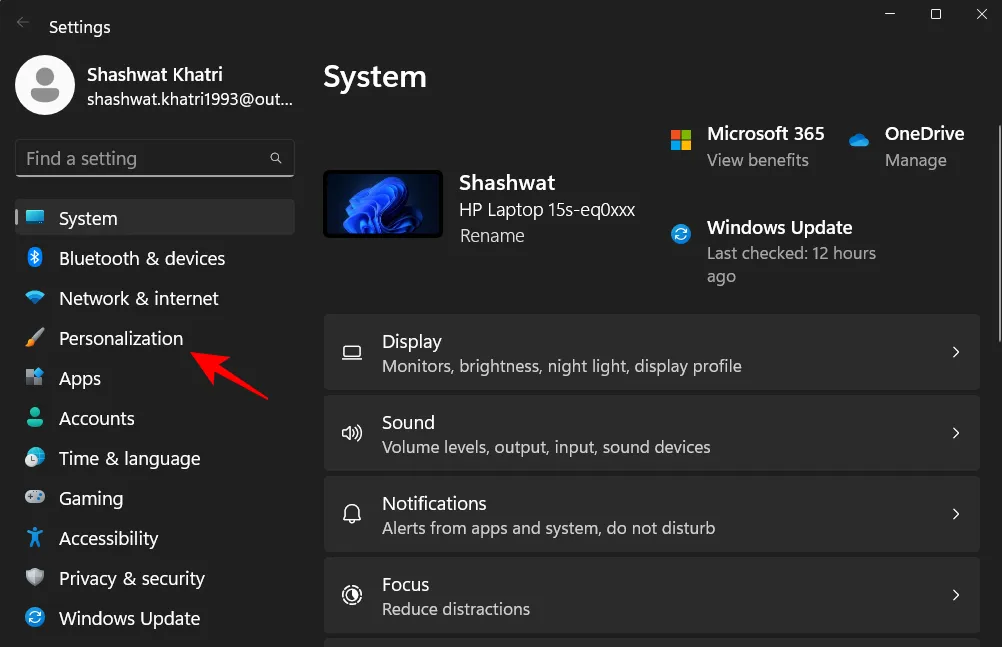
Scrollen Sie rechts nach unten und klicken Sie auf „ Taskleiste “.
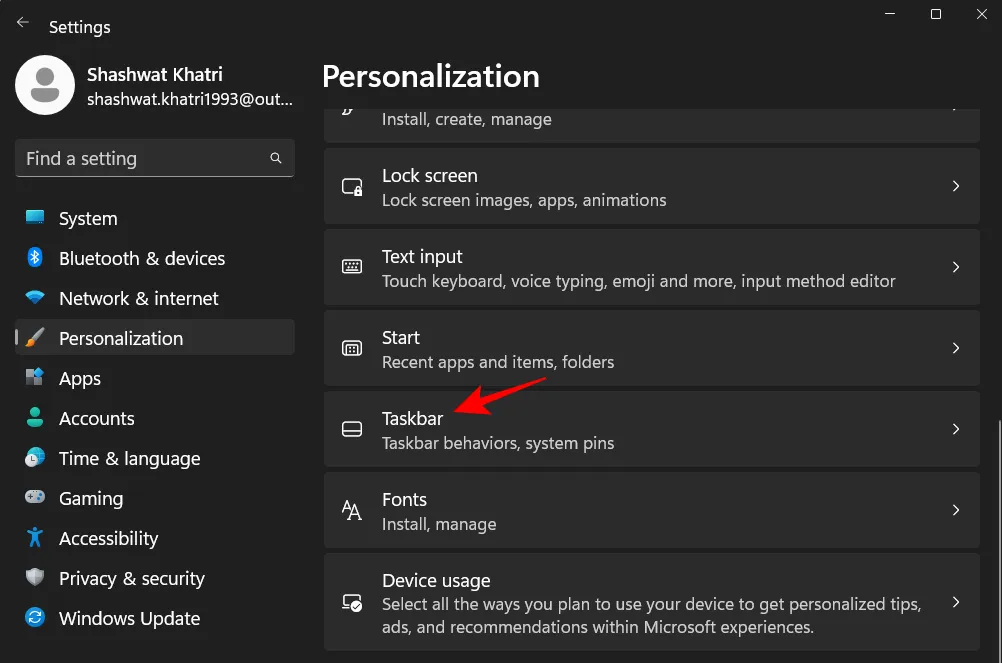
(Alternativ können Sie diese Einstellungsseite auch aufrufen, indem Sie mit der rechten Maustaste auf die Taskleiste klicken und Taskleisteneinstellungen auswählen.)
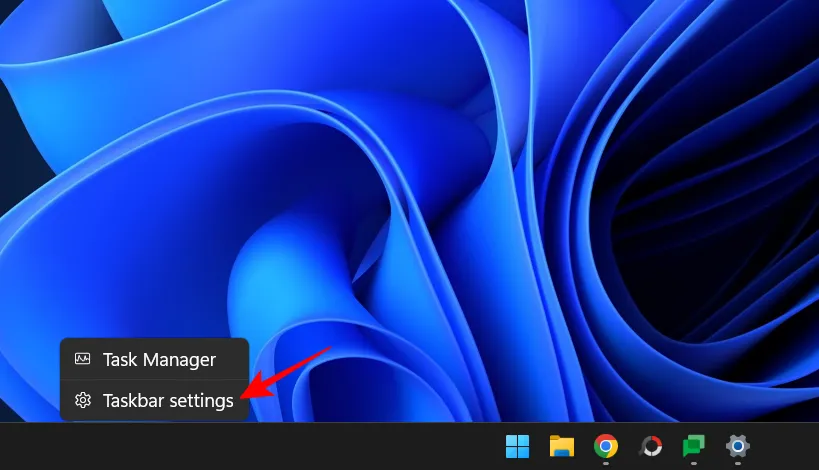
Wählen Sie also in den Taskleisteneinstellungen „Taskleistenverhalten “.
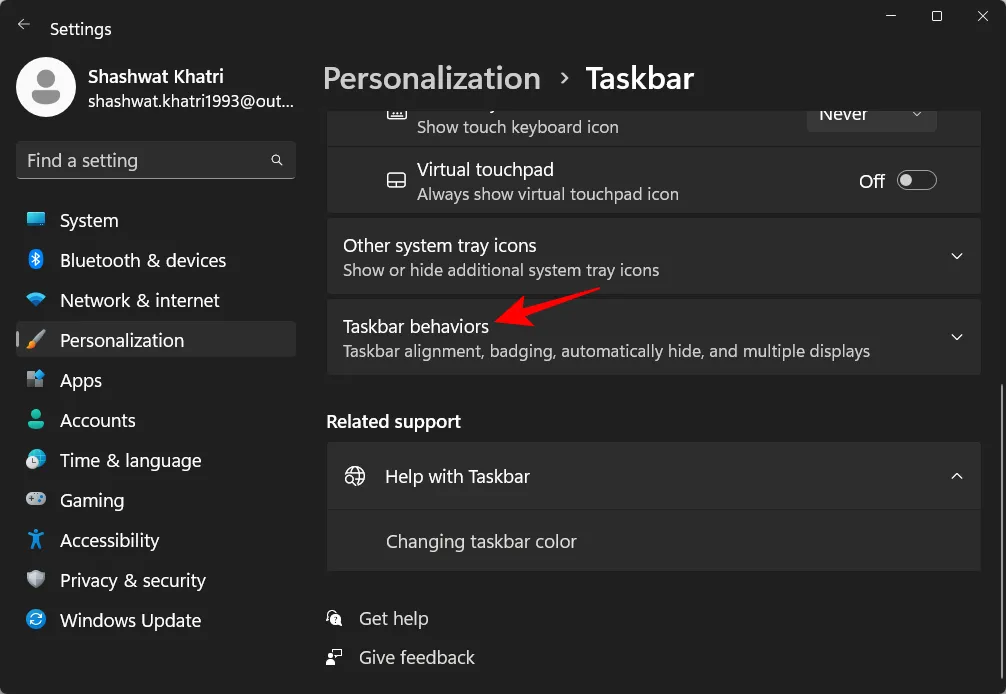
Klicken Sie nun auf das Kontrollkästchen Sekunden in der Uhr in der Taskleiste anzeigen und aktivieren Sie es.
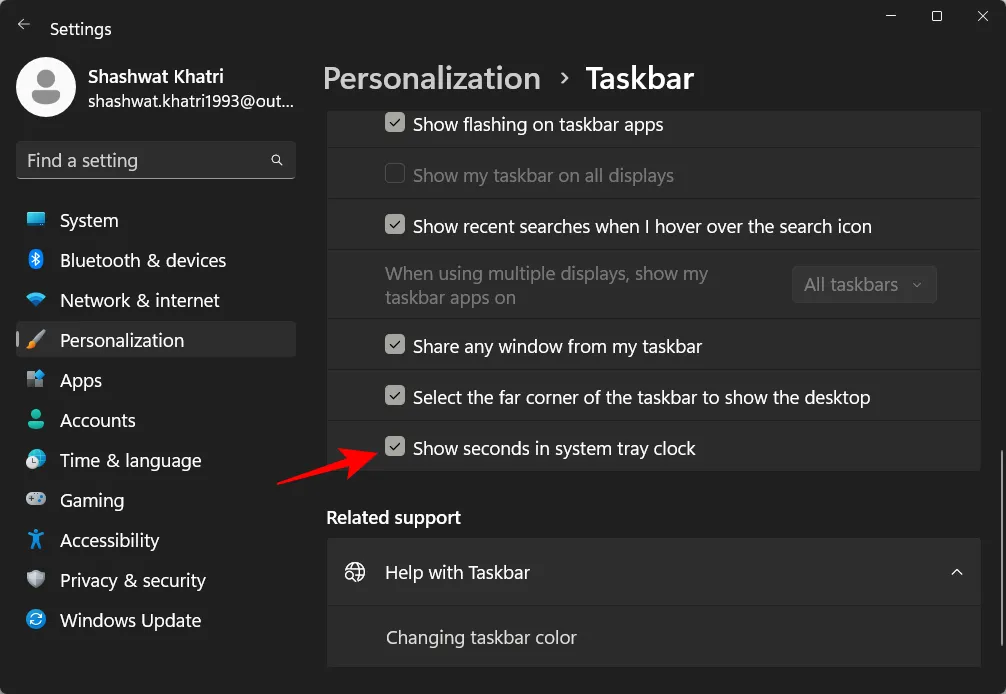
Sie sollten jetzt Sekunden auf der Taskleistenuhr sehen.
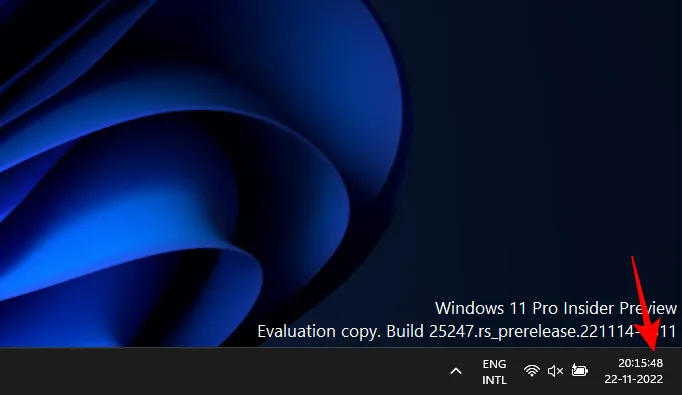
Methode 2: Verwenden der Registrierung
So verwenden Sie die Registrierung, um Sekunden auf der Taskleistenuhr anzuzeigen.
Klicken Sie auf „Start“, geben Sie „Registry Editor “ ein und drücken Sie „Enter“.
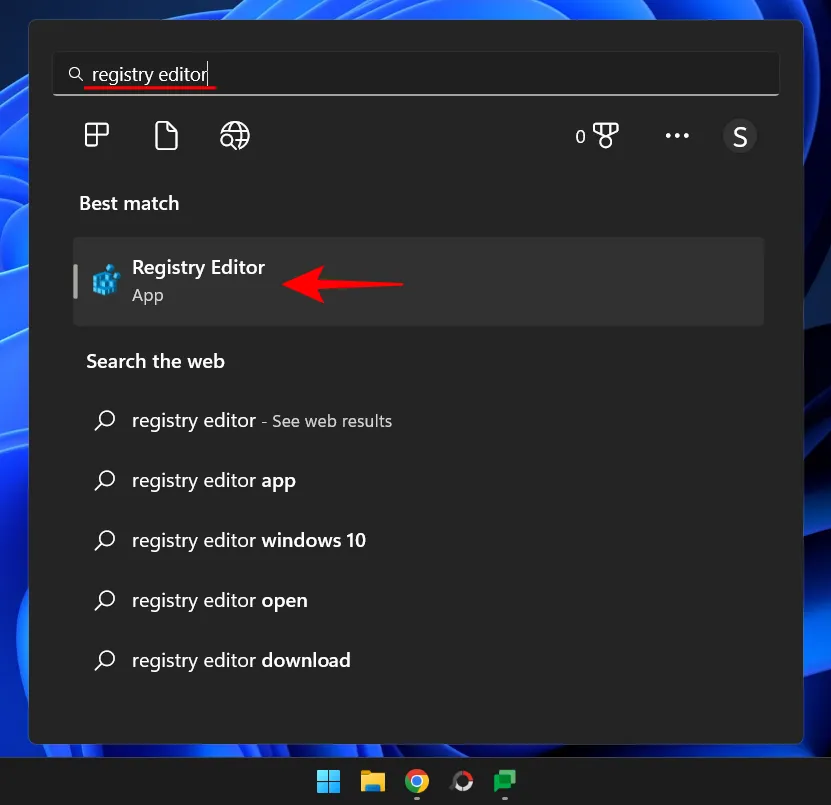
Navigieren Sie im Registrierungseditor zur folgenden Adresse:
HKEY_CURRENT_USER\Software\Microsoft\Windows\CurrentVersion\Explorer\Advanced
Oder kopieren Sie das Obige und fügen Sie es in die Adressleiste des Registrierungseditors ein.
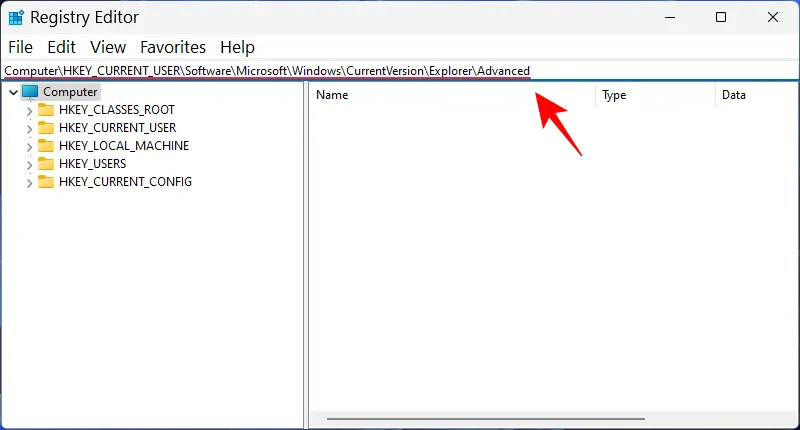
Drücken Sie dann die Eingabetaste. Scrollen Sie rechts nach unten und doppelklicken Sie auf die Taste ShowSecondsInSystemClock.

Ändern Sie hier den Wert von 0 auf 1.
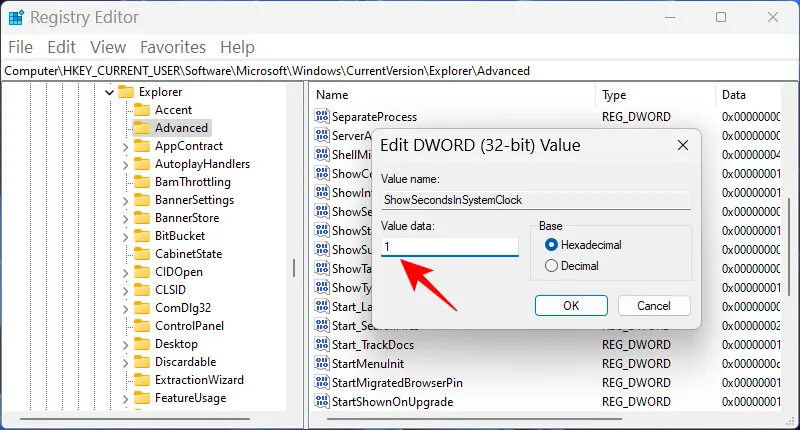
Klicken Sie dann auf OK.
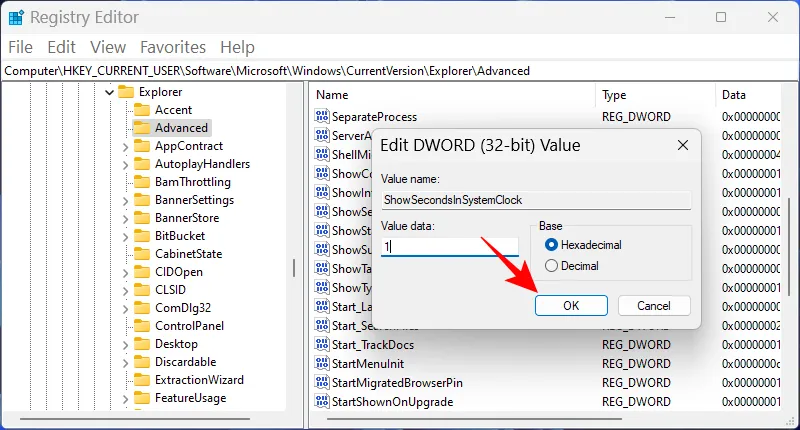
Methode 3: Verwenden von Eingabeaufforderung (CMD), Powershell oder Windows Terminal.
Sie können auch Befehlsterminals wie PowerShell und die Eingabeaufforderung verwenden, um Sekunden in Stunden auf der Taskleiste zu ändern und anzuzeigen. So geht’s mit PowerShell:
Klicken Sie auf Start, geben Sie PowerShell ein, klicken Sie mit der rechten Maustaste auf das Ergebnis und wählen Sie Als Administrator ausführen aus.
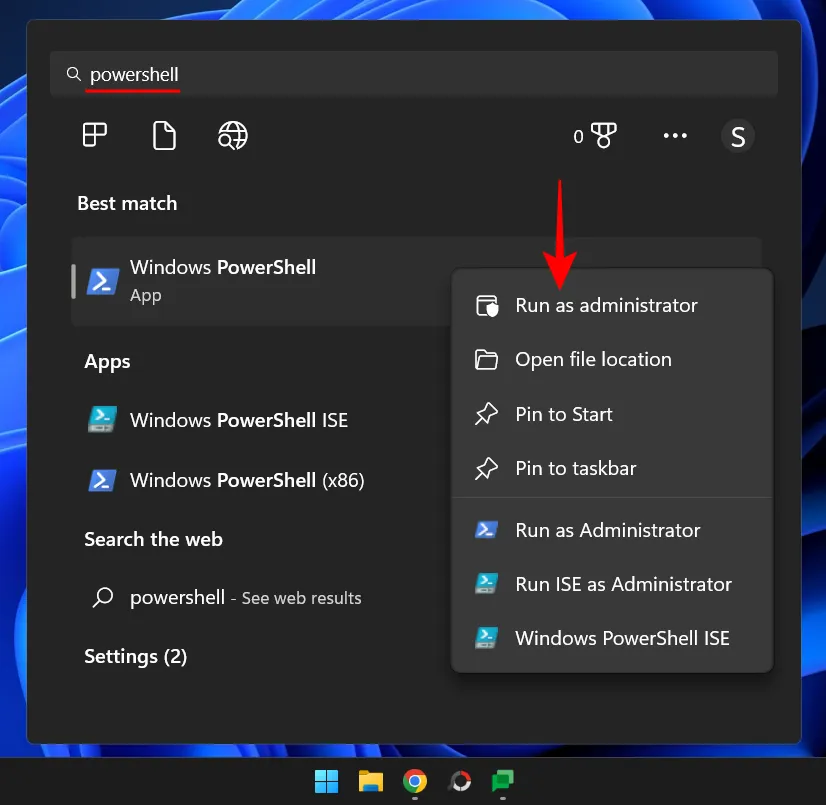
Geben Sie nun folgenden Befehl ein:
Set-ItemProperty -Path HKCU:\Software\Microsoft\Windows\CurrentVersion\Explorer\Advanced -Name ShowSecondsInSystemClock -Value 1 -Force
Oder kopieren Sie das obige und fügen Sie es in PowerShell ein.
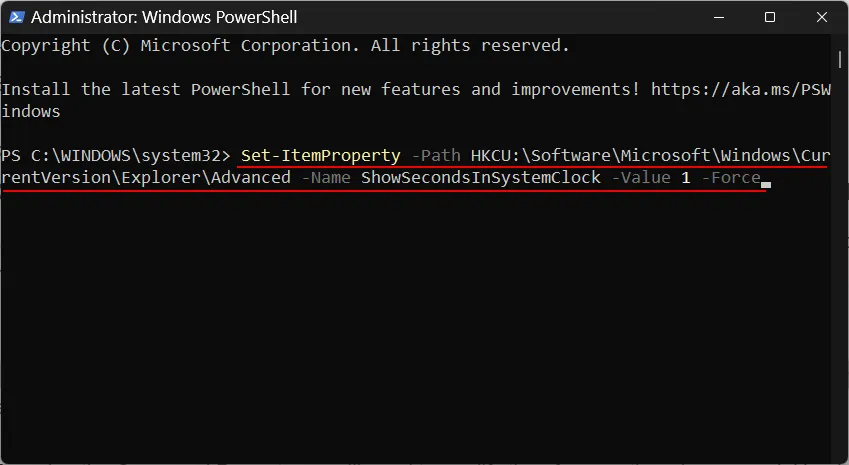
Drücken Sie Enter. Sie sollten jetzt die Sekunden sehen, die auf der Taskleistenuhr angezeigt werden.
Wenn Sie lieber die Befehlszeile verwenden, müssen Sie den obigen Befehl ändern. So geht’s:
Klicken Sie auf Start, geben Sie cmd ein, klicken Sie mit der rechten Maustaste auf das Ergebnis (Eingabeaufforderung) und wählen Sie Als Administrator ausführen aus.
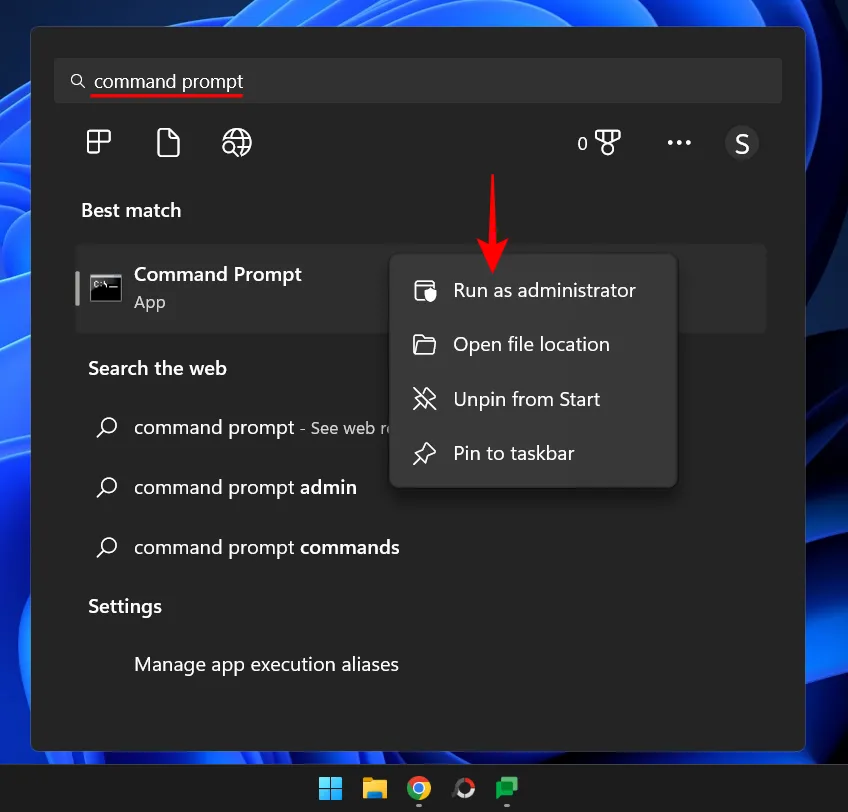
Geben Sie nun folgenden Befehl ein:
powershell.exe Set-ItemProperty -Path HKCU:\Software\Microsoft\Windows\CurrentVersion\Explorer\Advanced -Name ShowSecondsInSystemClock -Value 1 -Force
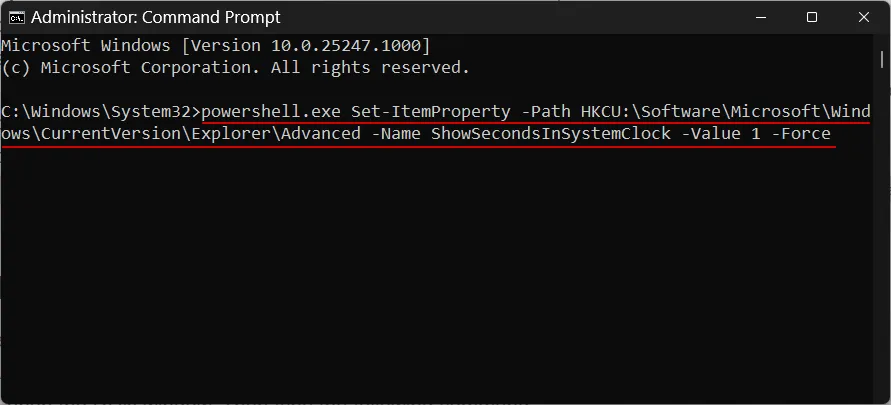
Drücken Sie Enter. Und fertig.
Methode 4: Verwenden von RUN
Sie können auch den RUN-Dialog verwenden, um die obigen Befehle auszuführen. Es ist jedoch eine geringfügige Änderung des vorherigen Befehls erforderlich. Hier ist, wie es geht.
Klicken Sie Win+Rauf, um das RUN-Fenster zu öffnen. Geben Sie dann den folgenden Befehl ein:
cmd /c powershell.exe Set-ItemProperty -Path HKCU:\Software\Microsoft\Windows\CurrentVersion\Explorer\Advanced -Name ShowSecondsInSystemClock -Value 1 -Force
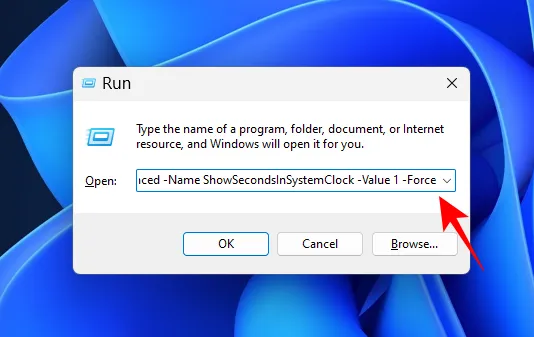
Drücken Sie dann die Eingabetaste.
Methode 5: Verwenden von ElevenClock (Drittanbieter-App)
Vor dem Hinzufügen dieser integrierten Option, um Sekunden in der Taskleiste anzuzeigen, mussten Benutzer auf Anwendungen von Drittanbietern wie ElevenClock zurückgreifen. Wenn Sie aus irgendeinem Grund die integrierte Option „Sekunden in der Uhr in der Taskleiste anzeigen“ aus den oben genannten Methoden nicht verwenden können, haben Sie möglicherweise keine andere Wahl, als diese App zu verwenden.
Notiz. Sie können die folgende Lösung ausprobieren, um zu überprüfen, ob alles in Ordnung ist, bevor Sie sich für diese Lösung entscheiden.
Herunterladen: Elf Uhr
Um loszulegen, folgen Sie dem obigen Link. Scrollen Sie auf der Seite nach unten und klicken Sie auf Elevenclock.Installer.exe.
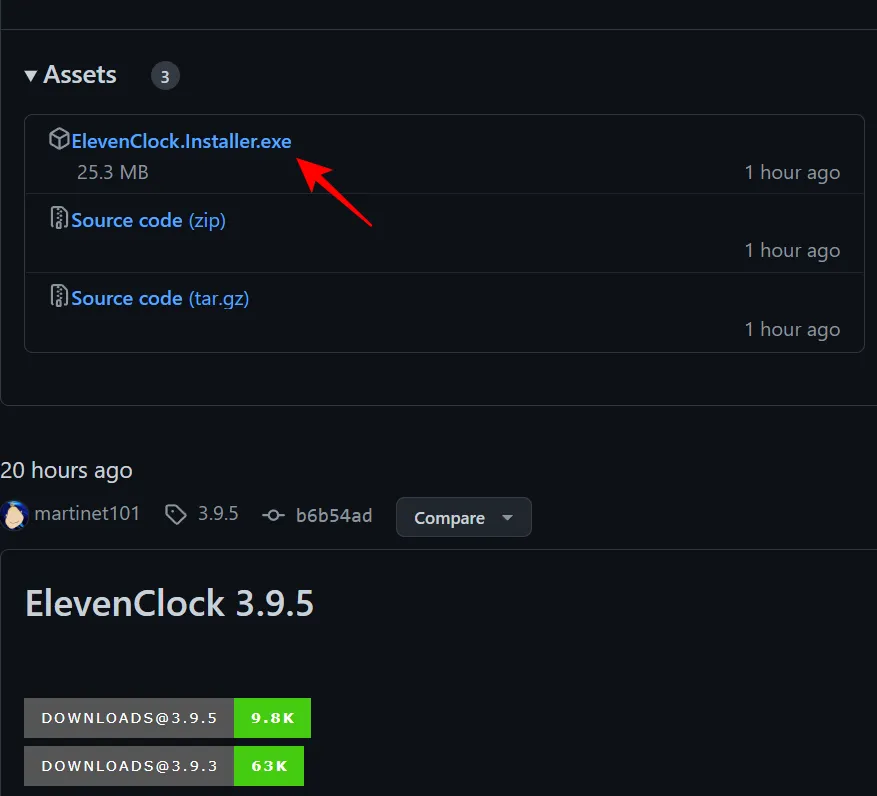
Klicken Sie auf „Speichern“, um den Download zu starten.
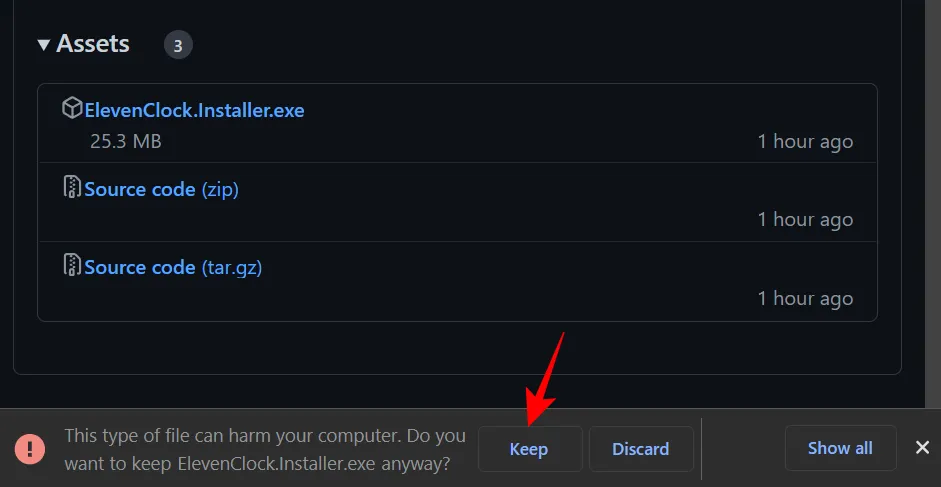
Führen Sie nach dem Herunterladen die ausführbare Datei aus. Wenn Sie den Bildschirm „Windows hat Ihren PC geschützt“ sehen, klicken Sie auf Weitere Informationen.

Wählen Sie dann „Trotzdem ausführen“ aus.
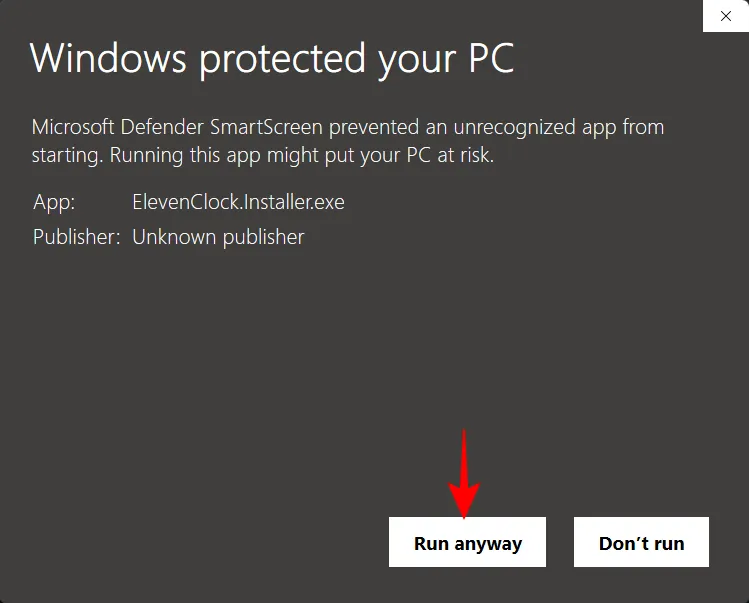
Klicken Sie auf OK.
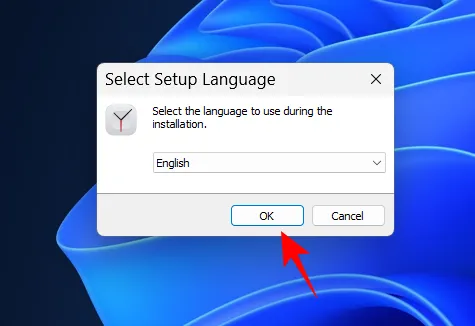
Klicken Sie auf Weiter.
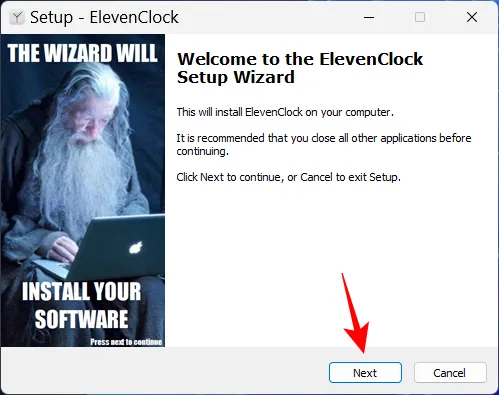
Akzeptieren Sie die Lizenzvereinbarung und klicken Sie auf Weiter.
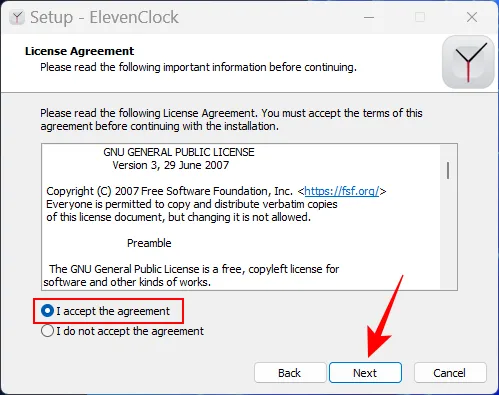
Klicken Sie dann auf „Installieren“.
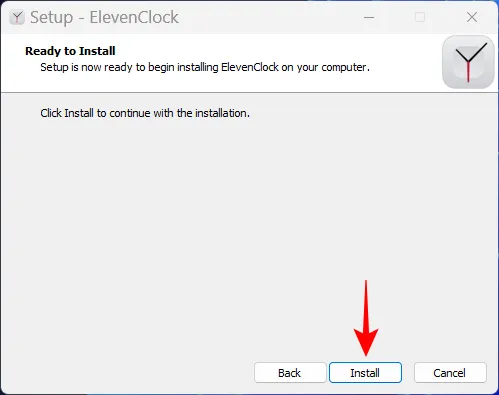
Wenn die Installation abgeschlossen ist, klicken Sie auf Fertig stellen.
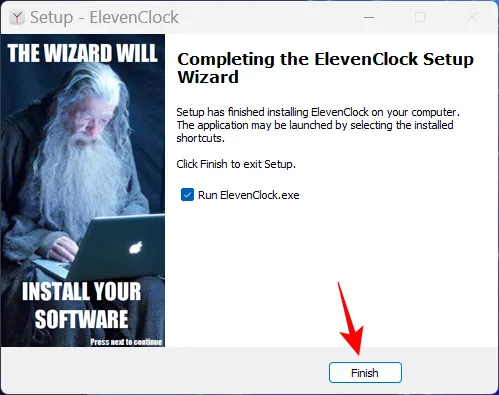
Wenn sich ElevenClock öffnet, klicken Sie auf „ Start “.
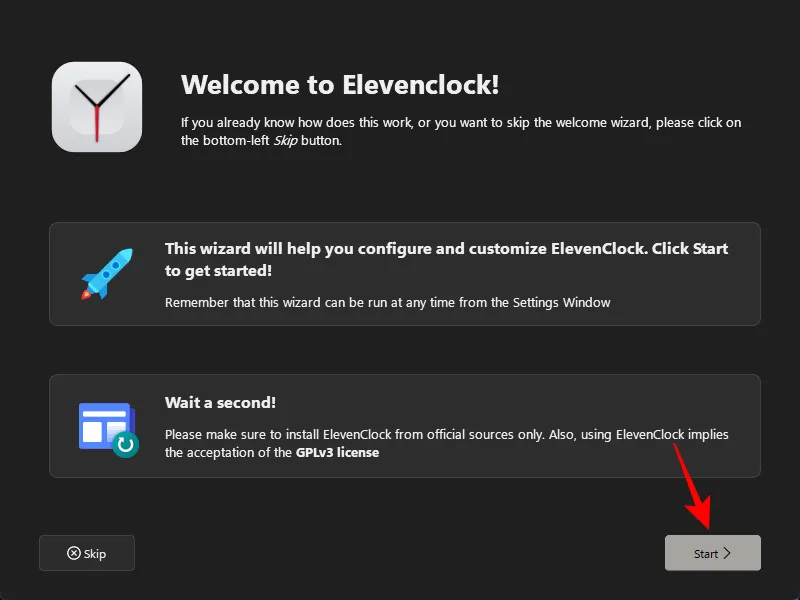
Wählen Sie, ob Sie die Zeit mit dem Internet synchronisieren oder nur die lokale Zeit behalten möchten. Klicken Sie dann auf den nächsten Pfeil.
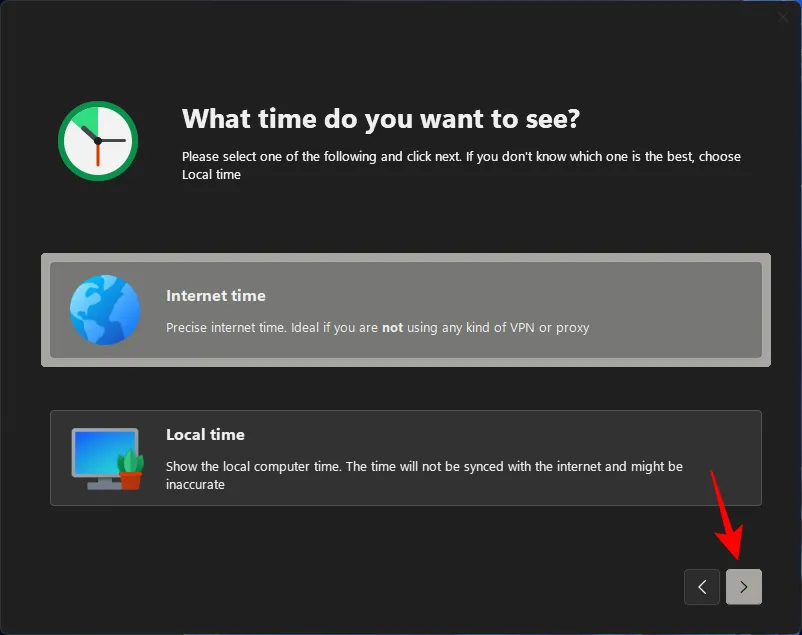
Wählen Sie aus, ob Sie die Uhr im Vollbildmodus ausblenden oder anzeigen möchten, und klicken Sie dann auf den Pfeil „Weiter“.
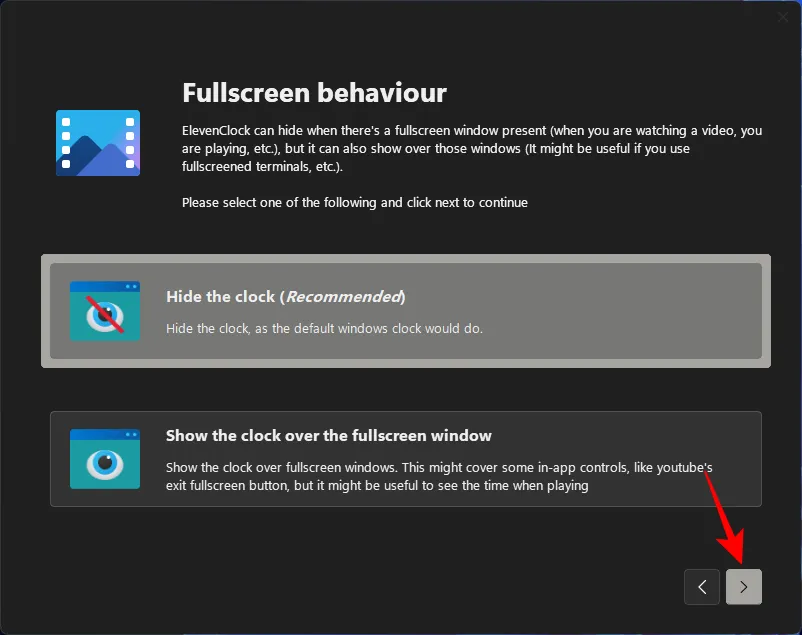
Wählen Sie nun Ft. Sekunden und klicken Sie auf den nächsten Pfeil.
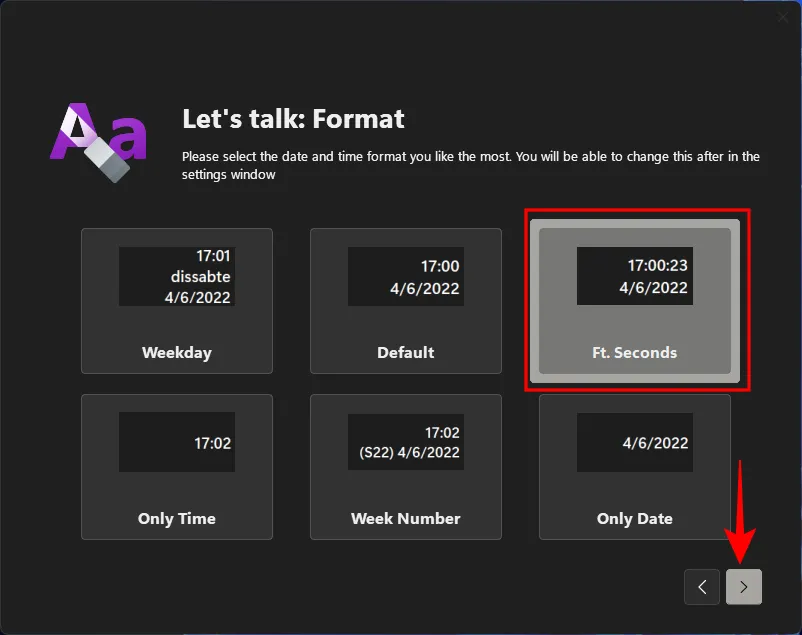
Sobald Sie dieses Format ausgewählt haben, sollten Sie die Sekunden in der Uhr in der Taskleiste sehen.
Auf dem nächsten Bildschirm können Sie einen Stil für Ihre Uhr auswählen. Wählen Sie eine aus und klicken Sie dann auf den nächsten Pfeil.
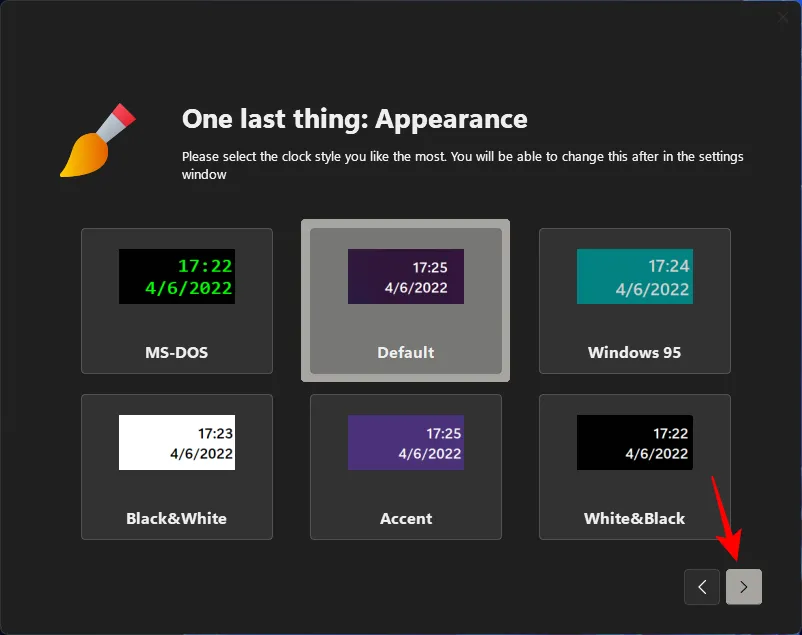
Klicken Sie abschließend auf Fertig stellen.
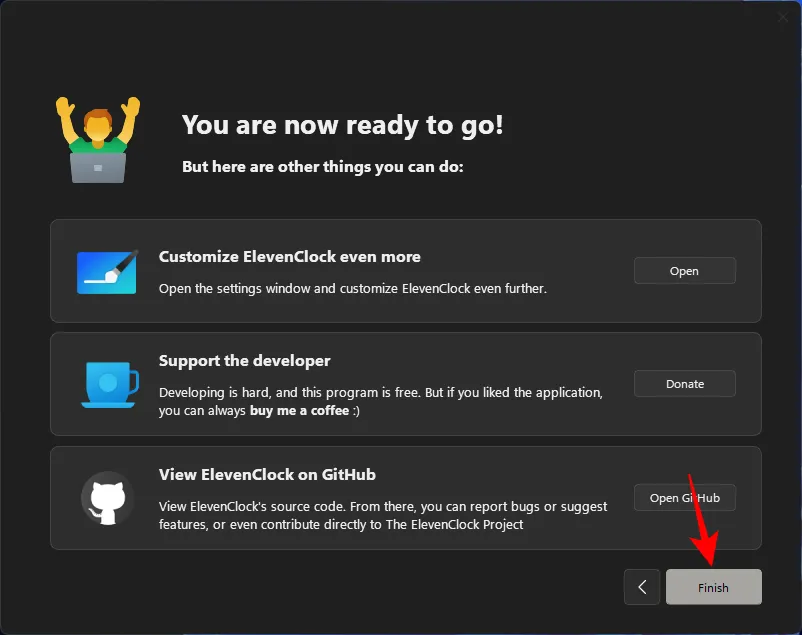
Wo waren die Sekunden die ganze Zeit?
Man könnte sich fragen, warum Microsoft die Taskleistenuhr nicht die ganze Zeit für etwas so vermeintlich Unbedeutendes wie die Anzeige von Sekunden aktualisiert hat. Der Grund dafür ist hauptsächlich die Leistung.
Jedes Mal, wenn die Uhr den zweiten Block aktualisiert, verschwendet Ihr Computer wertvolle Ressourcen für das Aktualisieren, Blättern und Neuzeichnen der Uhr in der Taskleiste. Auf Computern mit mehreren Benutzern werden dieselben Ressourcen wiederholt aufgeteilt, um dieselbe Aufgabe auszuführen. Während moderne Computer mit dieser Duplizierung umgehen können, ist eine gute Leistung sowohl das Ergebnis der Priorisierung von Aufgaben als auch der Möglichkeiten.
Warum sollte Windows schließlich die Aktualisierung der Sekunden auf der Uhr priorisieren, was viel Aufmerksamkeit erregt und viele Ressourcen verbraucht, wenn es die gleiche Menge an Ressourcen für etwas Nützlicheres verwenden kann, z. B. das Vorhersagen Ihres nächsten getippten Satzes oder das Sicherstellen dessen damit das Video flüssig abgespielt wird?
Wie Microsoft Anfang dieses Jahres in einem Blogbeitrag betonte, „ist die Aktualisierung der Sekunden auf der Taskleistenuhr für die Benutzeroberfläche optional“. Sie scheinen jedoch ihre Meinung dazu geändert zu haben und bieten eine Option, um den Benutzern zumindest die Möglichkeit zu geben, selbst zu wählen. Herrlichkeit!
FIX: Option zum Anzeigen von Sekunden in der Uhr in der Taskleiste kann nicht gefunden werden.
Wenn Sie die Option „Sekunden in der Taskleistenuhr anzeigen“ in Ihren Taskleisteneinstellungen nicht finden können, wurde dieses Update wahrscheinlich nicht für Sie bereitgestellt. Zum Zeitpunkt der Erstellung dieses Handbuchs war diese Funktion nur in Developer Build 25247 verfügbar, das über das Windows-Insider-Programm verfügbar ist. Oder Sie können warten, bis Microsoft es schrittweise durch einen stabilen Build veröffentlicht.
Wenn das Einstellen der Optionen zum Anzeigen von Sekunden in der Uhr in der Taskleiste in den meisten Fällen nicht sofort funktioniert, kann ein schneller Systemneustart oder ein Neustart des Windows Explorer helfen. Dies kann passieren, wenn Sie Sekunden in der Uhr in der Taskleiste zum ersten Mal aktivieren, da es einige Zeit dauert, bis die Kanäle bereit sind, mit der Anzeige von Sekunden zu beginnen. Durch einen Neustart des Systems werden die Pakete wiederhergestellt und die Registrierungsdateien neu gelesen.
Häufig gestellte Fragen
In diesem Abschnitt werden wir versuchen, einige häufig gestellte Fragen zur Anzeige von Sekunden in der Windows 11-Uhr zu beantworten.
Wie werden Sekunden in der Windows 11-Uhr angezeigt?
Wenn Sie Dev Build 25247 oder höher verwenden, können Sie in den Taskleisteneinstellungen zum Verhalten der Taskleiste gehen und die Option Sekunden in der Uhr in der Taskleiste anzeigen aktivieren. Weitere Methoden und Informationen finden Sie in unserem Leitfaden oben.
Wie zeigt man Sekunden auf der Computeruhr an?
Es gibt viele Möglichkeiten, die Sekunden auf Ihrer Computeruhr anzuzeigen. Sie können Apps von Drittanbietern wie ElevenClock verwenden oder die integrierte Unterstützung für Sekunden in der Uhr in der Taskleiste aktivieren. Weitere Informationen finden Sie in unserem Leitfaden oben.
Zeit ist ein kostbares Gut. Aber ist die Fähigkeit, Sekunden auf der Taskleistenuhr zu sehen, wertvoller als die Ressourcen Ihres Systems? Microsoft lässt Ihnen jetzt die Wahl. Und wir hoffen, dass Sie jetzt wissen, wie Sie Sekunden auf der Taskleistenuhr anzeigen können, wenn Sie sich dafür entscheiden.
Quelle: Botaniker



Schreibe einen Kommentar