So zeigen Sie benutzerdefinierte Kommentar-Popup-Beschreibungen für Verknüpfungen in Windows 11/10 an

In diesem Beitrag zeigen wir Ihnen, wie Sie Ihr eigenes Shortcut-Kommentar-Popup in Windows 11/10 erstellen . Sie haben vielleicht bemerkt, dass, wenn Sie Ihre Maus über eine Desktop-Verknüpfung oder eine anderswo platzierte Verknüpfung bewegen, ein Standardtext (Beschreibungs-Popup) angezeigt wird, der den Pfad oder Ort dieser Verknüpfung angibt. Aber wenn Sie möchten, können Sie mit einem einfachen Trick benutzerdefinierten Text hinzufügen, der als Popup-Beschreibung für jedes gewünschte Etikett angezeigt wird.
Dieser Trick funktioniert für jede Art von Verknüpfung, sei es eine Dateiverknüpfung, eine Bluetooth-Verknüpfung, eine Ordnerverknüpfung, eine Laufwerksverknüpfung usw. Sie können bei Bedarf auch den benutzerdefinierten Kommentar für die Popup-Beschreibung der Verknüpfung ändern oder entfernen . Lassen Sie uns überprüfen, wie dies geschehen kann.
Erstellen Sie Ihr eigenes Kommentar-Popup für Verknüpfungen in Windows 11/10
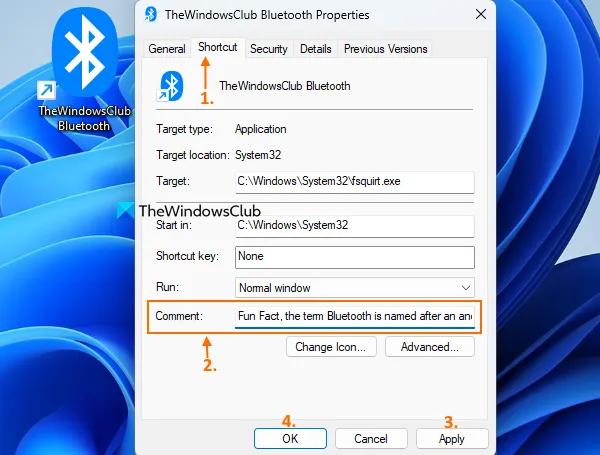
Wenn Sie ein benutzerdefiniertes Kommentar-Popup für Verknüpfungen auf Ihrem Windows 11/10-Computer anzeigen möchten, führen Sie bitte die folgenden Schritte aus. Bevor Sie dies tun, müssen Sie auch eine Desktopverknüpfung (falls noch nicht geschehen) für die Datei oder das Programm erstellen, für die Sie einen benutzerdefinierten Kommentar hinzufügen möchten. Sobald dies erledigt ist, folgen Sie diesen Schritten:
- Klicken Sie mit der rechten Maustaste auf die Desktop-Verknüpfung
- Klicken Sie auf die Option Eigenschaften und das Eigenschaftenfenster für diese Verknüpfung wird geöffnet. Alternativ können Sie auch den Hotkey Alt + Enter auf der ausgewählten Verknüpfung verwenden, um das Eigenschaftenfenster zu öffnen.
- Klicken Sie im Feld Eigenschaften auf die Registerkarte Verknüpfung .
- Geben Sie einen beliebigen Text in das Kommentarfeld ein . Laut unseren Tests unterstützt das Kommentarfeld bis zu 259 Zeichen.
- Klicken Sie auf die Schaltfläche Anwenden
- Klicken Sie auf die Schaltfläche OK .
Das ist alles! Wenn Sie nun dieses Label platzieren oder darüber fahren, wird eine Beschreibung Ihres benutzerdefinierten Kommentars angezeigt. Dies ist nützlicher als der standardmäßige Ortstext.
Wenn Sie die Änderung aus irgendeinem Grund nicht sehen, können Sie den Datei-Explorer neu starten und das Popup-Fenster mit der benutzerdefinierten Kommentarbeschreibung für dieses Verknüpfungselement wird angezeigt.
Darüber hinaus können Sie auch das Verknüpfungssymbol ändern, wenn Ihnen das Standardsymbol nicht gefällt. Klicken Sie einfach auf die Schaltfläche „Symbol ändern“ auf der Registerkarte „Verknüpfung“ (im Feld „Eigenschaften“) dieses Elements und fahren Sie fort. Dieser Schritt ist völlig optional und Sie können ihn auch so belassen.
Wenn Sie später das benutzerdefinierte Kommentar-Popup des Labels ändern oder entfernen möchten, müssen Sie nur die obigen Schritte ausführen und das Feld „Kommentar“ verwenden. Ändern Sie den Text oder löschen Sie den hinzugefügten benutzerdefinierten Text und speichern Sie die Änderungen mit der Schaltfläche Übernehmen und der Schaltfläche OK.
Ich hoffe, das ist hilfreich.
Wie ändere ich die Verknüpfungsbeschreibung in Windows 11/10?
Wenn Sie die benutzerdefinierte Kommentar-Popup-Beschreibung für eine Verknüpfung in Windows 11/10 ändern möchten, können Sie dies tun, indem Sie die Eigenschaften dieses Verknüpfungselements öffnen.
Wie aktiviere ich Tastaturkürzel in Windows 11?
Windows 11 hat eine ganze Liste von Tastaturkürzeln für verschiedene Kategorien, die standardmäßig aktiviert bleiben. Beispielsweise gibt es Tastenkombinationen für den Datei-Explorer, Windows-Logo-Tastenkombinationen, Taskleisten-Tastenkombinationen, Tastenkombinationen für die Windows 11-Einstellungs-App usw. Sie müssen nur darauf zugreifen und sich daran erinnern.
Quelle: Der Windows-Club



Schreibe einen Kommentar