So deaktivieren oder entfernen Sie designfähige Kacheln in Windows 10
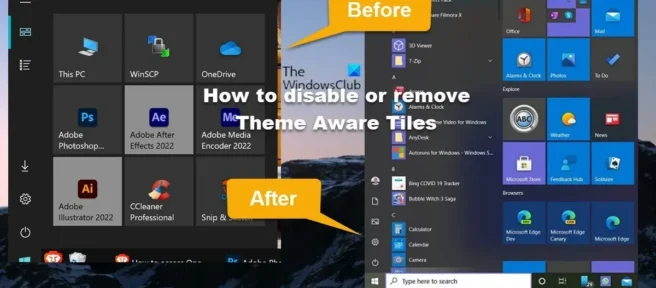
Es gab viele Berichte in den Support-Foren, insbesondere für Benutzer von Windows 10-PCs, dass der Hintergrund einiger Anwendungen auf der Kachel des Startmenüs im Gegensatz zum dunklen Design des Systems grau ist. Dies ist kein Fehler oder Fehler, und in diesem Beitrag erklären wir, warum und welche Schritte Sie unternehmen können, um themenaktivierte Kacheln zu deaktivieren/entfernen oder mit anderen Worten den Hintergrund des Startmenüs schwarz mit blauen Kacheln/Apps in Windows 10 zu machen.
Wie Sie im Eröffnungsbild oben links sehen können, scheint jedes Programm und jede Anwendung, einschließlich anderer Adobe-Produkte, einen Standardhintergrund zu haben, aber insbesondere Adobe Illustrator und Adobe After Effects sind die einzigen, die diesen grauen Hintergrund haben Benutzer haben berichtet, dass dieses Verhalten nicht angezeigt wird, wenn das System auf den Lichtmodus/das Design eingestellt ist, möglicherweise aufgrund ähnlicher Farben.
Deaktivieren oder entfernen Sie designfähige Kacheln in Windows 10
Berichten zufolge haben Apps und Programme nach dem Windows 10 20H2-Update die Hintergrundfarbe verloren, die sie verwendet haben, und haben jetzt eine Farbe, die auf Ihrem Thema basiert. Aber es scheint ein Problem mit den Hintergründen und Symbolen einiger Apps zu geben – zum Beispiel hatten einige Programme wie Adobe Animate CC 2020 und die zuvor erwähnten früher eine Akzentfarbe als Hintergrund, aber jetzt hat sie einen grauen Hintergrund im Dunkeln Modus.
Der Grund für dieses Verhalten ist eine Entwurfsentscheidung. Beginnend mit Windows 10 20H2 hat Microsoft die Systemakzentfarbe hinter Kacheln entfernt. Es heißt Theme Aware Tiles im Startmenü. Das Ändern einzelner Kachelfarben ist nicht mehr möglich. Wenn Sie jedoch den Hintergrund der Kacheln des Windows 10-Startmenüs wieder aktivieren oder einfärben oder, um es einfach auszudrücken, thematische Kacheln deaktivieren müssen, müssen Sie die folgenden Schritte ausführen, um die Windows-Registrierung zu ändern.
Da dies ein Registrierungsvorgang ist, wird empfohlen, dass Sie die Registrierung sichern oder als notwendige Vorsichtsmaßnahme einen Systemwiederherstellungspunkt erstellen. Danach können Sie wie folgt vorgehen:
- Drücken Sie die Windows-Taste + R , um das Dialogfeld Ausführen aufzurufen.
- Geben Sie im Dialogfeld Ausführen regedit ein und drücken Sie die Eingabetaste, um den Registrierungseditor zu öffnen.
- Navigieren Sie oder navigieren Sie zum folgenden Registrierungsschlüsselpfad:
HKEY_LOCAL_MACHINE\SYSTEM\CurrentControlSet\Control\FeatureManagement\Overrides\0
- Klicken Sie an dieser Stelle im linken Navigationsbereich mit der rechten Maustaste auf den untergeordneten Ordner mit der Bezeichnung 0 .
- Wählen Sie im Kontextmenü Löschen aus.
Der obige Hive speichert außer Kraft gesetzte Windows-Betriebssystemfunktionen, sodass durch Löschen 0des Ordnerschlüssels diese Funktionen wiederhergestellt werden. Die Zahl nach Override, also in der Regel 0oder 4steht für die Prioritätsgruppe. Es gibt eine seltene Gruppe von Prioritäten 10, die eher einer Unternehmenspolitik ähneln.
- Beenden Sie den Registrierungseditor, wenn Sie fertig sind.
- Starten Sie Ihren PC neu.
Wenn beim Versuch, den obigen Registrierungsschlüssel zu löschen, ein Berechtigungsfehler auftritt, können Sie die folgenden Schritte ausführen, um den Registrierungsschlüssel in Besitz zu nehmen, bevor Sie versuchen, den Registrierungsschlüssel erneut zu löschen.
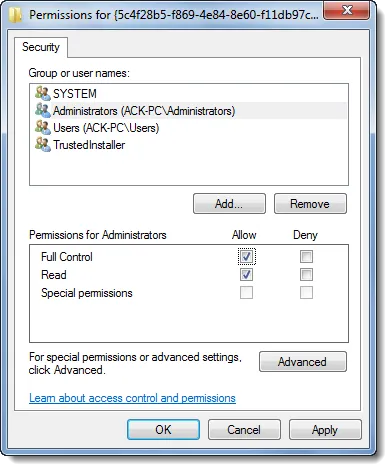
- Klicken Sie mit der rechten Maustaste auf den Registrierungseintrag 0.
- Wählen Sie im Kontextmenü die Option „ Berechtigungen… “.
- Klicken Sie im sich öffnenden Dialogfeld auf die Schaltfläche Erweitert .
- Klicken Sie auf dem nächsten Bildschirm auf die Schaltfläche Ändern für den Besitzer von TrustedInstaller.
- Geben Sie im Dialogfeld „Benutzer oder Gruppe auswählen“ Ihren Benutzernamen in das Feld „Objektnamen eingeben“ ein, um das Feld auszuwählen.
- Klicken Sie auf die Schaltfläche „ Namen prüfen “. Diese Aktion konvertiert den Benutzernamen automatisch in das richtige Format.
- Klicken Sie auf die Schaltfläche OK .
- Aktivieren Sie nun das Kontrollkästchen “ Eigentümer in untergeordneten Containern und Objekten ersetzen „.
- Klicken Sie auf die Schaltfläche OK .
- Wählen Sie nun im ersten Dialogfeld Ihren Benutzernamen aus und aktivieren Sie das Kontrollkästchen Vollzugriff zulassen .
- Klicken Sie abschließend auf Übernehmen > OK , um Ihre Änderungen zu speichern und zu beenden.
So deaktivieren oder entfernen Sie die Theme Aware Tiles-Funktion in Windows 10!
Wie kann ich verhindern, dass Windows Themen ändert?
Um zu verhindern, dass Benutzer das Design in Windows 11/10 ändern, können Sie den Editor für lokale Gruppenrichtlinien verwenden. Mach Folgendes:
- Drücken Sie Win + R, um die Eingabeaufforderung Ausführen anzuzeigen.
- Geben Sie gpedit.msc ein und drücken Sie die Eingabetaste.
- Navigieren Sie in der Benutzerkonfiguration zu Personalisierung.
- Doppelklicken Sie auf die Option „Designänderung verhindern“.
- Wählen Sie die Option Aktiviert.
- OK klicken.
Warum ändert sich mein Windows 10-Design ständig?
Dies kann passieren, weil Sie ein anderes Gerät haben, das den Lichtmodus verwendet und bei dem die Einstellungssynchronisierung in Windows-Einstellungen > Konten > Synchronisierungseinstellungen > Design aktiviert ist. Bei jedem Neustart von Windows wird die Einstellung also wieder in den Lite-Modus synchronisiert, sodass Sie dies zuerst testen können, indem Sie die Synchronisierung für den PC deaktivieren und Ihr Gerät neu starten.
Quelle: Der Windows-Club



Schreibe einen Kommentar