So deaktivieren oder entfernen Sie das Anmeldekennwort für Benutzer in Windows 11/10
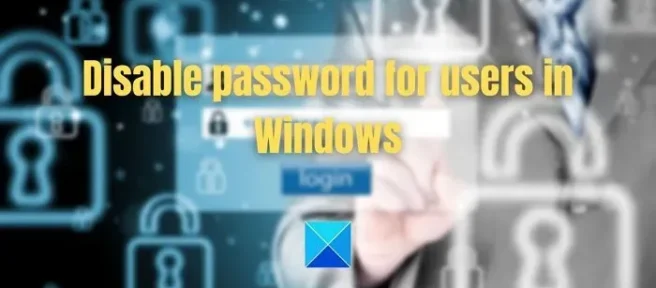
Ein Anmeldekennwort auf Ihrem Computer trägt dazu bei, Ihren Computer und Ihre Benutzerdateien vor anderen Benutzern zu schützen. Wir können jedoch nicht leugnen, dass es einen Schritt hinzufügt, wenn Sie versuchen, sich bei Ihrem Computer anzumelden. Folglich möchten einige Benutzer möglicherweise das Kennwort entfernen und sich sofort bei ihren Computern anmelden. Die Frage ist also, wie man Passwörter für Benutzer in Windows 11/10 entfernt oder deaktiviert. Wenn Sie sich dasselbe fragen, finden Sie hier eine Kurzanleitung.
Ein Anmeldekennwort auf Ihrem Computer trägt dazu bei, Ihren Computer und Ihre Benutzerdateien vor anderen Benutzern zu schützen. Wir können jedoch nicht leugnen, dass es einen Schritt hinzufügt, wenn Sie versuchen, sich bei Ihrem Computer anzumelden. Folglich möchten einige Benutzer möglicherweise das Kennwort entfernen und sich sofort bei ihren Computern anmelden. Die Frage ist also, wie man Passwörter für Benutzer in Windows 11/10 entfernt oder deaktiviert. Wenn Sie sich dasselbe fragen, finden Sie hier eine Kurzanleitung.
Warum ist das Deaktivieren von Passwörtern keine gute Idee?
Warum ist das Deaktivieren von Passwörtern keine gute Idee?
Bevor Sie das Windows-Kennwort deaktivieren, sollten Sie sich darüber im Klaren sein, dass dies Ihren Computer gefährden kann. Wenn mehrere Benutzer Ihren Computer verwenden, können sie problemlos darauf zugreifen und Ihre Dateien, den Browserverlauf und mehr anzeigen. Darüber hinaus erhalten unbefugte Benutzer Zugriff auf Ihre Dateien, wenn Sie Ihren Laptop verlieren, was zu Identitätsdiebstahl und anderen Bedrohungen führen kann.
Bevor Sie das Windows-Kennwort deaktivieren, sollten Sie sich darüber im Klaren sein, dass dies Ihren Computer gefährden kann. Wenn mehrere Benutzer Ihren Computer verwenden, können sie problemlos darauf zugreifen und Ihre Dateien, den Browserverlauf und mehr anzeigen. Darüber hinaus erhalten unbefugte Benutzer Zugriff auf Ihre Dateien, wenn Sie Ihren Laptop verlieren, was zu Identitätsdiebstahl und anderen Bedrohungen führen kann.
Wenn Sie Windows jedoch ohne Passwort verwenden möchten, können Sie ein Gastkonto erstellen. Mit dem Gastkonto können Sie auf Ihren Computer zugreifen und ihn normal verwenden. Sie können jedoch keine Apps installieren, PC-Einstellungen ändern oder auf persönliche Dateien zugreifen.
Wenn Sie Windows jedoch ohne Passwort verwenden möchten, können Sie ein Gastkonto erstellen. Mit dem Gastkonto können Sie auf Ihren Computer zugreifen und ihn normal verwenden. Sie können jedoch keine Apps installieren, PC-Einstellungen ändern oder auf persönliche Dateien zugreifen.
So deaktivieren oder entfernen Sie das Anmeldekennwort für Benutzer in Windows 11/10
So deaktivieren oder entfernen Sie das Anmeldekennwort für Benutzer in Windows 11/10
Jetzt, da Sie sich des Risikos bewusst sind, das Passwort auf Ihrem Computer zu deaktivieren. Die zweite Frage ist, wie man das Login-Passwort entfernt? Nun, es gibt drei Möglichkeiten, das Anmeldekennwort für Benutzer zu deaktivieren oder zu entfernen. Das:
Jetzt, da Sie sich des Risikos bewusst sind, das Passwort auf Ihrem Computer zu deaktivieren. Die zweite Frage ist, wie man das Login-Passwort entfernt? Nun, es gibt drei Möglichkeiten, das Anmeldekennwort für Benutzer zu deaktivieren oder zu entfernen. Das:
- Verwenden von netplwiz (lokales Konto)
- Verwenden von Windows-Einstellungen (Lokales Konto)
- Entfernen Sie das Anmeldepasswort über die Befehlszeile
- Verwenden von netplwiz (lokales Konto)
- Verwenden von Windows-Einstellungen (Lokales Konto)
- Entfernen Sie das Anmeldepasswort über die Befehlszeile
Stellen Sie sicher, dass Sie ein Administratorkonto verwenden, um diese Vorschläge abzuschließen.
Stellen Sie sicher, dass Sie ein Administratorkonto verwenden, um diese Vorschläge abzuschließen.
Login-Passwort mit Netplwiz entfernen (lokales Konto)
Login-Passwort mit Netplwiz entfernen (lokales Konto)
- Drücken Sie Windows-Taste + R, um Ausführen zu starten.
- Geben Sie netplwiz ein und drücken Sie die Eingabetaste.
- Deaktivieren Sie hier „ Benutzer muss einen Benutzernamen und ein Kennwort eingeben, um diesen Computer zu verwenden “. (Wenn Sie diese Option nicht sehen, müssen Sie Windows Hello in den Einstellungen deaktivieren).
- Klicken Sie auf Übernehmen > OK.
- Ein Popup-Fenster wird angezeigt. Klicken Sie auf OK, ohne Änderungen vorzunehmen.
- Drücken Sie Windows-Taste + R, um Ausführen zu starten.
- Geben Sie netplwiz ein und drücken Sie die Eingabetaste.
- Deaktivieren Sie hier „ Benutzer muss einen Benutzernamen und ein Kennwort eingeben, um diesen Computer zu verwenden “. (Wenn Sie diese Option nicht sehen, müssen Sie Windows Hello in den Einstellungen deaktivieren).
- Klicken Sie auf Übernehmen > OK.
- Ein Popup-Fenster wird angezeigt. Klicken Sie auf OK, ohne Änderungen vorzunehmen.
Das ist alles. Sie sollten jetzt in der Lage sein, den Windows-Anmeldebildschirm zu deaktivieren und sich automatisch bei Windows anzumelden.
Das ist alles. Sie sollten jetzt in der Lage sein, den Windows-Anmeldebildschirm zu deaktivieren und sich automatisch bei Windows anzumelden.
Login-Passwort mit Windows-Einstellungen entfernen (Lokales Konto)
Login-Passwort mit Windows-Einstellungen entfernen (Lokales Konto)
Sie können auch zu einem lokalen Windows-Konto wechseln, um das Kennwort zu deaktivieren. Gehen Sie dazu folgendermaßen vor:
Sie können auch zu einem lokalen Windows-Konto wechseln, um das Kennwort zu deaktivieren. Gehen Sie dazu folgendermaßen vor:
- Drücken Sie die Windows-Taste + I, um die Einstellungen zu starten.
- Gehen Sie zu Konten > Ihre Informationen.
- Klicken Sie auf „Mit einem lokalen Konto anmelden “.
- Klicken Sie auf „Weiter“ und geben Sie Ihr Windows-Anmeldepasswort ein.
- Als nächstes werden Sie aufgefordert, das Passwort einzugeben und erneut einzugeben, lassen Sie diese Felder schwarz und klicken Sie auf die Schaltfläche Weiter.
- Klicken Sie abschließend auf die Schaltfläche Beenden und Beenden.
- Drücken Sie die Windows-Taste + I, um die Einstellungen zu starten.
- Gehen Sie zu Konten > Ihre Informationen.
- Klicken Sie auf „Mit einem lokalen Konto anmelden “.
- Klicken Sie auf „Weiter“ und geben Sie Ihr Windows-Anmeldepasswort ein.
- Als nächstes werden Sie aufgefordert, das Passwort einzugeben und erneut einzugeben, lassen Sie diese Felder schwarz und klicken Sie auf die Schaltfläche Weiter.
- Klicken Sie abschließend auf die Schaltfläche Beenden und Beenden.
Danach verwendet Ihr Windows Ihr Microsoft-Konto nicht mehr. Stattdessen können Sie sich automatisch bei Ihrem Computer anmelden, ohne den Anmeldebildschirm zu sehen.
Danach verwendet Ihr Windows Ihr Microsoft-Konto nicht mehr. Stattdessen können Sie sich automatisch bei Ihrem Computer anmelden, ohne den Anmeldebildschirm zu sehen.
Deaktivieren Sie das Anmeldepasswort über die Befehlszeile
Deaktivieren Sie das Anmeldepasswort über die Befehlszeile
Sie können das Kennwort auch über die Befehlszeile oder das Terminal unter Windows entfernen. Gehen Sie dazu folgendermaßen vor:
Sie können das Kennwort auch über die Befehlszeile oder das Terminal unter Windows entfernen. Gehen Sie dazu folgendermaßen vor:
- Gehen Sie zur Windows-Suche.
- Geben Sie CMD ein, klicken Sie mit der rechten Maustaste und wählen Sie „Als Administrator ausführen“.
- Führen Sie diesen Befehl aus, um alle Konten anzuzeigen:
- Gehen Sie zur Windows-Suche.
- Geben Sie CMD ein, klicken Sie mit der rechten Maustaste und wählen Sie „Als Administrator ausführen“.
- Führen Sie diesen Befehl aus, um alle Konten anzuzeigen:
net user
net user
- Führen Sie dann den folgenden Befehl aus, um das Kontokennwort zu ändern. Vergessen Sie nicht, das Feld USERNAME in Ihren Benutzernamen zu ändern.
- Führen Sie dann den folgenden Befehl aus, um das Kontokennwort zu ändern. Vergessen Sie nicht, das Feld USERNAME in Ihren Benutzernamen zu ändern.
net user USERNAME *
net user USERNAME *
- Drücken Sie nun zweimal die Eingabetaste, um das Passwort zu entfernen.
- Drücken Sie nun zweimal die Eingabetaste, um das Passwort zu entfernen.
Das waren also drei schnelle Möglichkeiten, um Windows-Passwörter zu entfernen. Von allen Methoden bevorzuge ich jedoch die zweite, nämlich den Wechsel zu einem lokalen Windows-Konto. Sie können jedoch eine der oben aufgeführten Methoden ausprobieren.
Das waren also drei schnelle Möglichkeiten, um Windows-Passwörter zu entfernen. Von allen Methoden bevorzuge ich jedoch die zweite, nämlich den Wechsel zu einem lokalen Windows-Konto. Sie können jedoch eine der oben aufgeführten Methoden ausprobieren.
Kann ich das Kennwort für ein verbundenes Microsoft-Konto entfernen?
Kann ich das Kennwort für ein verbundenes Microsoft-Konto entfernen?
Nein, es ist nicht möglich, das Kennwort eines mit Microsoft verbundenen Kontos zu entfernen. Sie können jedoch jederzeit zu einem lokalen Konto wechseln und kein Kennwort verwenden, um sich bei Ihrem Computer anzumelden. Danach müssen Sie sich mit Ihrem Microsoft-Konto im Microsoft Store, in der Xbox-App, im Browser usw. anmelden. Das nahtlose Erlebnis funktioniert nicht.
Nein, es ist nicht möglich, das Kennwort eines mit Microsoft verbundenen Kontos zu entfernen. Sie können jedoch jederzeit zu einem lokalen Konto wechseln und kein Kennwort verwenden, um sich bei Ihrem Computer anzumelden. Danach müssen Sie sich mit Ihrem Microsoft-Konto im Microsoft Store, in der Xbox-App, im Browser usw. anmelden. Das nahtlose Erlebnis funktioniert nicht.
Was ist das Benutzerkonto DEFAULTUSER0 in Windows?
Was ist das Benutzerkonto DEFAULTUSER0 in Windows?
Das Defaultuser0-Konto ist ein temporäres Windows-Profil, das zum Abschließen der Installation verwendet wird. Nach der Installation von Windows wird das Profil normalerweise automatisch gelöscht, nachdem das erste Benutzerprofil erstellt wurde. Wenn das Profil nach Abschluss der Installation erhalten bleibt, können Sie Defaultuser0 löschen. Laut Microsoft hat dieses Konto kein Passwort, da es verschlüsselt ist.
Das Defaultuser0-Konto ist ein temporäres Windows-Profil, das zum Abschließen der Installation verwendet wird. Nach der Installation von Windows wird das Profil normalerweise automatisch gelöscht, nachdem das erste Benutzerprofil erstellt wurde. Wenn das Profil nach Abschluss der Installation erhalten bleibt, können Sie Defaultuser0 löschen. Laut Microsoft hat dieses Konto kein Passwort, da es verschlüsselt ist.
Quelle: Der Windows-Club
Quelle: Der Windows-Club



Schreibe einen Kommentar