So machen Sie ein Firmware-Update für den Xbox-Controller rückgängig

Berichten zufolge haben einige Spieler Probleme mit ihren Controllern, z. B. dass der Xbox-Controller nach dem Aktualisieren der Xbox-Controller-Firmware keine Verbindung zum PC über Bluetooth herstellt. In diesem Beitrag zeigen wir Ihnen, wie Sie die Xbox-Controller-Firmware auf dem PC oder der Xbox-Konsole zurücksetzen, rückgängig machen oder herabstufen können .
Berichten zufolge haben einige Spieler Probleme mit ihren Controllern, z. B. dass der Xbox-Controller nach dem Aktualisieren der Xbox-Controller-Firmware keine Verbindung zum PC über Bluetooth herstellt. In diesem Beitrag zeigen wir Ihnen, wie Sie die Xbox-Controller-Firmware auf dem PC oder der Xbox-Konsole zurücksetzen, rückgängig machen oder herabstufen können.
So machen Sie ein Firmware-Update für den Xbox-Controller rückgängig
So machen Sie ein Firmware-Update für den Xbox-Controller rückgängig
Im Allgemeinen bezieht sich die Controller-Firmware auf den Softwarecode, der es dem Controller ermöglicht, alle Automatisierungsaufgaben auszuführen, die für das Spielsystem erforderlich sind, auf dem er ausgeführt wird. Ein neues Firmware-Update für den Controller bietet neue Funktionen und enthält Fehlerbehebungen und Leistungsupdates.
Im Allgemeinen bezieht sich die Controller-Firmware auf den Softwarecode, der es dem Controller ermöglicht, alle Automatisierungsaufgaben auszuführen, die für das Spielsystem erforderlich sind, auf dem er ausgeführt wird. Ein neues Firmware-Update für den Controller bietet neue Funktionen und enthält Fehlerbehebungen und Leistungsupdates.
Wenn bei Ihrem Controller nach dem Aktualisieren der Firmware Probleme mit Bluetooth auftreten, können Sie den Controller auf eine frühere Firmware-Version zurücksetzen, um das Problem zu beheben. Sie sollten Ihre Controller-Firmware nur herunterstufen, wenn Ihr Controller häufig Probleme hat, sich mit Nicht-Xbox-Geräten zu verbinden. Sie können ein Xbox Controller-Firmware-Update auf zwei Arten einfach über einen PC oder eine Konsole rückgängig machen.
Wenn bei Ihrem Controller nach dem Aktualisieren der Firmware Probleme mit Bluetooth auftreten, können Sie den Controller auf eine frühere Firmware-Version zurücksetzen, um das Problem zu beheben. Sie sollten Ihre Controller-Firmware nur herunterstufen, wenn Ihr Controller häufig Probleme hat, sich mit Nicht-Xbox-Geräten zu verbinden. Sie können ein Xbox Controller-Firmware-Update auf zwei Arten einfach über einen PC oder eine Konsole rückgängig machen.
Werfen wir einen Blick auf die Schritte, die mit jeder der Methoden verbunden sind. Bitte beachten Sie, dass die Möglichkeit zum Rollback der Firmware für einige ältere Controller möglicherweise nicht verfügbar ist.
Werfen wir einen Blick auf die Schritte, die mit jeder der Methoden verbunden sind. Bitte beachten Sie, dass die Möglichkeit zum Rollback der Firmware für einige ältere Controller möglicherweise nicht verfügbar ist.
Führen Sie ein Rollback des Firmware-Updates für den Xbox-Controller auf dem PC durch
Führen Sie ein Rollback des Firmware-Updates für den Xbox-Controller auf dem PC durch
Bevor Sie mit diesem Verfahren fortfahren, vergewissern Sie sich, dass auf Ihrem Computer die neueste Version/Build von Windows ausgeführt wird, und aktualisieren Sie den Bluetooth-Treiber und den Xbox-Controller-Treiber über den Geräte-Manager auf Ihrem PC und prüfen Sie, ob das hilft. Führen Sie die folgenden Schritte aus, um den Xbox-Controller-Treiber über den Geräte-Manager auf dem PC zu aktualisieren:
Bevor Sie mit diesem Verfahren fortfahren, vergewissern Sie sich, dass auf Ihrem Computer die neueste Version/Build von Windows ausgeführt wird, und aktualisieren Sie den Bluetooth-Treiber und den Xbox-Controller-Treiber über den Geräte-Manager auf Ihrem PC und prüfen Sie, ob das hilft. Führen Sie die folgenden Schritte aus, um den Xbox-Controller-Treiber über den Geräte-Manager auf dem PC zu aktualisieren:
- Stellen Sie sicher, dass Ihr Xbox-Controller mit Ihrem PC verbunden ist.
- Drücken Sie die Windows-Taste + R , um das Dialogfeld Ausführen aufzurufen.
- Geben Sie im Dialogfeld Ausführen devmgmt.msc ein und drücken Sie die Eingabetaste, um den Geräte-Manager zu öffnen. Als Alternative. Drücken Sie die Windows-Taste + X , um das Power User-Menü zu öffnen, und drücken Sie dann die M -Taste auf Ihrer Tastatur.
- Scrollen Sie im Geräte-Manager durch die Liste der installierten Geräte und klicken Sie, um den Abschnitt Xbox-Peripheriegeräte unten im Fenster zu erweitern.
- Klicken Sie nun mit der rechten Maustaste auf den Eintrag Microsoft Xbox Controller.
- Klicken Sie im Kontextmenü auf „ Treibersoftware aktualisieren “.
- Wählen Sie Auf dem Computer nach einem Treiber suchen aus .
- Klicken Sie auf Lassen Sie mich aus einer Liste von Treibern auswählen .
- Wählen Sie den Treiber mit dem Namen Microsoft Xbox Controller aus.
- Klicken Sie auf die Schaltfläche Weiter , um den Treiber zu installieren.
- Stellen Sie sicher, dass Ihr Xbox-Controller mit Ihrem PC verbunden ist.
- Drücken Sie die Windows-Taste + R, um das Dialogfeld Ausführen aufzurufen.
- Geben Sie im Dialogfeld Ausführen devmgmt.msc ein und drücken Sie die Eingabetaste, um den Geräte-Manager zu öffnen. Als Alternative. Drücken Sie die Windows-Taste + X, um das Power User-Menü zu öffnen, und drücken Sie dann die M -Taste auf Ihrer Tastatur.
- Scrollen Sie im Geräte-Manager durch die Liste der installierten Geräte und klicken Sie, um den Abschnitt Xbox-Peripheriegeräte unten im Fenster zu erweitern.
- Klicken Sie nun mit der rechten Maustaste auf den Eintrag Microsoft Xbox Controller.
- Klicken Sie im Kontextmenü auf „ Treibersoftware aktualisieren “.
- Wählen Sie Auf dem Computer nach einem Treiber suchen aus.
- Klicken Sie auf Lassen Sie mich aus einer Liste von Treibern auswählen.
- Wählen Sie den Treiber mit dem Namen Microsoft Xbox Controller aus.
- Klicken Sie auf die Schaltfläche Weiter, um den Treiber zu installieren.
Sobald die Treiberinstallation abgeschlossen ist, sollte das Problem behoben sein und Sie müssen das Firmware-Update des Xbox-Controllers nicht rückgängig machen. Wenn Sie jedoch immer noch Probleme mit Ihrem Controller auf dem PC oder anderen Nicht-Xbox-Geräten haben, können Sie die folgenden Anweisungen befolgen, um das Xbox Controller-Firmware-Update auf dem PC rückgängig zu machen.
Sobald die Treiberinstallation abgeschlossen ist, sollte das Problem behoben sein und Sie müssen das Firmware-Update des Xbox-Controllers nicht rückgängig machen. Wenn Sie jedoch immer noch Probleme mit Ihrem Controller auf dem PC oder anderen Nicht-Xbox-Geräten haben, können Sie die folgenden Anweisungen befolgen, um das Xbox Controller-Firmware-Update auf dem PC rückgängig zu machen.
- Stellen Sie sicher, dass die Xbox Zubehör-App auf Ihrem Windows-Gerät installiert ist. Die App ist unter aka.ms/xboxaccessoriesupdateapp verfügbar, falls Sie sie nicht haben.
- Drücken Sie dann die Windows-Taste + E , um den Datei-Explorer zu öffnen.
- Kopieren Sie dann den folgenden Link, fügen Sie ihn in die Adressleiste des Datei-Explorers ein und drücken Sie die Eingabetaste.
- Stellen Sie sicher, dass die Xbox Zubehör-App auf Ihrem Windows-Gerät installiert ist. Die App ist unter aka.ms/xboxaccessoriesupdateapp verfügbar, falls Sie sie nicht haben.
- Drücken Sie dann die Windows-Taste + E, um den Datei-Explorer zu öffnen.
- Kopieren Sie dann den folgenden Link, fügen Sie ihn in die Adressleiste des Datei-Explorers ein und drücken Sie die Eingabetaste.
xboxaccessories://firmwareupdate?legacyDowngrade=true
xboxaccessories://firmwareupdate?legacyDowngrade=true
- Dadurch gelangen Sie zum Wiederherstellungsbildschirm der Controller-Firmware in der Xbox Zubehör-App auf Ihrem Gerät. Alternativ können Sie das Dialogfeld Ausführen öffnen, den obigen Link einfügen und die Eingabetaste drücken.
- Befolgen Sie die Anweisungen zum Wiederherstellen der Firmware.
- Dadurch gelangen Sie zum Wiederherstellungsbildschirm der Controller-Firmware in der Xbox Zubehör-App auf Ihrem Gerät. Alternativ können Sie das Dialogfeld Ausführen öffnen, den obigen Link einfügen und die Eingabetaste drücken.
- Befolgen Sie die Anweisungen zum Wiederherstellen der Firmware.
Machen Sie ein Firmware-Update für einen Xbox-Controller auf einer Konsole rückgängig
Machen Sie ein Firmware-Update für einen Xbox-Controller auf einer Konsole rückgängig
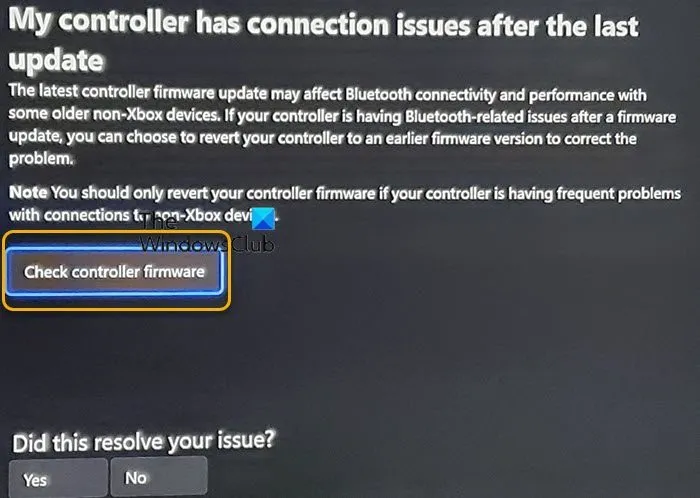
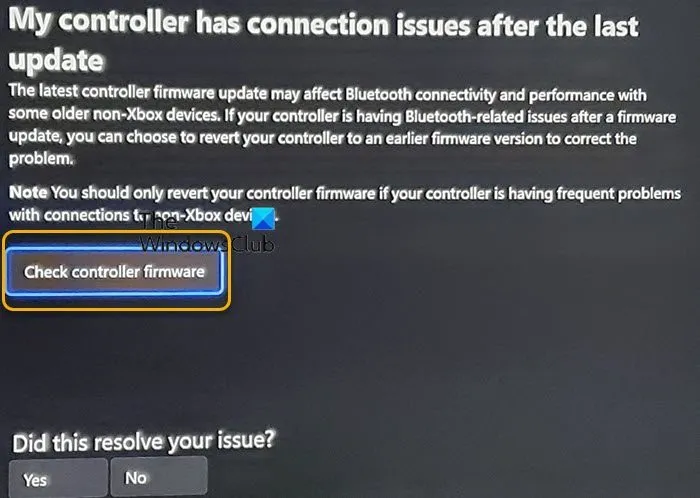
Führen Sie die folgenden Schritte aus, um ein Xbox Controller-Firmware-Update auf einer Xbox-Konsole rückgängig zu machen:
Führen Sie die folgenden Schritte aus, um ein Xbox Controller-Firmware-Update auf einer Xbox-Konsole rückgängig zu machen:
- Drücken Sie die Xbox-Taste, um den Guide zu öffnen.
- Navigieren Sie zu Profil und System > Xbox Assist > Hilfe > Hilfethemen > Konsole und Zubehör > Controller .
- Wählen Sie rechts unter „Mein Controller hat Verbindungsprobleme seit dem letzten Update“ die Option „ Controller-Firmware prüfen “, um den Bildschirm zur Wiederherstellung der Controller-Firmware in der Xbox-Zubehör-App zu öffnen.
- Folgen Sie den Anweisungen in der App.
- Drücken Sie die Xbox-Taste, um den Guide zu öffnen.
- Navigieren Sie zu Profil und System > Xbox Assist > Hilfe > Hilfethemen > Konsole und Zubehör > Controller.
- Wählen Sie rechts unter „Mein Controller hat Verbindungsprobleme seit dem letzten Update“ die Option „ Controller-Firmware prüfen “, um den Bildschirm zur Wiederherstellung der Controller-Firmware in der Xbox-Zubehör-App zu öffnen.
- Folgen Sie den Anweisungen in der App.
Das ist alles!
Das ist alles!
Welche Firmware-Version sollte mein Xbox-Controller haben?
Welche Firmware-Version sollte mein Xbox-Controller haben?
Sie sollten immer sicherstellen, dass Ihr Xbox-Controller über die neueste Firmware verfügt. Die neueste Xbox-Controller-Gerätefirmware, sofern auf Ihrer Windows-Konsole oder Ihrem PC verfügbar, enthält normalerweise Fixes und Updates, die die Leistung von Bluetooth-fähigen Xbox One-Controllern, Xbox Elite Series 2 Wireless Controllern und Xbox Adaptive Controllern verbessern.
Sie sollten immer sicherstellen, dass Ihr Xbox-Controller über die neueste Firmware verfügt. Die neueste Xbox-Controller-Gerätefirmware, sofern auf Ihrer Windows-Konsole oder Ihrem PC verfügbar, enthält normalerweise Fixes und Updates, die die Leistung von Bluetooth-fähigen Xbox One-Controllern, Xbox Elite Series 2 Wireless Controllern und Xbox Adaptive Controllern verbessern.
Ist ein Xbox- oder PS5-Controller besser?
Ist ein Xbox- oder PS5-Controller besser?
Zunächst einmal haben Xbox-Controller keine Bewegungssensoren, daher gibt es keine Möglichkeit, das Kreiselzielen mit dem aktuellen Xbox-Controller-Design zu implementieren. Das aktuelle Urteil lautet, dass das PS5 DualSense in Bezug auf moderne Funktionen die beste Option ist, aber in Bezug auf Vielseitigkeit und Akkulaufzeit geht nichts über das Xbox Gamepad. Es hängt jedoch alles von den Benutzerpräferenzen ab, und hier gibt es keinen klaren Gewinner.
Zunächst einmal haben Xbox-Controller keine Bewegungssensoren, daher gibt es keine Möglichkeit, das Kreiselzielen mit dem aktuellen Xbox-Controller-Design zu implementieren. Das aktuelle Urteil lautet, dass das PS5 DualSense in Bezug auf moderne Funktionen die beste Option ist, aber in Bezug auf Vielseitigkeit und Akkulaufzeit geht nichts über das Xbox Gamepad. Es hängt jedoch alles von den Benutzerpräferenzen ab, und hier gibt es keinen klaren Gewinner.
Quelle: Der Windows-Club
Quelle: Der Windows-Club



Schreibe einen Kommentar