So führen Sie ein Rollback durch oder deinstallieren Windows 10 22H2

Windows 10 22H2 ist ein kleineres Funktionsupdate, das Qualitätskorrekturen und Verbesserungen für Ihr Gerät bringt. Da dies jedoch noch neu ist, kann dies zu Kompatibilitätsproblemen führen, wenn ältere oder noch nicht aktualisierte Windows-Anwendungen ausgeführt werden. Wenn Sie mit einem Aktivierungspaket auf diese Version aktualisiert haben, können Sie Windows 10 22H2 problemlos zurücksetzen oder von Ihrem Gerät entfernen.
Diese beiden Möglichkeiten bestehen darin, das Aktivierungspaket einfach über die Systemsteuerung zu deinstallieren oder Ihr Gerät auf einen früheren Betriebssystem-Build zurückzusetzen. Wenn Sie jedoch ein direktes Upgrade auf Windows 10 Version 2022 durchgeführt haben, müssen Sie erneut eine Neuinstallation von Windows durchführen.
So entfernen Sie Windows 10 22H2 von Ihrem PC
Wenn Windows 10 22h2 Ihr System verlangsamt oder Leistungsprobleme verursacht, ist es am besten, es von Ihrem System zu entfernen. Dies ist nur möglich, wenn Sie vor diesem Feature-Update ein Inplace-Upgrade durchgeführt haben. In Fällen, in denen Sie ein ISO-Image zum Upgrade auf Windows 10 22H2 verwendet haben, benötigen Sie die Windows 11 21H2-ISO-Datei und wiederholen die Neuinstallation.
So führen Sie ein Downgrade von Windows 10 von Version 22H2 durch −
- Drücken Sie Win + I , um die Einstellungen zu starten.
- Gehen Sie zu Update & Sicherheit und wählen Sie im linken Bereich Windows Update aus.
- Gehen Sie zum rechten Bereich und klicken Sie auf Updateverlauf anzeigen .
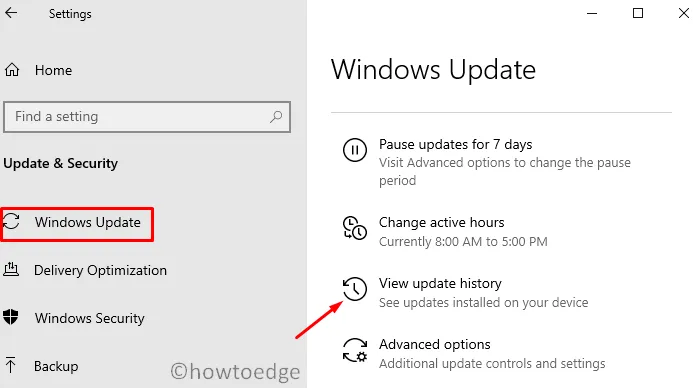
- Klicken Sie im nächsten Fenster auf den ersten Link, d . h. Updates deinstallieren .
- Das System leitet Sie zum Bedienfeld weiter. Hier sehen Sie alle Microsoft Windows auf der rechten Seite.
- Wählen Sie das Update aus, das Ihr Gerät auf Windows 10 Version 22H2 aktualisiert hat, und klicken Sie auf Deinstallieren .
- Dann erscheint ein Bestätigungsfenster, klicken Sie auf „Ja“, um das Entfernen von Windows 10 2022 zu bestätigen.
Das System wird neu gestartet und beginnt, das installierte Feature-Update von Ihrem Gerät zu entfernen. Melden Sie sich erneut bei Ihrem Gerät an und Sie werden feststellen, dass auf Ihrem System Windows 10 Version 21H2 ausgeführt wird.
Warum finde ich die Schaltfläche „Löschen“ nicht?
Wenn Sie auf die nächste stabile Version von Windows 10 aktualisieren, speichert das System alle Ihre vorherigen Dateien und Ordner in einem Ordner namens „ Windows.old“. Dieser Ordner kann gefunden werden, indem Sie zum Stammlaufwerk navigieren, d.h. C:\. 10 Tage nach einem direkten Upgrade wird dieser Ordner jedoch automatisch gelöscht. Dies geschieht, um ansonsten nutzlosen Speicherplatz freizugeben.
Sie haben derzeit die Möglichkeit, diesen Ordner direkt nach dem Upgrade mit der Datenträgerbereinigung zu löschen. Wenn Sie diesen Ordner also versehentlich gelöscht oder die 10-Tage-Marke überschritten haben, können Sie Windows 10 22H2 nicht von Ihrem System deinstallieren.
In solchen Fällen ist ein Downgrade auf eine frühere Version von Windows nicht möglich, außer durch eine saubere Installation eines früheren Builds von Windows 10. Dazu benötigen Sie ein ISO-Image und machen es bootfähig.
So führen Sie ein Rollback von Windows 10 22H2 von Ihrem Gerät aus durch
Das Zurücksetzen Ihres Geräts auf einen früheren Build ist nur möglich, wenn Sie die 10 Tage nach der Installation von Windows 10 22H2 noch nicht überschritten haben. Sie können dies bestätigen, indem Sie auf das Stammlaufwerk zugreifen. Gehen Sie zu C:\ und überprüfen Sie, ob der Windows.oldOrdner dort ist oder nicht. Wenn Sie dort einen solchen Ordner finden, können Sie Ihr Gerät auf Windows 10 21H2 oder die Version, von der Sie aktualisiert haben, zurücksetzen.
Hinweis . Stellen Sie sicher, dass Sie einen Systemwiederherstellungspunkt erstellen, um Probleme zu vermeiden, die nach dem Downgrade auftreten. Du wurdest gewarnt.
Befolgen Sie diese Anweisungen, um diese Aufgabe abzuschließen −
- Starten Sie die Einstellungen, indem Sie Win + I drücken.
- Gehen Sie zu Update & Sicherheit und wählen Sie im linken Bereich Wiederherstellung aus.
- Gehen Sie zum rechten Bereich und klicken Sie unter „Zu einer früheren Version von Windows 10 zurückkehren“ auf „Erste Schritte“ .
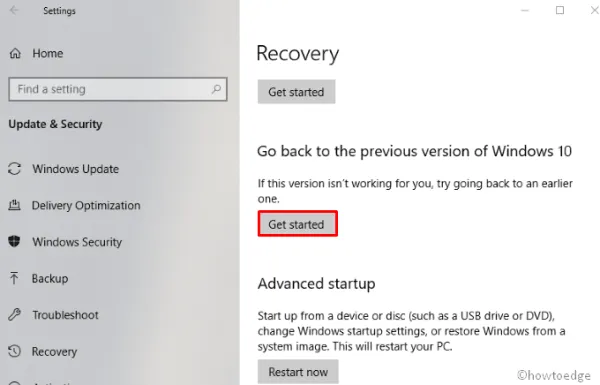
- Klicken Sie im nächsten Bildschirm auf Weiter .
- Wenn Sie vom System aufgefordert werden, nach Updates zu suchen, klicken Sie auf „Nein danke “.
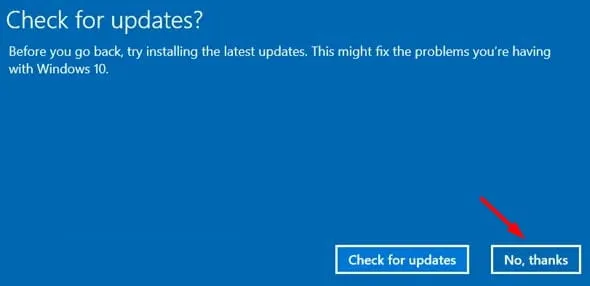
- Klicken Sie auf „ Weiter “ und Sie werden sehen, was passiert, nachdem Sie zu einem früheren Build zurückgekehrt sind.
- Lesen Sie, was Sie wirklich wissen müssen, und klicken Sie erneut auf die Schaltfläche Weiter.
- Klicken Sie auf dem letzten Bildschirm auf „
Go back to earlier build“ und Ihr System bereitet sich auf ein Rollback vor. Bald wird Ihr Gerät zu einem früheren Build zurückkehren.

Wenn dieses Rollback abgeschlossen ist, werden Sie feststellen, dass Ihr System auf der vorherigen Version der Assembly ausgeführt wird, von der es aktualisiert wurde.
Quelle: Howtoedge



Schreibe einen Kommentar