So geben Sie Speicherplatz nach dem Windows 11-Update frei

In dieser Anleitung zeigen wir Ihnen, wie Sie nach dem Upgrade auf Windows 11 Speicherplatz freigeben . Ob Sie von Windows 10 auf Windows 11 oder von Windows 11 auf Windows 11 Update 2022 Version 22H2 aktualisiert haben, dieser Beitrag wird Ihnen helfen. Windows 11 ist seit letztem Jahr für Upgrades verfügbar. Wenn Sie Windows 10 auf Ihrem PC ausführen, können Sie kostenlos auf Windows 11 upgraden, wenn alle Systemanforderungen erfüllt sind. Wenn Sie von Windows 10 auf Windows 11 aktualisieren, benötigen Sie normalerweise viel Speicherplatz auf Ihrem Laufwerk. Die gute Nachricht ist, dass Sie den größten Teil des von Windows 11 belegten Speicherplatzes nach der Aktualisierung problemlos freigeben können. Da Dateien aus früheren Windows-Versionen und Protokolldateien den größten Teil des Speicherplatzes beanspruchen, können Sie sie mit den integrierten Funktionen von Windows 11 sicher löschen.
So geben Sie Speicherplatz nach dem Windows 11-Update frei
Wenn Sie gerade Windows 11 auf Windows 11 2022 Update Version 22H2 oder Windows 10 auf Windows 11 aktualisiert haben, werden Sie feststellen, dass die Dateien viel Speicherplatz beanspruchen. Mit den folgenden Methoden können Sie Speicherplatz freigeben und wiederherstellen.
- Speicheroptionen in der App „Einstellungen“ verwenden
- Verwenden der Datenträgerbereinigung
Werfen wir einen detaillierten Blick auf jede Methode und bereinigen Dateien, die nach dem Upgrade auf Windows 11 viel Platz beanspruchen.
1] Verwenden von Speicheroptionen in der Einstellungen-App
Normalerweise erstellt Windows im Rahmen der Wiederherstellungsoptionen eine Kopie einer früheren Installation von Windows. Es nimmt viel Speicherplatz zusammen mit Windows Update-Protokolldateien und temporären Dateien ein. Sie können sie alle löschen und Speicherplatz freigeben, ohne befürchten zu müssen, wichtige Dateien zu verlieren. Das Löschen früherer Windows-Installationsdateien und temporärer Dateien aus der App „Einstellungen“ ist die sicherste Methode, da sie wichtigen Dateien, die für einen reibungslosen Betrieb von Windows 11 erforderlich sind, nie im Wege steht.
So geben Sie Speicherplatz nach dem Aktualisieren von Windows 11 mithilfe der Speicheroptionen in der App „Windows-Einstellungen“ frei:
- Öffnen Sie die Einstellungen- App über das Startmenü oder verwenden Sie die Tastenkombination Win+I .
- Wechseln Sie im Systemmenü zur Registerkarte Speicher .
- Es öffnet die Speichereinstellungen. Warten Sie einige Sekunden, bis die Option zum Scannen und Anzeigen aller Speicherdetails angezeigt wird.
- Sobald der Scan abgeschlossen ist, sehen Sie den Abschnitt Temporäre Dateien und den Speicherplatz, den er einnimmt. Hier drücken.
- Sie können verschiedene Arten von temporären Dateien sehen, z. B. frühere Windows-Installationen , Windows Update -Protokolldateien, Übermittlungsoptimierungsdateien usw. Ihre Funktionalität wird dort ebenfalls detailliert beschrieben. Da die Dateien standardmäßig ausgewählt sind, können Sie sie deaktivieren, wenn Sie keine Dateien löschen möchten, indem Sie das Kontrollkästchen daneben deaktivieren.
- Klicken Sie danach auf die Schaltfläche „ Dateien löschen “ darüber. Dies dauert je nach Größe der Dateien einige Sekunden oder Minuten.
- Das ist es, Sie haben nach Abschluss dieses Vorgangs Speicherplatz wiederhergestellt.
2] Datenträgerbereinigung verwenden
Eine weitere Möglichkeit, Speicherplatz freizugeben, der von temporären Dateien und anderen Windows-Installationsdateien belegt wird, ist die Verwendung des Dienstprogramms Datenträgerbereinigung. Sie müssen nichts herunterladen, um es zu verwenden. Es ist bereits auf Ihrem Windows verfügbar.
So bereinigen Sie temporäre Dateien und geben Speicherplatz frei, wenn Sie Windows 11 mit dem Datenträgerbereinigungstool aktualisieren:
Klicken Sie auf das Startmenü und geben Sie Datenträgerbereinigung ein.
Klicken Sie mit der rechten Maustaste auf das Ergebnis und wählen Sie „Als Administrator ausführen“.
Ein winziges Fenster „ Datenträgerbereinigung: Datenträger auswählen“ wird geöffnet und fordert Sie auf , das Laufwerk auszuwählen, das Sie bereinigen möchten .
Sie können Laufwerk C über die Dropdown-Schaltfläche auswählen. Da alle Windows-Dateien und die zugehörigen Dateien auf dem Laufwerk C gespeichert sind, müssen Sie es auswählen und auf „ OK “ klicken.
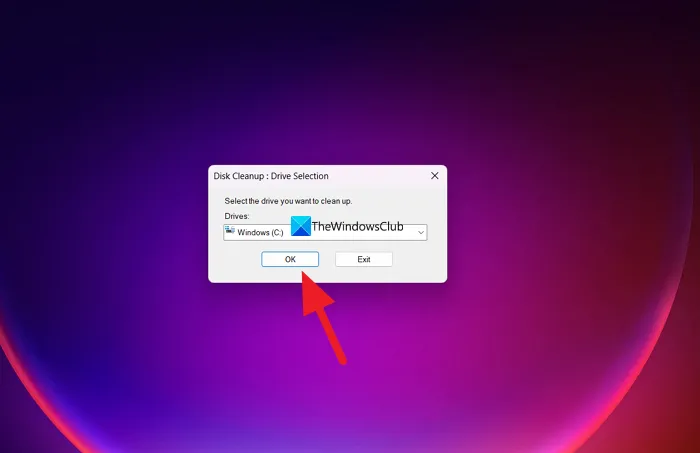
Es scannt dann das Laufwerk in Sekundenbruchteilen und öffnet das Fenster Datenträgerbereinigung für Windows (C:) . Klicken Sie dann auf die Schaltfläche Systemdateien bereinigen und wählen Sie das Laufwerk aus.
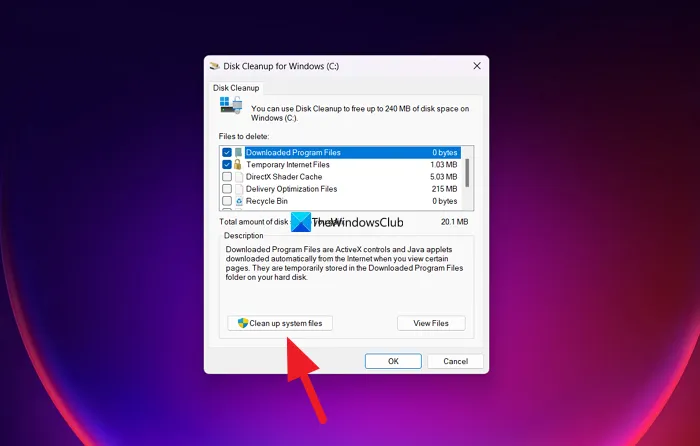
Es scannt dann einige Sekunden lang und zeigt Ihnen verschiedene Arten von Dateien, die gelöscht werden können. Sie können das Kontrollkästchen neben der Schaltfläche aktivieren oder deaktivieren, um sie zu aktivieren oder zu deaktivieren.
Stellen Sie sicher, dass Sie Folgendes auswählen:
- Übermittlungsoptimierungsdateien. Dies sind Dateien, die zum Empfangen von Updates oder zum Senden von Updates an benachbarte Computer verwendet werden.
- Frühere Installationen von Windows. Dadurch wird der Windows.old-Ordner entfernt.
- Protokolldateien für Windows-Updates. Diese Dateien enthalten Informationen, die Ihnen bei der Behebung von Problemen während des Upgrade- und Installationsprozesses helfen können. Wenn Ihr Prozess reibungslos verlaufen ist, können Sie diese Dateien löschen.
- Windows ESD-Installationsdateien. Wenn Sie Ihren Computer nicht zurücksetzen oder aktualisieren müssen, können Sie diese Dateien löschen.
- Temporäre Windows-Installationsdateien. Diese Installationsdateien werden von Windows Setup verwendet und können sicher entfernt werden.
Sie können auch andere Optionen auswählen.
Wenn Sie mit Ihrer Auswahl fertig sind, klicken Sie auf OK , um sie zu löschen.

Sie sehen dann ein Bestätigungsfenster, in dem Sie aufgefordert werden, die endgültige Löschung zu bestätigen. Klicken Sie auf die Schaltfläche Dateien löschen, um mit dem Löschen fortzufahren. Es beginnt dann mit der Bereinigung von Dateien, was einige Zeit dauern kann, bis der Vorgang abgeschlossen ist und Fenster automatisch geschlossen werden. Sie sehen keine Bestätigung des Abschlusses des Vorgangs.
Dies sind zwei Möglichkeiten, um unnötige Windows-Dateien zu entfernen, die nach dem Upgrade auf Windows 11 viel Platz beanspruchen.
Das Upgrade auf Windows 11 nimmt Speicherplatz in Anspruch?
Ja, ein Upgrade auf Windows 11 nimmt definitiv Speicherplatz in Anspruch. Die von Microsoft festgelegte Mindestanforderung für Ihren PC zum Ausführen von Windows 11 ist 64 GB größerer Arbeitsspeicher. Das sind nur 16 GB für 32 Bit und 32 GB für Windows 10 64 Bit. Der Unterschied in den Mindestanforderungen ist ein klares Zeichen dafür, dass Windows 11 mehr Speicherplatz benötigt und einnimmt als Windows 10.
Verliere ich alles, wenn ich Windows 11 installiere?
Nein, Sie verlieren nichts, wenn Sie Windows 11 installieren. Wenn Sie Windows 11 sauber installieren und sich entscheiden, während der Installation alles auf den Laufwerken zu entfernen, verlieren Sie alles. Ansonsten gibt es nichts zu verlieren.
Quelle: Der Windows-Club



Schreibe einen Kommentar