So installieren Sie Windows 10 22H2 sauber

Windows 10 22H2 steht vor der Tür und könnte diesen Monat, also Oktober 2022, veröffentlicht werden. Das Aktualisieren einer vorhandenen Windows-Version verursacht häufig Probleme mit einigen Fehlercodes oder Problemen. Wenn Sie auch Probleme haben, die neue Version auf Ihrem Computer zu installieren, lesen Sie bitte diesen Artikel bis zum Ende. In diesem Beitrag werden wir besprechen, wie Sie die ISO-Datei von Windows 10 22h2 erhalten, eine Neuinstallation davon durchführen und dieses neue Betriebssystem auf Ihrem PC einrichten.
Bei einer sauberen Installation des Betriebssystems treten keine Kompatibilitätsprobleme mit vorhandenen Anwendungen auf. Da Ihr Gerät auf seine ursprünglichen Einstellungen zurückgesetzt wird, werden dadurch auch alle zugrunde liegenden Probleme auf Ihrem System gelöst.
Welche weiteren Vorteile erhalte ich nach einer sauberen Installation von Windows?
Eine saubere Installation von Windows 10 22H2 verbessert die Gesamtsystemleistung, verkürzt die Neustartzeiten und reduziert die RAM-Nutzung. Da Sie Datenverlust bereits kennen, sollten Sie Ihr System vorher gesichert haben. Somit besteht keine Angst vor Datenverlust.
Hinweis . Befolgen Sie die nachstehenden Anweisungen nur, wenn Windows 10 Version 22h2 veröffentlicht wird.
So installieren Sie Windows 10 22H2 sauber auf Ihrem Computer
Angenommen, Sie haben das ISO-Image bereits heruntergeladen und bootfähig gemacht, befolgen Sie die nachstehenden Anweisungen, um Windows 10 Version 22h2 auf Ihrem Computer neu zu installieren.
- Legen Sie das bootfähige Medium in den entsprechenden Port ein und starten Sie Ihren Computer neu.
- Während das System neu startet, drücken Sie die Boot-Taste 2-3 mal. Dieser Schlüssel ist von Hersteller zu Hersteller unterschiedlich. Standardmäßig kann dies Esc, f2, f10 oder f12 sein.
- Durch Drücken dieser Starttaste wird Ihr Gerät gezwungen, mit den BIOS- oder UEFI -Einstellungen zu starten .
- Wenn die Seite Windows installieren auf dem Bildschirm angezeigt wird, klicken Sie auf Weiter .
- Wählen Sie Ihre bevorzugte Sprache, das Zeit- und Währungsformat sowie die Tastatur oder Eingabemethode aus.
- Klicken Sie auf „Weiter“ und dann auf „Jetzt installieren“ .
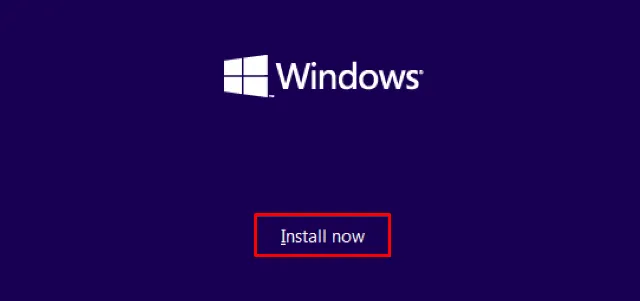
- Das System fordert Sie nun auf, Ihre Kopie von Windows zu aktivieren. Wenn Sie einen Produktschlüssel haben, geben Sie ihn ein und klicken Sie auf Weiter . Andernfalls können Sie auch auf „ Ich habe keinen Produktschlüssel “ klicken, wenn Sie Ihre Windows-Kopie mit einer an Ihr Microsoft-Konto angehängten digitalen Lizenz aktivieren möchten.
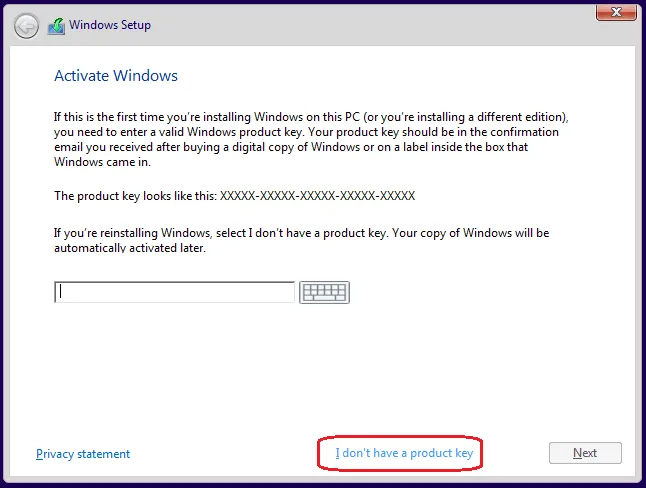
- Nachdem Sie auf diese Schaltfläche geklickt haben, warten Sie einige Sekunden und klicken Sie dann auf die Schaltfläche Weiter.
- Auf dem nächsten Bildschirm wird eine Liste der Betriebssysteme angezeigt. Wählen Sie eine Publikation aus und klicken Sie auf die Schaltfläche Weiter.
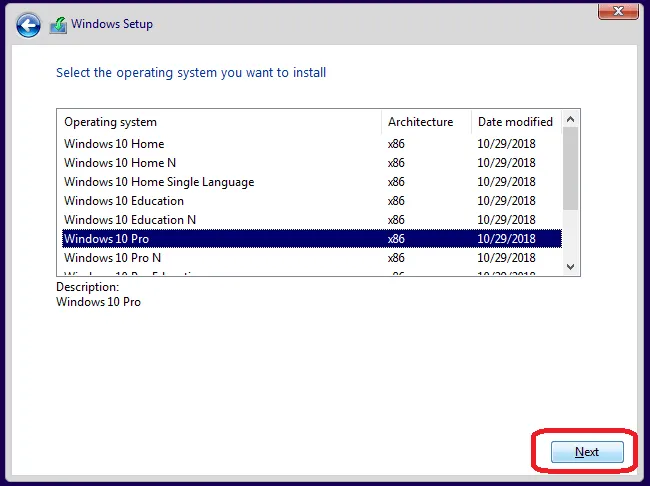
- Aktivieren Sie das Kontrollkästchen „ Ich akzeptiere die Lizenzbedingungen “ und klicken Sie erneut auf „ Weiter “.
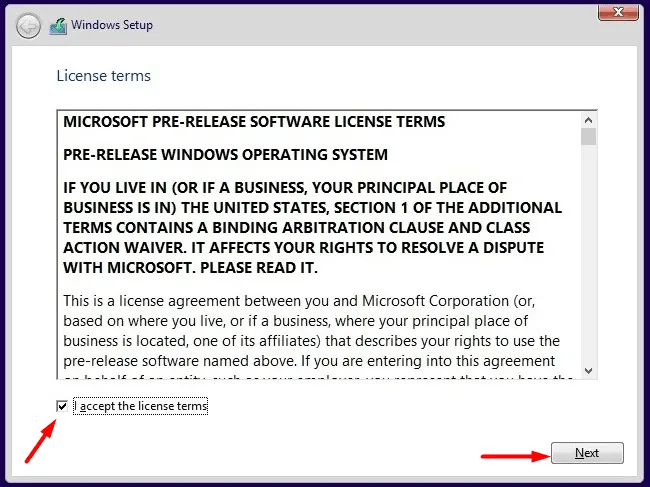
- Sie erhalten zwei verschiedene Optionen zur Auswahl. Da Sie versuchen, eine Neuinstallation von Windows 10 22H2 durchzuführen, wählen Sie die zweite Option, d. h. „ Benutzerdefiniert: Nur Windows installieren (erweitert) “.
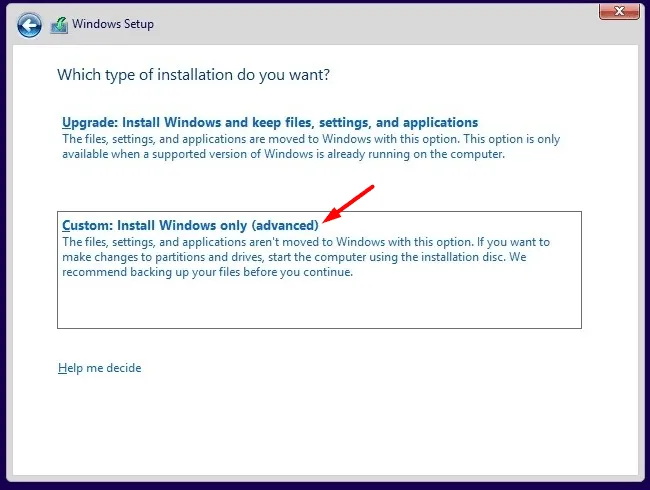
- Wählen Sie auf dem nächsten Bildschirm das Laufwerk aus, auf dem Sie Windows 10 22H2 installieren möchten. Dieses Laufwerk muss über mindestens 40 GB freien Speicherplatz verfügen. Klicken Sie nach Auswahl des Laufwerks zunächst auf Format . Das System beginnt dann mit der Formatierung des ausgewählten Laufwerks. Nachdem die Formatierung abgeschlossen ist, klicken Sie auf die Schaltfläche „ Weiter “.
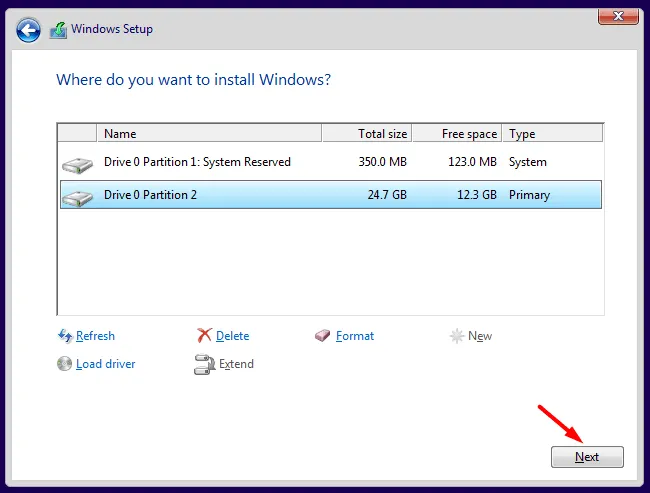
Hinweis . Wenn Sie auf die Schaltfläche „Formatieren“ oder „Löschen“ klicken , gehen die auf dem Stammlaufwerk gespeicherten Daten unwiederbringlich verloren. Sie können die aktuelle Installation nicht abbrechen, da Sie Ihr Gerät dann nicht verwenden können.
- Wenn Sie sich nicht für die benutzerdefinierte Installation, sondern für die Upgrade-Option entschieden haben, werden alle Ihre vorherigen Dateien und Ordner in einen Ordner mit dem Namen verschoben
Windows.old.
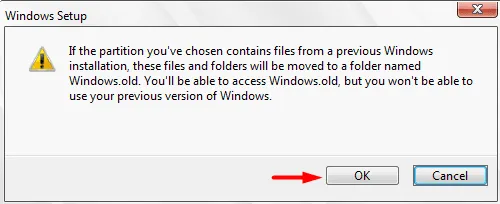
- Das System beginnt dann mit dem Extrahieren von Dateien aus dem bootfähigen Medium und bereitet diese Dateien für die Installation vor. Nachdem Sie sehen, dass die erste und zweite Option aktiviert sind, entfernen Sie das Startgerät.
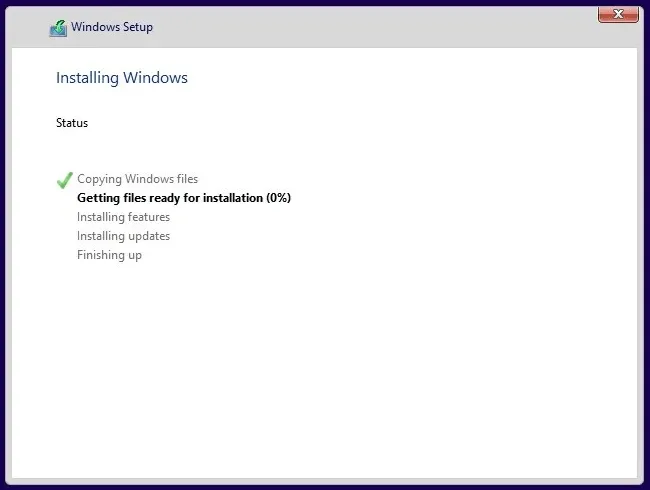
- Während der Installation von Windows 10 wird das System möglicherweise mehrmals neu gestartet. Sobald dies erledigt ist, werden Sie zur Out-of-the-Box-Seite (OOBE) weitergeleitet.
So richten Sie Windows 10 Version 2022 ein
Windows 10 Version 22H2 wurde erfolgreich auf Ihrem Computer installiert. Befolgen Sie diese Schritte, um es auf Ihrem PC einzurichten:
- Wählen Sie auf dem OOBE-Bildschirm zunächst Ihr Land aus und klicken Sie auf die Schaltfläche Ja.
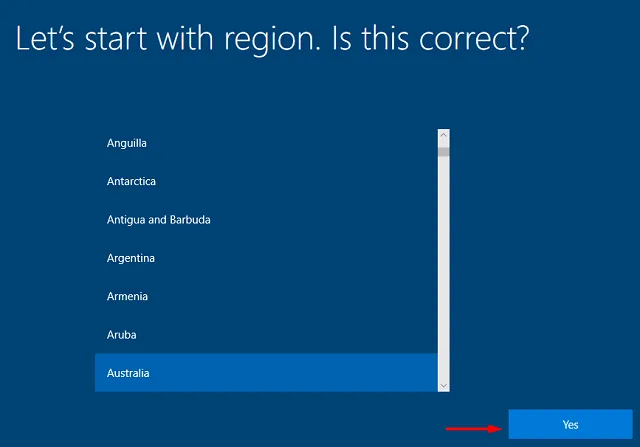
- Wählen Sie das Standard-Tastaturlayout für Ihr Gerät aus und klicken Sie erneut auf Ja.
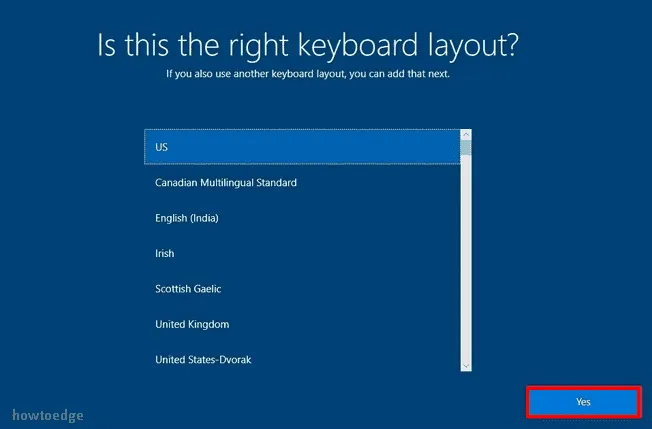
- Wenn Sie ein zweites Tastaturlayout hinzufügen möchten, fügen Sie es hinzu. Klicken Sie andernfalls auf die Schaltfläche Überspringen.
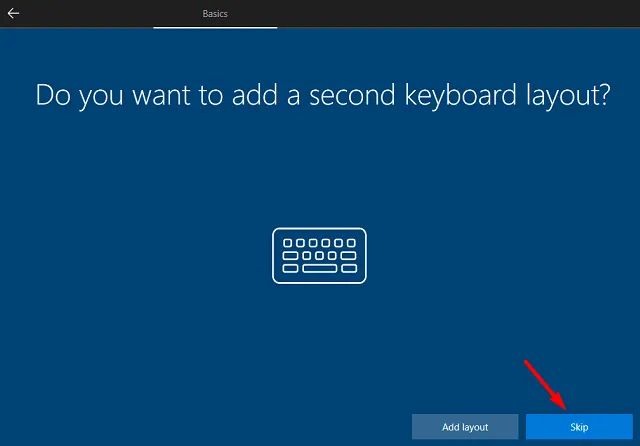
- Als nächstes fordert Sie das System auf, sich mit dem Netzwerk zu verbinden. Sie können die Verbindung zum Netzwerk auch überspringen, in diesem Fall müssen Sie jedoch als Benutzer eines lokalen Kontos angemeldet sein.
- Wenn das System fragt „Wie möchten Sie einrichten“, wählen Sie „ Für den persönlichen Gebrauch einrichten “. Diese Option ist nur für Pro-Benutzer verfügbar. Wenn Sie die Home-Version bereits installiert haben, sehen Sie dieses Fenster nicht.
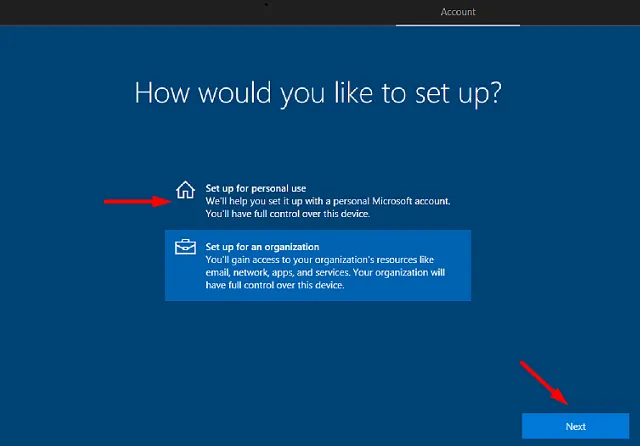
- Klicken Sie auf „Weiter“ und melden Sie sich mit Ihrem offiziellen Microsoft-Konto an.
- Wenn Sie aufgefordert werden, eine PIN festzulegen, geben Sie ein vierstelliges Passwort ein, bestätigen Sie es im nächsten Textfeld und klicken Sie auf OK .
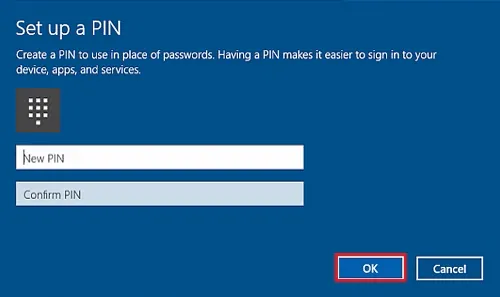
- Passen Sie auf dem nächsten Bildschirm Ihre Datenschutzeinstellungen Ihren Bedürfnissen an und klicken Sie auf „ Akzeptieren “. Sagen Sie zum Beispiel, Sie möchten nicht, dass Ihr Computer Standortinformationen hat, schalten Sie seinen Kippschalter aus.
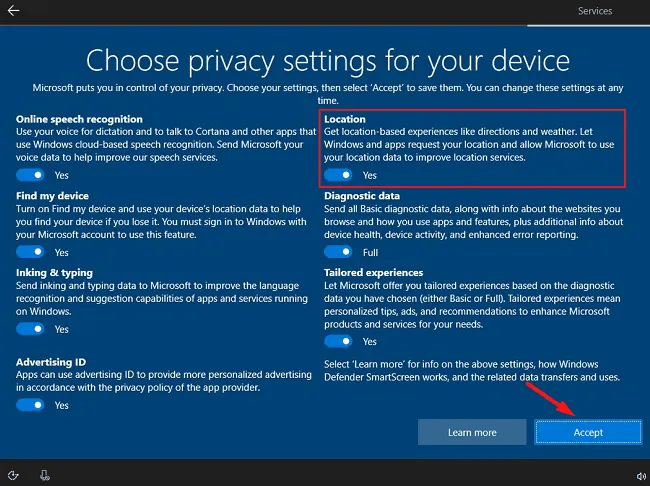
- Als nächstes sehen Sie den Bildschirm „Gerät einrichten“. Wählen Sie alle Möglichkeiten aus, wie Sie Ihr Gerät verwenden möchten. Die verfügbaren Optionen sind Spiele, Aktivitäten, Kreativ, Unterhaltung, Familie und Geschäftlich. Eine kurze Beschreibung all dieser Modi finden Sie direkt unter diesen Konfigurationsdiensten.
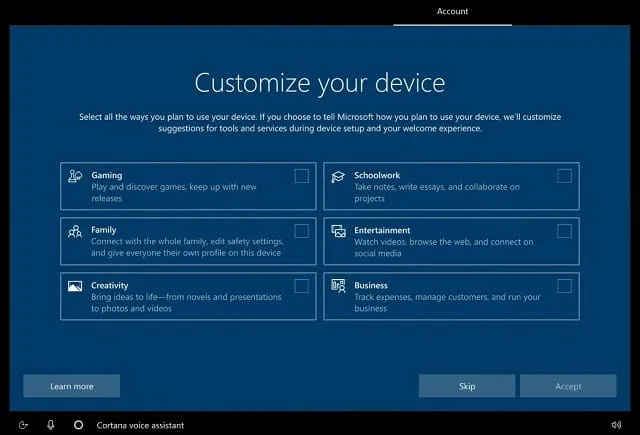
- Klicken Sie nach der Konfiguration der Dienste auf die Schaltfläche „ Akzeptieren “.
- Als nächstes sehen Sie die Option „Telefon vom PC verwenden“, klicken Sie auf „ Überspringen “. Sie können es separat einrichten, sobald Ihr Gerät betriebsbereit ist.
- Wenn Sie OneDrive verwenden, um alle in der Cloud gespeicherten Dateien abzurufen, klicken Sie auf Weiter . Wenn Sie diese Option wählen, werden alle Ihre Bilder, Dokumente und andere Daten in OneDrive gespeichert. Wenn Sie OneDrive nicht verwenden möchten, klicken Sie auf „ Dateien nur auf diesem PC speichern “.
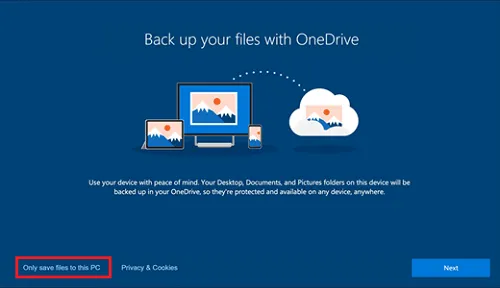
- Als Nächstes sehen Sie das Fenster „Holen Sie sich eine kostenlose Testversion von Microsoft 365“. Klicken Sie auf „Nein danke “, wenn Sie diese Funktion nicht nutzen möchten. Oder Sie können Microsoft 365 kostenlos testen. Wählen Sie die Option, die am besten zu Ihnen passt.
- Cortana war einst sehr nützlich auf Windows-Geräten. Heutzutage wird es jedoch kaum noch verwendet. Klicken Sie also auf „Nicht jetzt“, wenn die Cortana-Setup-Seite angezeigt wird. Wenn Sie anderer Meinung sind, klicken Sie auf “ Akzeptieren ».
Sie haben Windows 10 22H2 erfolgreich auf Ihrem Computer installiert. Führen Sie sofort nach der Anmeldung bei Ihrem Gerät eine Systemwiederherstellung durch. Sie können diese Systemsicherung verwenden, falls auf Ihrem Gerät in Zukunft etwas schief geht.
Quelle: Howtoedge



Schreibe einen Kommentar