So finden Sie die Datenträger- und Volume-GUID und erhalten eine Liste der Volume-GUID auf dem Datenträger
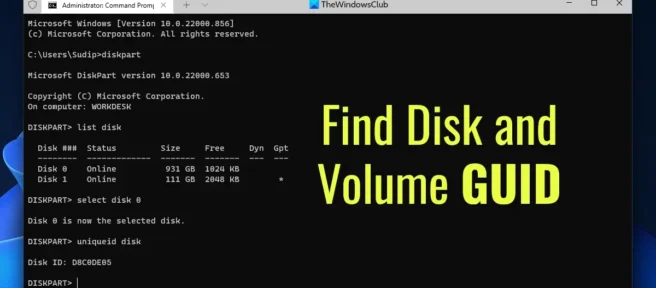
Wenn Sie die GUID einer Festplatte oder eines Volumes finden und die Volume-GUID für jede Festplatte in Windows 11/10 auflisten möchten, ist dieser Artikel hilfreich für Sie. Sie können die Eingabeaufforderung, Windows PowerShell oder Windows Terminal verwenden, um alle Informationen zu finden. Ob Windows 11 oder Windows 10, oder Sie haben eine oder mehrere Festplatten, Sie können alle GUIDs entsprechend finden.
Um alle Schritte zu demonstrieren, verwenden wir das Windows-Terminal. Sie können jedoch sowohl die Befehlszeile als auch Windows PowerShell verwenden.
So finden Sie die Festplatten- und Volume-GUID in Windows 11/10
Gehen Sie folgendermaßen vor, um die GUID einer Festplatte und eines Volumes in Windows 11/10 zu finden:
- Drücken Sie Win+X, um das WinX-Menü zu öffnen.
- Wählen Sie die Option Windows-Terminal (Admin).
- Klicken Sie auf Ja.
- Geben Sie den Befehl ein
diskpart. - Geben Sie diesen Befehl ein: Laufwerke auflisten
- Geben Sie diesen Befehl ein: Laufwerk auswählen [Datenträgernummer]
- Verwenden Sie diesen Befehl: eindeutige Laufwerks-ID
Um mehr über diese Schritte zu erfahren, lesen Sie weiter.
Zuerst müssen Sie ein Windows-Terminal mit erhöhten Rechten öffnen. Drücken Sie dazu Win + X , um das WinX-Menü zu öffnen, wählen Sie die Option Windows Terminal (Admin) und klicken Sie an der UAC-Eingabeaufforderung auf die Schaltfläche Ja .
Stellen Sie dann sicher, dass die Eingabeaufforderungsinstanz geöffnet ist. Geben Sie in diesem Fall diesen Befehl ein:
diskpart
Geben Sie dann den folgenden Befehl ein, um alle Laufwerke zu finden:
list disk
Es zeigt alle gemounteten Laufwerke an. Sie müssen die Datenträgernummer finden und diesen Befehl eingeben, um sie auszuwählen:
select disk [disk-number]
Denken Sie daran, [Datenträgernummer] durch die tatsächliche Nummer zu ersetzen. Als nächstes müssen Sie diesen Befehl eingeben:
uniqueid disk
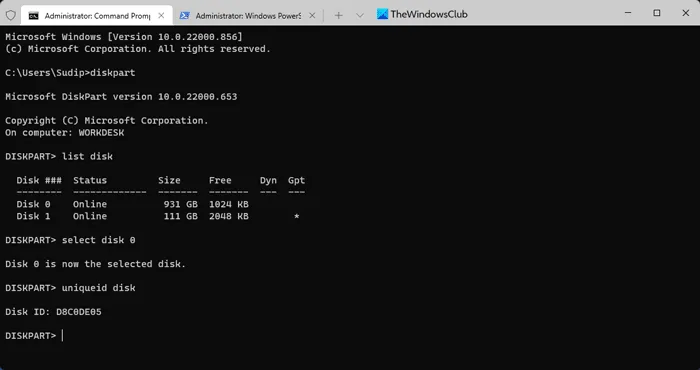
Jetzt können Sie die eindeutige ID oder GUID auf Ihrem Bildschirm finden. Sie können die gleichen Schritte ausführen, um ein anderes Laufwerk auszuwählen und die GUID dieses Laufwerks zu finden.
So listen Sie Volume-GUIDs pro Datenträger in Windows 11/10 auf
Führen Sie die folgenden Schritte aus, um eine Liste der Volume-GUIDs für jedes Laufwerk in Windows 11/10 zu erhalten:
- Klicken Sie mit der rechten Maustaste auf das Startmenü.
- Wählen Sie die Option Windows-Terminal (Admin).
- Klicken Sie auf Ja.
- Geben Sie diesen Befehl ein:
GWMI -namespace root\cimv2 -class win32_volume | FL - свойство DriveLetter, DeviceID
Lassen Sie uns mehr über diese Schritte erfahren.
Zuerst müssen Sie eine erhöhte Windows PowerShell oder ein Windows-Terminal öffnen. Da wir das Windows-Terminal verwenden werden, können Sie mit der rechten Maustaste auf das Startmenü klicken, „ Windows-Terminal (Admin) “ auswählen und an der UAC-Eingabeaufforderung auf die Schaltfläche „ Ja “ klicken.
Stellen Sie als Nächstes sicher, dass Sie eine Instanz von Windows PowerShell im Windows-Terminal öffnen. Geben Sie in diesem Fall diesen Befehl ein:
GWMI -namespace root\cimv2 -class win32_volume | FL -property DriveLetter, DeviceID
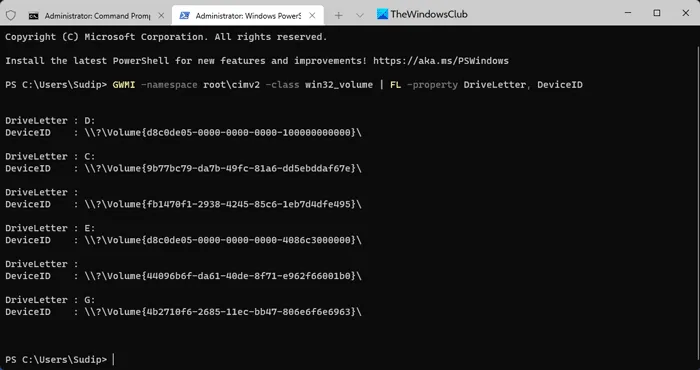
Es listet alle Volumes zusammen mit DeviceID oder GUID auf.
Wie finde ich die Datenträger-GUID?
Um die GUID einer Festplatte oder eines Volumes in Windows 11/10 zu finden, müssen Sie die obigen Schritte ausführen. Sie können DISKPART verwenden, um die Arbeit zu erledigen. Um es zu verwenden, müssen Sie eine Eingabeaufforderung mit Administratorrechten öffnen und diesen Befehl verwenden: uniqueid disk.
Wo finde ich die Datenträger-GUID?
Obwohl die GUID des Laufwerks in der Windows-Registrierung gespeichert ist, können Sie die Eingabeaufforderung oder Windows PowerShell verwenden, um sie zu finden. Dieser Artikel enthält zwei detaillierte Anleitungen, und es wird empfohlen, die Schritte zu befolgen, um mehr zu erfahren. Einfach ausgedrückt, Sie müssen dazu DISKPART oder GWMI verwenden.
Das ist alles! Hoffe, diese Anleitung hat geholfen.
Quelle: Der Windows-Club



Schreibe einen Kommentar