So klonen Sie Windows 11 auf SSD [AIO]
![So klonen Sie Windows 11 auf SSD [AIO]](https://thewindowsclub.blog/de/wp-content/uploads/sites/6/2022/11/clone-windows-11-to-ssd-656x288.webp)
Seit dem Start von Windows 11 haben viele Benutzer damit begonnen, ihre Systemkomponenten zusammen mit dem Betriebssystem zu aktualisieren. Und da Speichermedien ein wichtiger Bestandteil jedes PCs sind, gibt es nichts Besseres als ein SSD-Upgrade.
Das Solid State Drive (SSD) ist zweifellos die Gegenwart und Zukunft der Computerspeicherung. Im Gegensatz zu ihren großen Brüdern, mechanischen Festplatten (HDDs), sind sie viel kleiner, leiser und schneller. Da sie keine beweglichen Teile haben und sich stattdessen auf Flash-Speicher verlassen, um Daten zu speichern und darauf zuzugreifen, sind sie auch weniger anfällig für physische Schäden und daher zuverlässiger als ältere „Festplatten“.
Unabhängig davon, ob Sie Ihre Medien aktualisieren, um die Vorteile einer SSD zu nutzen, oder aus einem anderen Grund, Sie müssen Windows 11 auf jeden Fall auf eine neue SSD klonen. Aber was ist das Klonen von Festplatten und wie kann es Ihnen helfen, Windows 11 auf neue Medien zu übertragen? Hier ist alles, was Sie wissen müssen.
Was ist das Klonen von Festplatten?
Das Klonen von Festplatten erstellt, wie der Name schon sagt, eine exakte Kopie Ihres aktuellen Laufwerks, einschließlich Ihres Betriebssystems, Ihrer Anwendungen und Einstellungen sowie Ihrer Daten, und überträgt sie auf neue Medien. Die Vorteile des Klonens von Festplatten sind vielfältig.
Das Klonen von Festplatten ist praktisch, wenn Sie auf ein größeres (vorzugsweise besseres) Medium aktualisieren möchten, oder als vorbeugende Maßnahme, falls Ihr vorhandenes Laufwerk ausfällt. Aber vielleicht ist der Hauptgrund, warum Benutzer ihre Laufwerke klonen, die Einrichtung eines neuen PCs (was ein ziemlich mühsamer Prozess sein kann). Beim Klonen von Festplatten werden alle Dateien, Anwendungen und das gesamte Betriebssystem auf die neue Festplatte übertragen, und Sie müssen nichts weiter tun, als die neue Festplatte einzurichten.
Da Windows kein integriertes Tool zum Klonen von Festplatten hat, müssen Sie sich zwangsläufig auf eine Drittanbieter-App verlassen, die Dutzende von Optionen bietet. Wenn Sie jedoch keine Anwendungen von Drittanbietern verwenden möchten, ist das Disk-Imaging ein guter Ersatz für das Klonen von Festplatten.
Disk Imaging: Ein enger Ersatz?
Disk Imaging erstellt ein „Schnappschuss“-Image Ihres Systems und der auf Ihrem Laufwerk gespeicherten Dateien, das Sie später auf einer neuen SSD wiederherstellen können. Obwohl Disk-Imaging nicht der ideale Weg ist, um Windows auf Ihre SSD zu „klonen“, ist es eine weniger aufdringliche Version des Klonens von Festplatten, die hauptsächlich zum Wiederherstellen von Daten im Falle eines Festplattenausfalls verwendet wird. Mit einem Disk-Image erhalten Sie keine Sektor-für-Sektor-identische Kopie der Originalfestplatte. Aber wenn es Ihr Ziel ist, Ihre Windows 11-Einstellungen, Apps und Daten auf eine SSD zu verschieben, kann ein komprimiertes Laufwerksabbild die Arbeit größtenteils erledigen.
Lassen Sie uns nun einen Blick auf die Schritte werfen, die zum Klonen von Windows 11 auf eine SSD erforderlich sind.
Methode 1: Klonen Sie Windows 11 mit Ihren eigenen Tools auf SSD (keine Drittanbieter-App oder Kauf erforderlich)
Diese Methode zum Klonen von Windows 11 auf eine SSD verwendet eine Kopie des Systemabbilds anstelle eines strikten Sektor-für-Sektor-Klons. Der einzige Nachteil dieser Methode ist, dass Sie das Windows Media Creation Tool verwenden und auch ein USB-Gerät zur Hand haben müssen, um die Windows-Firmware auf der neuen SSD zu installieren. Wenn Sie jedoch keine Drittanbieter-App verwenden möchten, besteht Ihre einzige Möglichkeit darin, ein Windows 11-Systemabbild zu erstellen und es später auf der SSD wiederherzustellen. So geht’s:
Schritt 1: Sichern Sie Ihre Daten
Wie bei allem steht die Sicherheit Ihrer Daten an erster Stelle. Wenn bei der Migration von Windows auf eine neue SSD etwas schief geht, ist die Wiederherstellungsfunktion praktisch. Gehen Sie folgendermaßen vor, um einen Wiederherstellungspunkt zu erstellen:
Klicken Sie auf Start, geben Sie „Wiederherstellungspunkt erstellen“ein und drücken Sie die Eingabetaste.
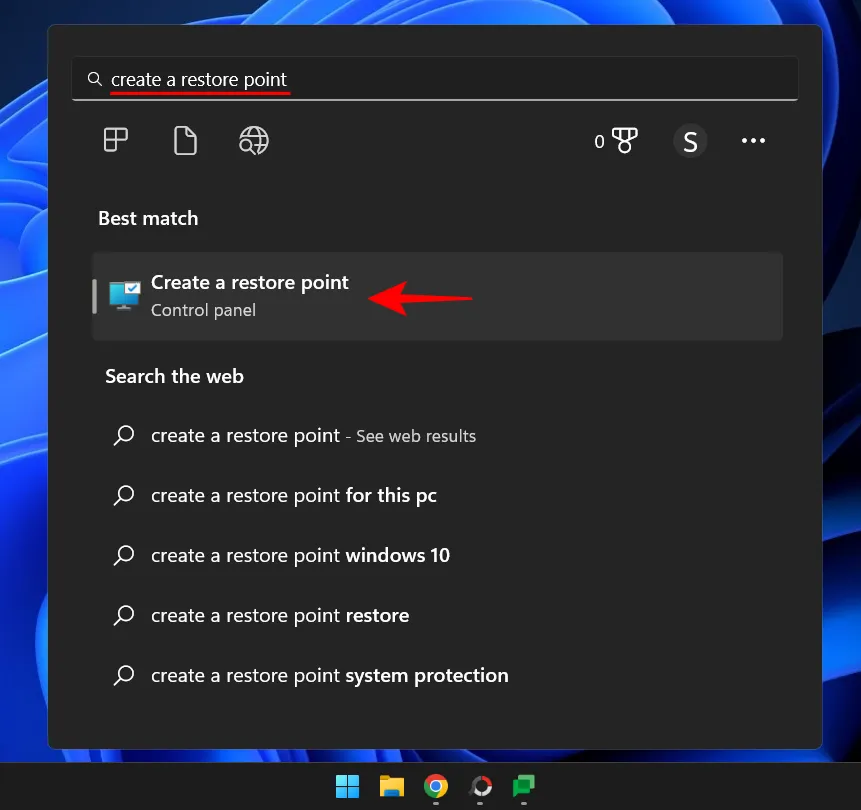
Klicken Sie im Fenster Systemeigenschaften unten auf Neu.
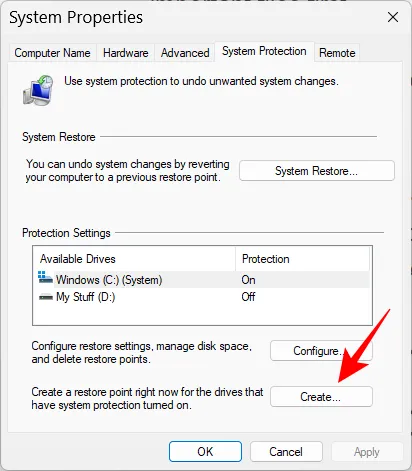
Geben Sie Ihrem Systemwiederherstellungspunkt einen Namen und klicken Sie auf Erstellen.
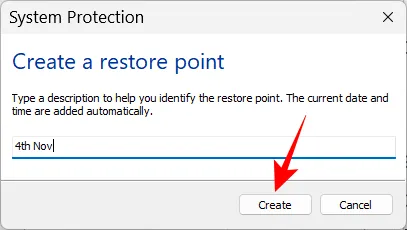
Schritt 2: Erstellen Sie ein Systemabbild
Nachdem Sie nun über eine Systemsicherung verfügen, ist es an der Zeit, mit der Erstellung eines Systemabbilds zu beginnen. So geht’s:
Klicken Sie auf „Start“, geben Sie „Systemsteuerung“ ein und drücken Sie „Enter“.
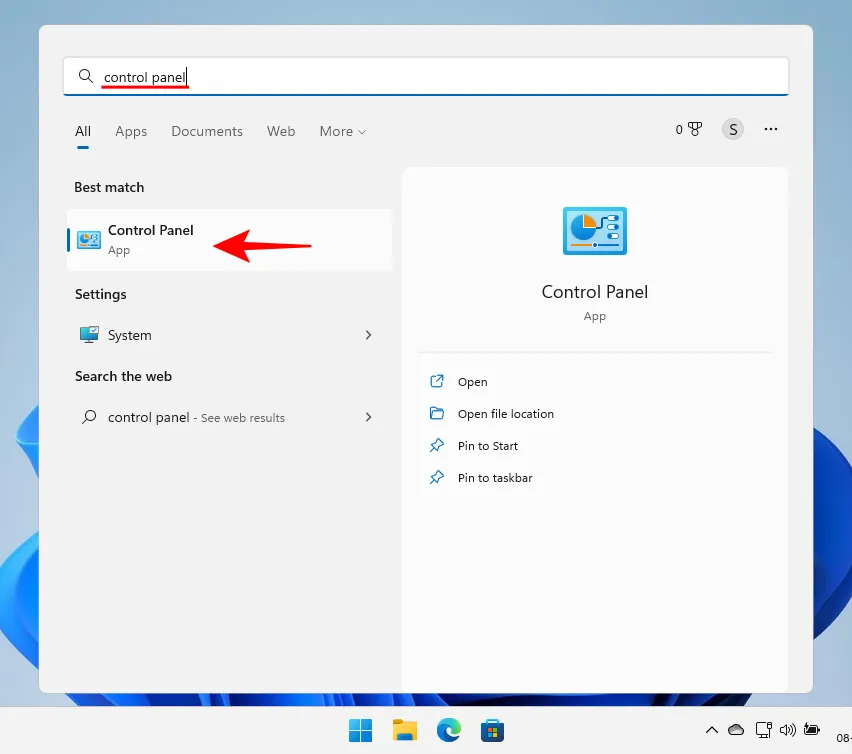
Klicken Sie dann unter „System und Sicherheit“ auf „ Sichern und Wiederherstellen “.
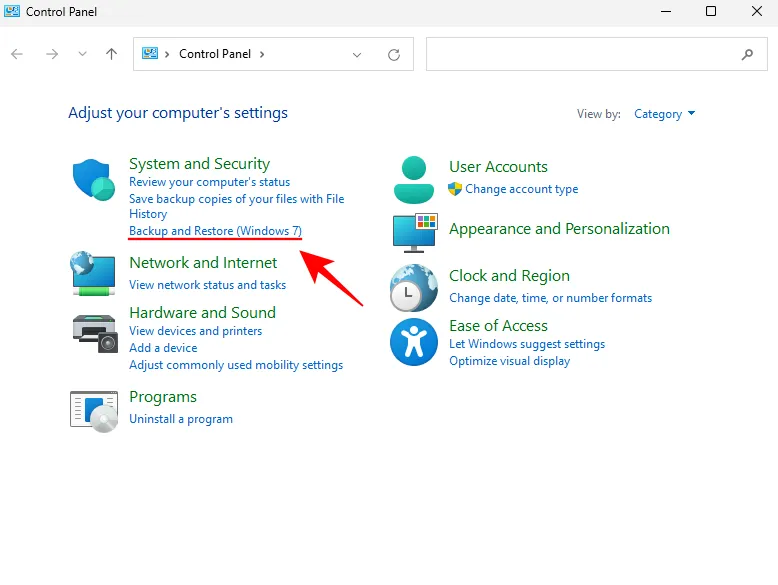
Klicken Sie im linken Bereich auf „Systemabbild erstellen“.
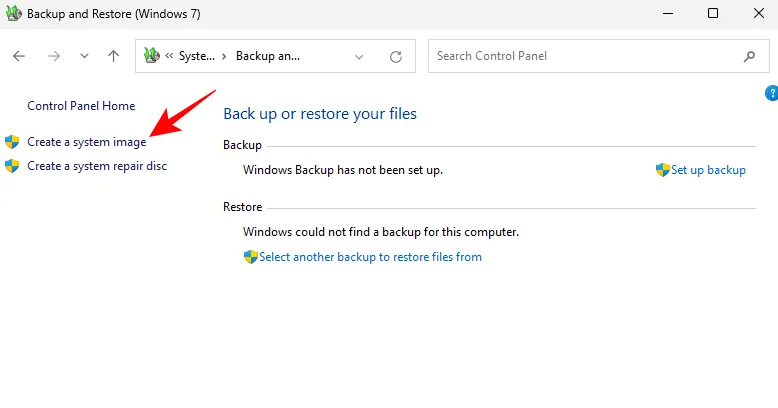
Wählen Sie nun „Auf Festplatte “ und wählen Sie Ihre SSD aus.
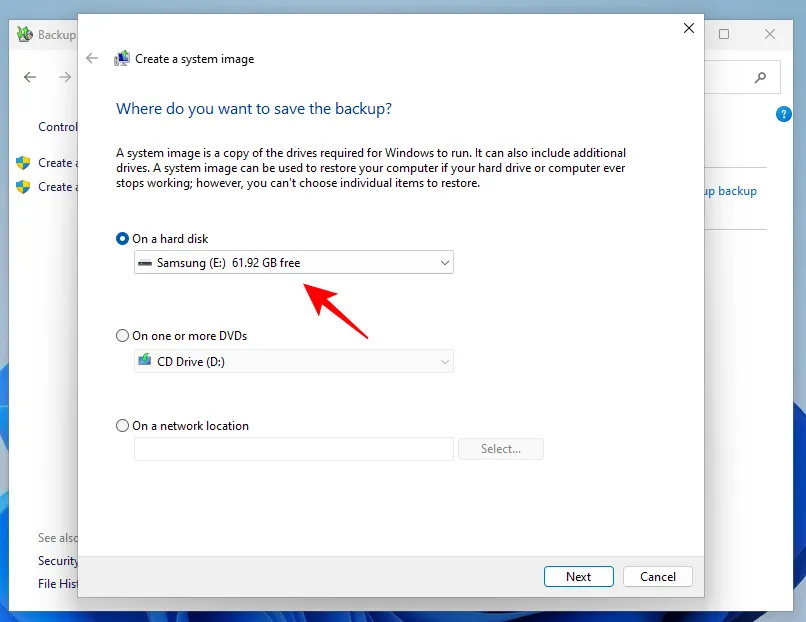
Klicken Sie dann auf „Weiter“.

Klicken Sie auf Sicherung starten.
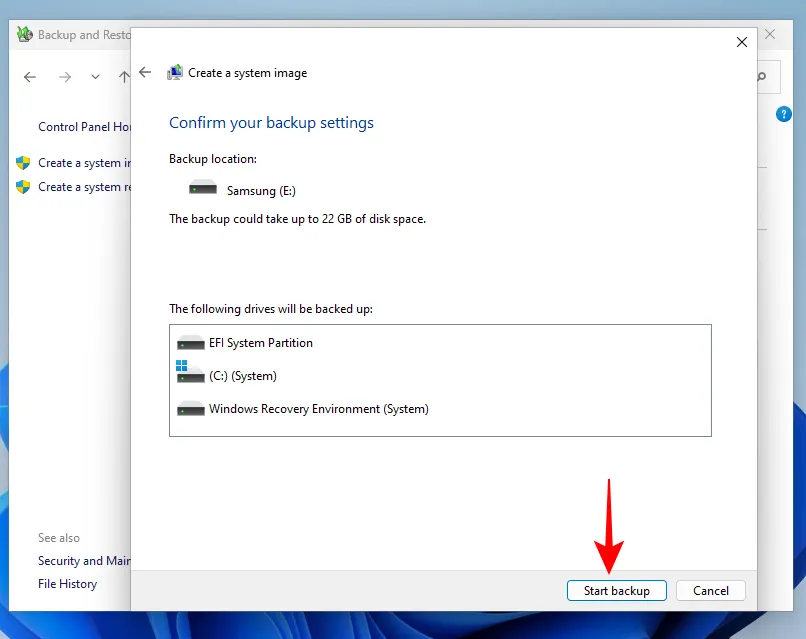
Dadurch wird der System-Image-Erstellungsprozess gestartet. Warte, bis es zu Ende ist. Wenn der Vorgang abgeschlossen ist, klicken Sie auf „ Schließen “.
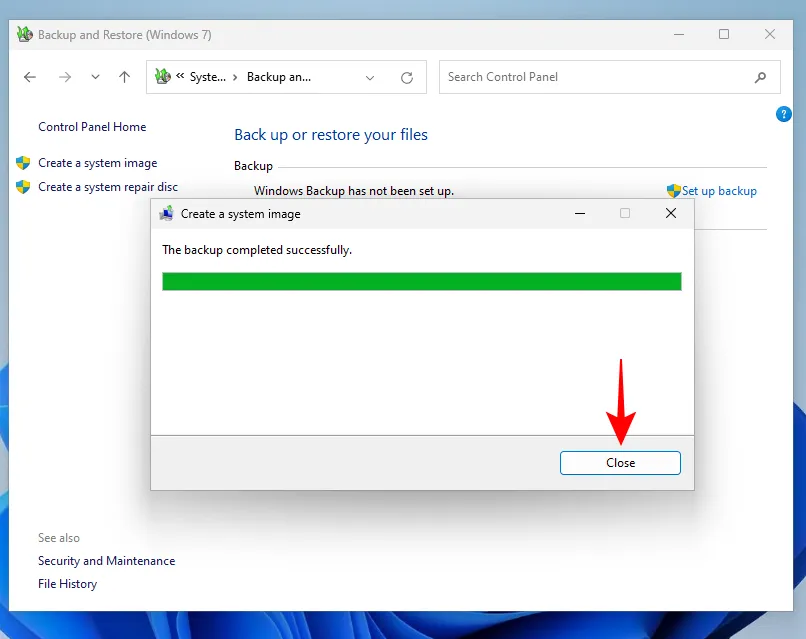
Schritt 3Installieren Sie Windows auf der SSD
Nachdem die Systemabbilddatei erstellt und auf der neuen SSD gespeichert wurde, ist es an der Zeit, eine neue Kopie von Windows darauf zu installieren. Dazu benötigen wir das Windows Media Creation Tool sowie ein USB-Gerät (8 GB oder größer).
Download: Windows Media Creation Tool
Folgen Sie dem oben angegebenen Link und klicken Sie dann im Abschnitt „Windows 11-Installationsmedium erstellen“ auf „ Jetzt herunterladen “.
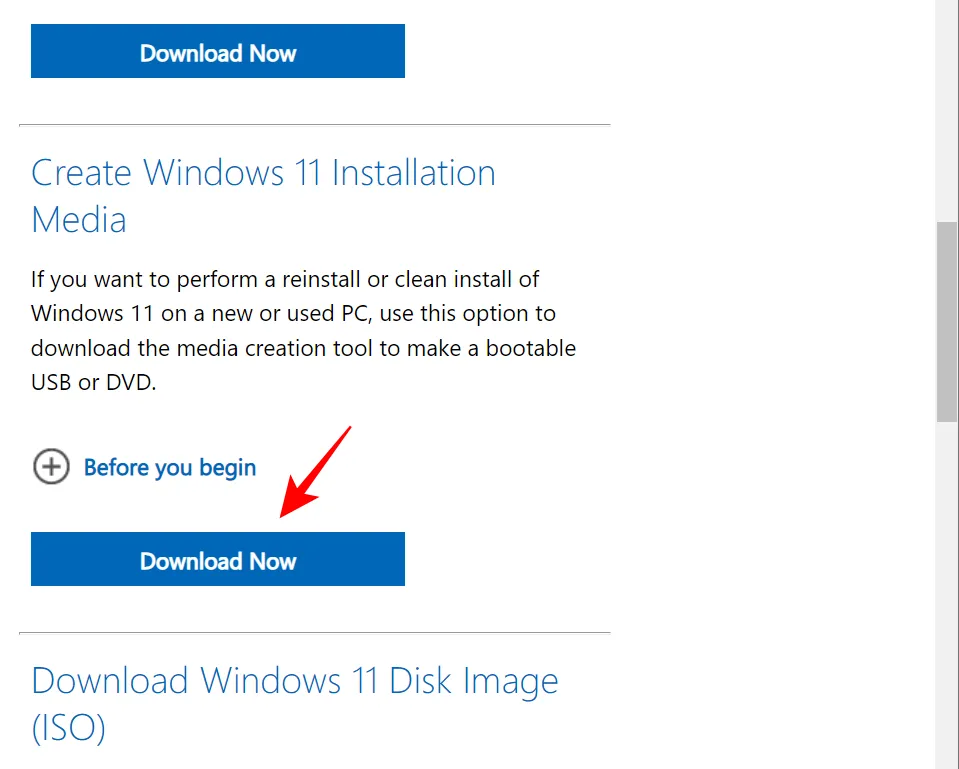
Führen Sie die heruntergeladene Datei aus.
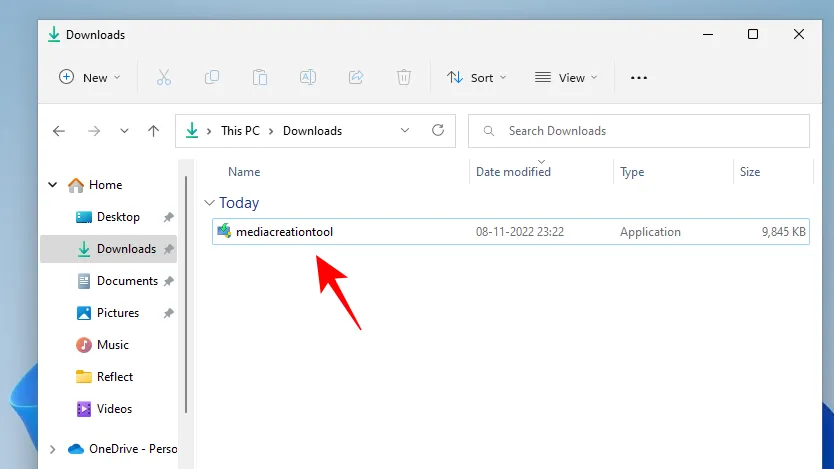
Klicken Sie nach Beginn der Installation auf „ Akzeptieren “.
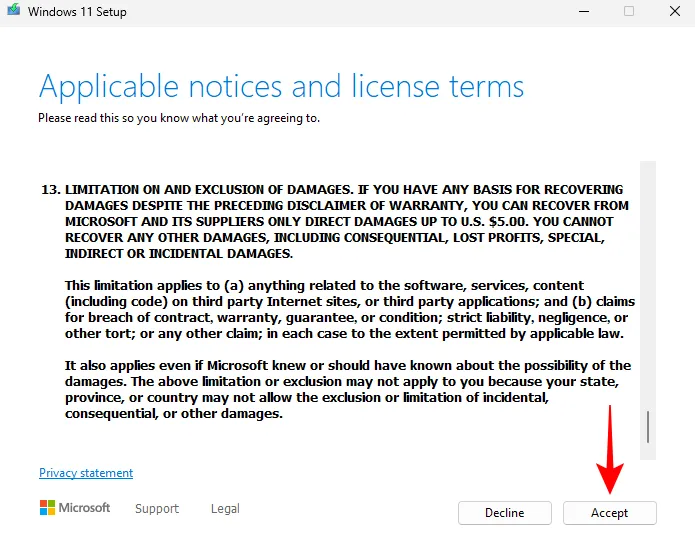
Klicken Sie auf Weiter.

Wählen Sie Ihr USB-Flash-Laufwerk aus und klicken Sie auf Weiter.
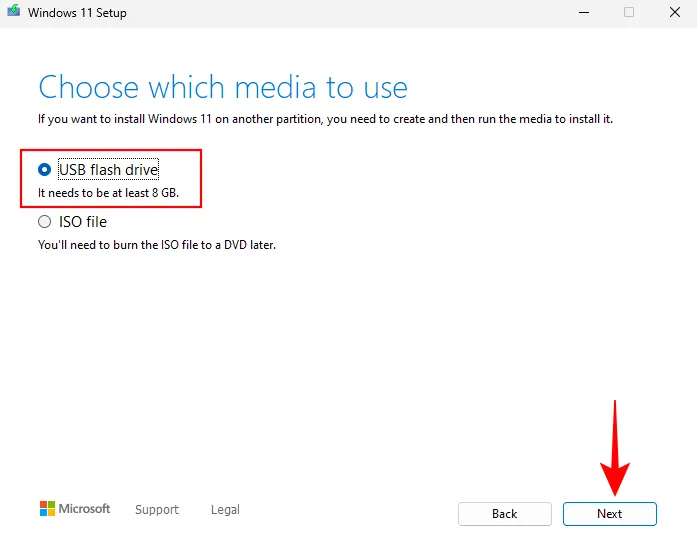
Klicken Sie erneut auf „Weiter“.
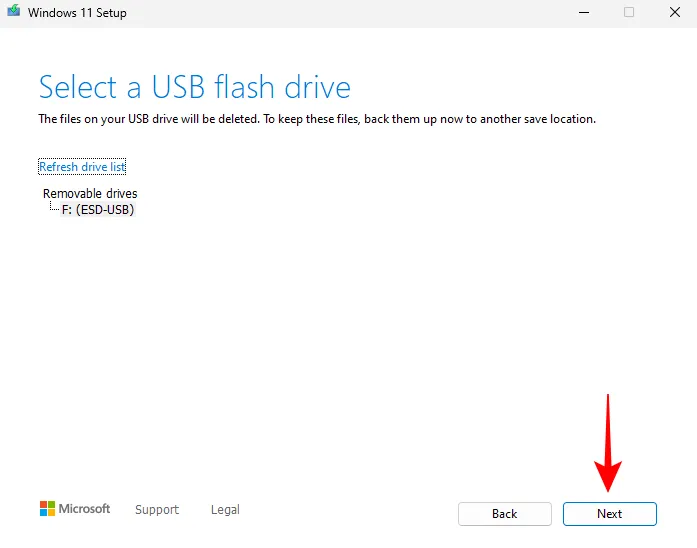
Warten Sie, bis der Download abgeschlossen ist und der Windows-Medienerstellungsprozess abgeschlossen ist.
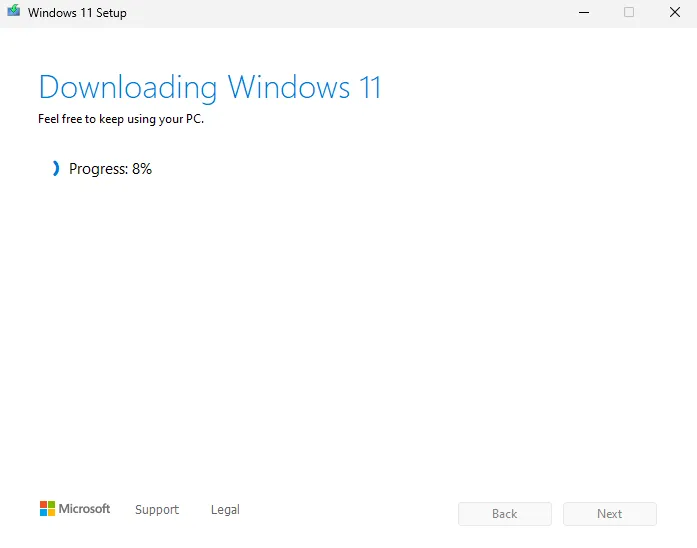
Klicken Sie danach auf „Fertig “.
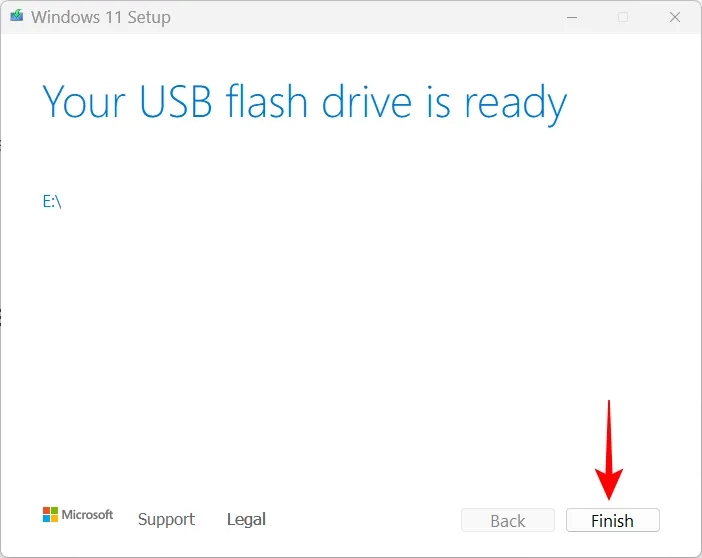
Schritt 4: Führen Sie eine Systemabbildwiederherstellung durch
Klicken Sie auf „Start“ und drücken Sie die „Power“-Taste.
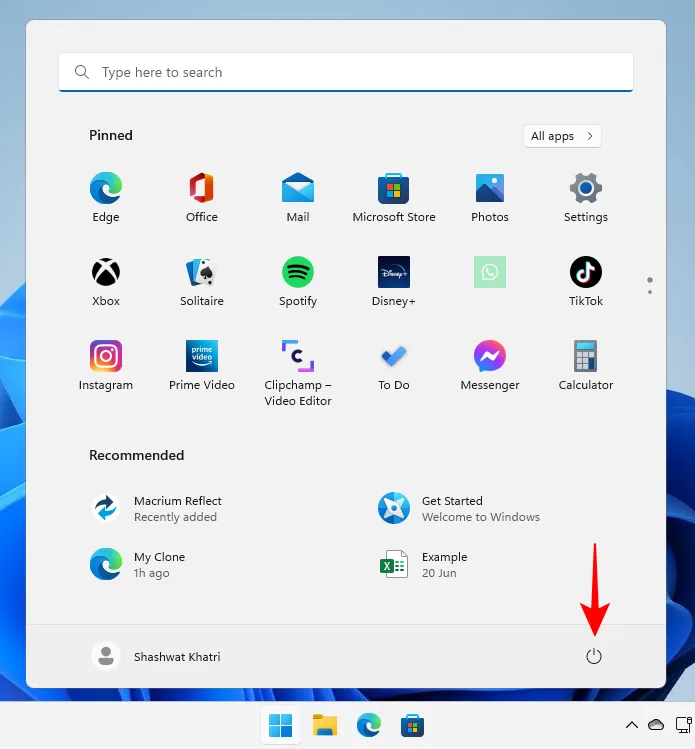
Wählen Sie dann bei Shiftgedrückter Taste „Neustart „.
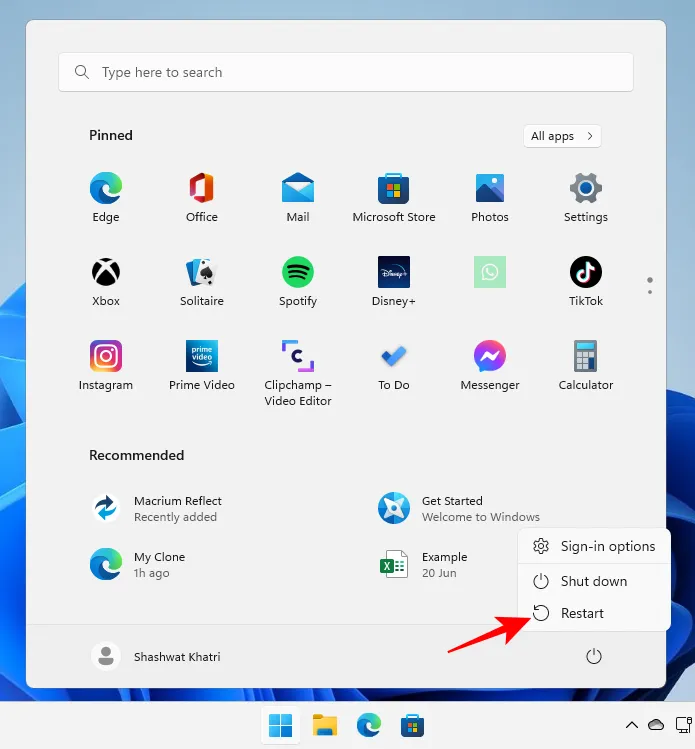
Ihr PC wird jetzt neu gestartet und in die Windows-Wiederherstellungsumgebung (WinRE) gestartet. Klicken Sie auf „Gerät verwenden “.

Wählen Sie dann den USB mit dem Windows-Installationsmedium aus.
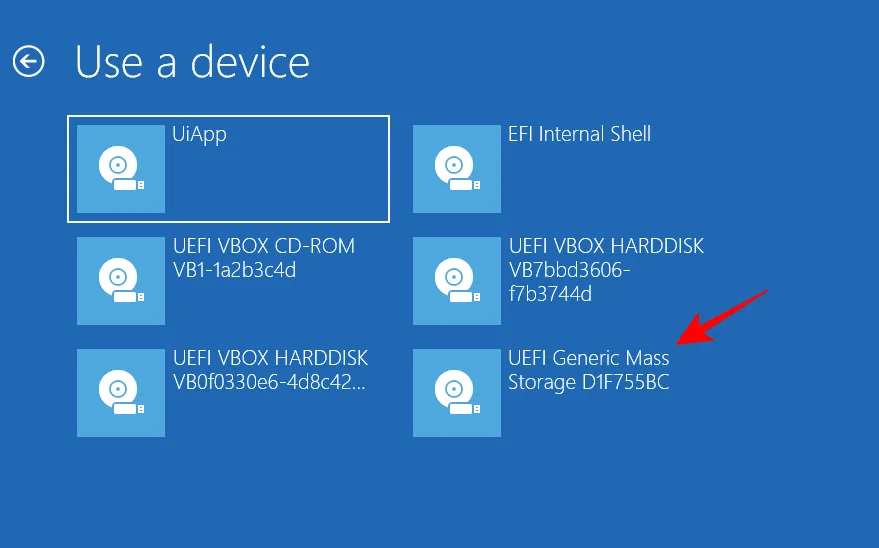
Nach dem Neustart des Systems sehen Sie das Windows-Setup-Fenster. Klicken Sie auf Weiter, um fortzufahren.
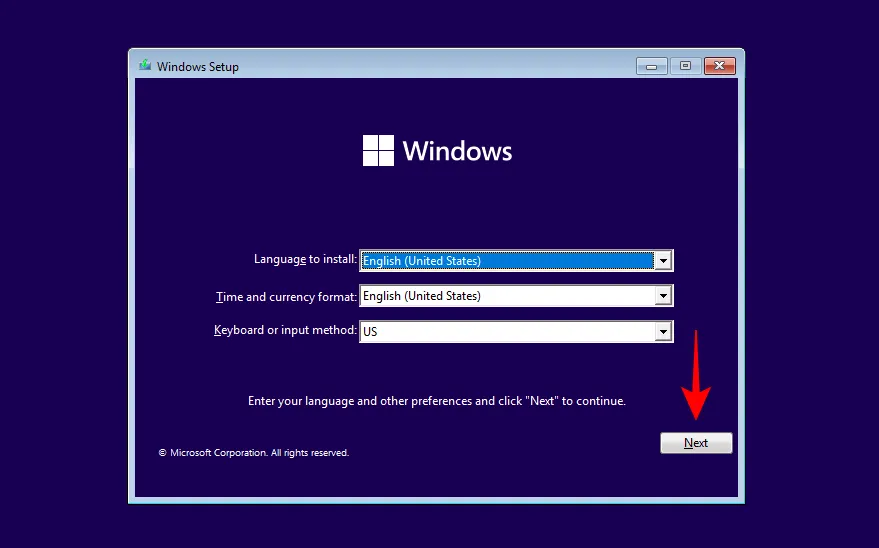
Klicken Sie nun auf „Reparieren Sie Ihren Computer “.
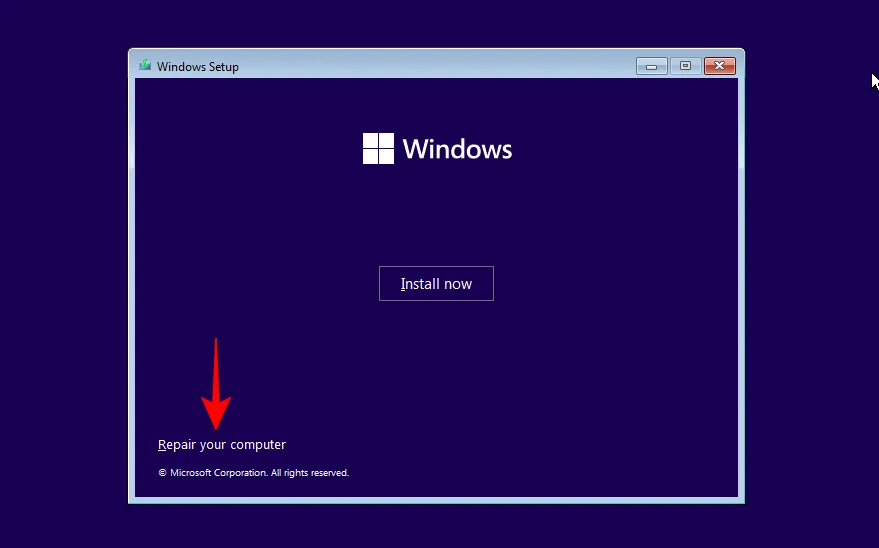
Klicken Sie in der neuen WinRE-Umgebung auf Fehlerbehebung.
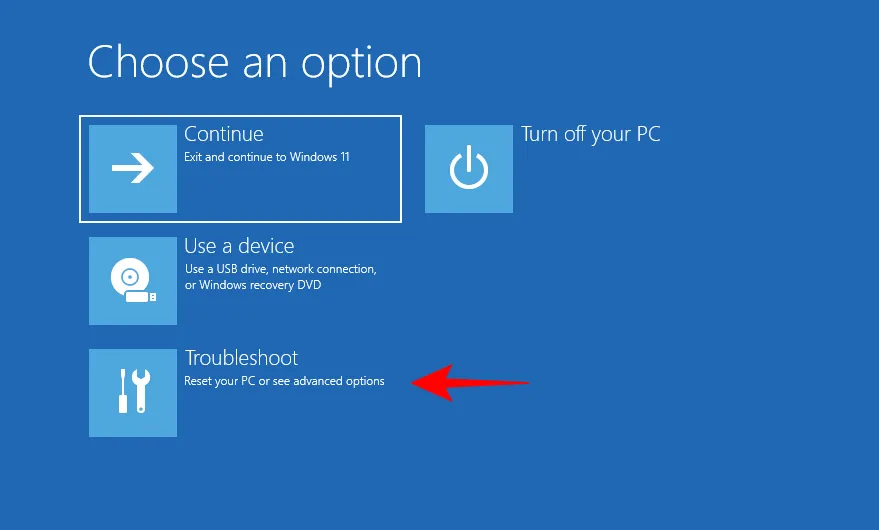
Klicken Sie auf System-Image-Wiederherstellung.
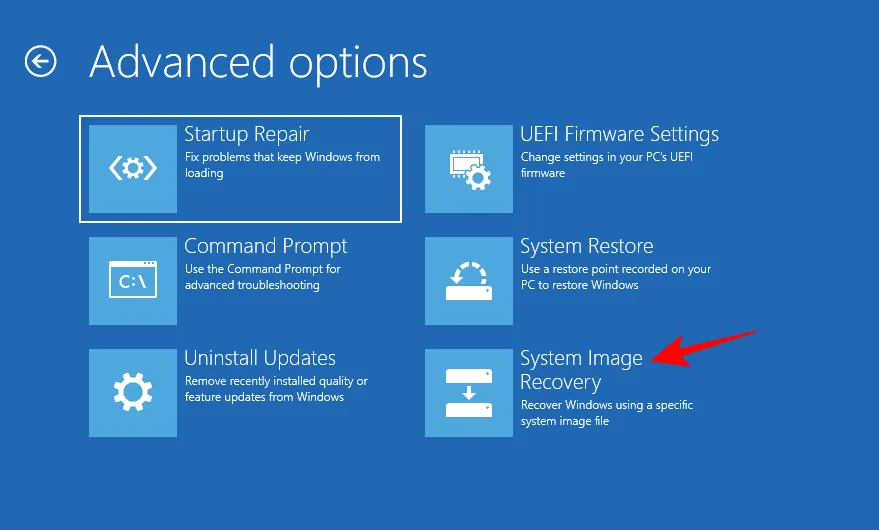
Klicken Sie auf Windows 11.
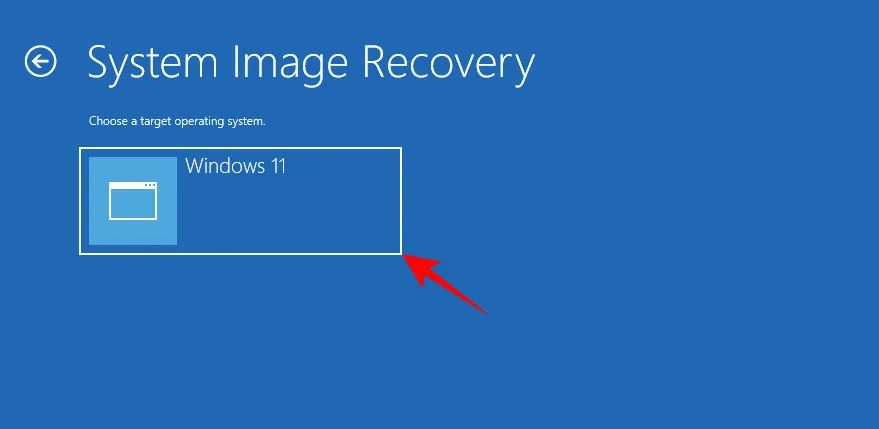
Wählen Sie im Fenster Computerabbild ändern die Option Neuestes verfügbares Systemabbild verwenden (empfohlen) und vergewissern Sie sich, dass es sich um Ihre neue Systemabbild-SSD handelt. Klicken Sie dann auf „Weiter“.
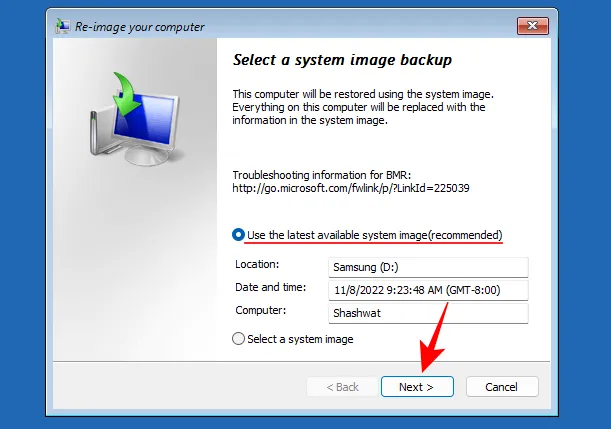
Wählen Sie nun Laufwerke formatieren und neu partitionieren. Dadurch wird sichergestellt, dass alle vorhandenen Partitionen neu formatiert werden, damit sie mit dem Layout des Systemabbilds übereinstimmen. Klicken Sie dann auf „Weiter“.
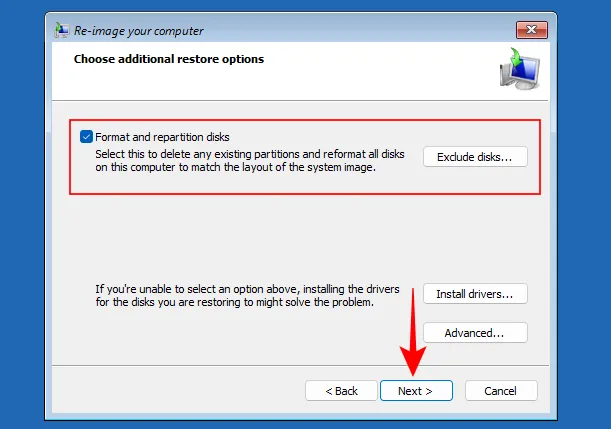
Klicken Sie auf Fertig.
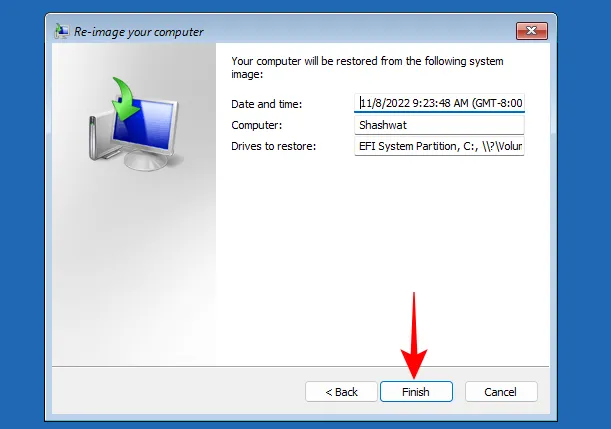
Klicken Sie auf Ja, wenn Sie dazu aufgefordert werden.
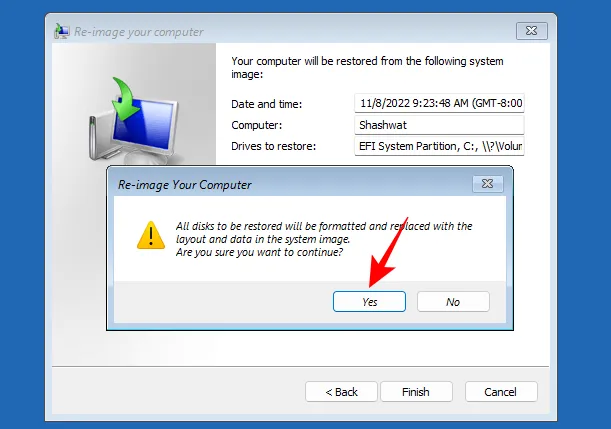
Warten Sie nun, bis der Vorgang abgeschlossen ist.
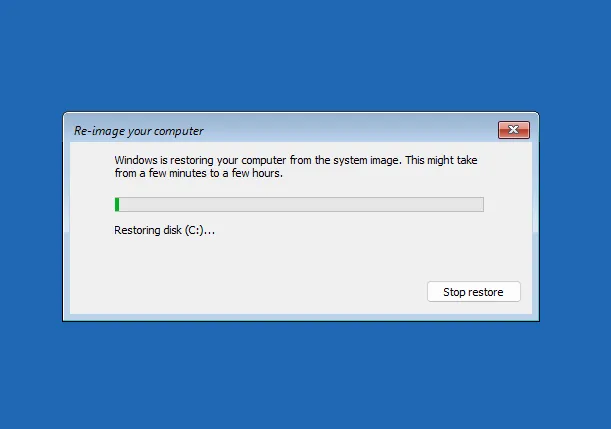
Sobald dies erledigt ist, starten Sie Ihren Computer normal neu und Windows befindet sich jetzt auf Ihrer neuen SSD.
Methode 2: Klonen Sie Windows 11 mit einer kostenlosen Drittanbieter-App auf SSD (keine Neuinstallation des Betriebssystems)
Wie bereits erwähnt, gibt es viele Apps von Drittanbietern, mit denen Sie Windows 11 auf SSD klonen können. Einige bemerkenswerte Erwähnungen sind Clonezilla, EaseUS Partition Master und MiniTool. Aber in unserem Leitfaden werden wir Macrium Reflect Free verwenden. Wenn Sie eine andere Anwendung eines Drittanbieters verwenden, sind die Schritte etwas anders, aber das allgemeine Verfahren ist dasselbe. Mit dieser Einschränkung fangen wir an.
Schritt 1: Bereiten Sie die SSD vor
Vor allem Sicherheit! Egal, welche Software Sie verwenden, das erste, was Sie tun müssen, ist, Ihre Daten zu sichern. Alle Daten auf dem Zielmedium (in diesem Fall die SSD) werden während des Klonvorgangs überschrieben, daher ist es jetzt an der Zeit, sie zu sichern. Stellen Sie außerdem sicher, dass die SSD mehr Speicherplatz hat als das ursprüngliche Laufwerk.
Darüber hinaus wird empfohlen, dass Sie auch eine Systemabbildsicherung erstellen. Wenn Sie nicht wissen, wie es geht, hier ist, wie es geht:
Klicken Sie auf Start, geben Sie „Wiederherstellungspunkt erstellen“ein und drücken Sie die Eingabetaste.
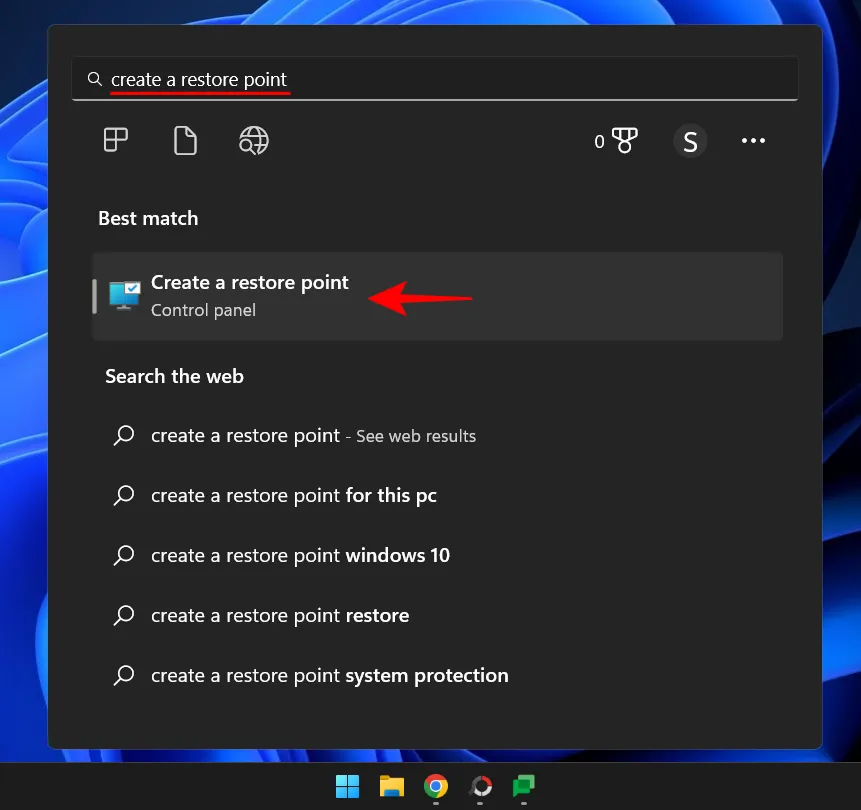
Klicken Sie im Fenster Systemeigenschaften unten auf Neu.
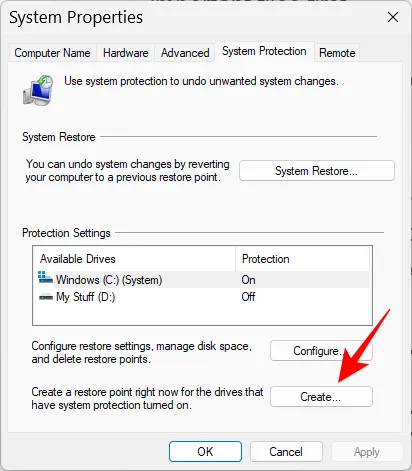
Wenn die Option ausgegraut ist, wählen Sie das Laufwerk C: aus und klicken Sie dann auf Konfigurieren.
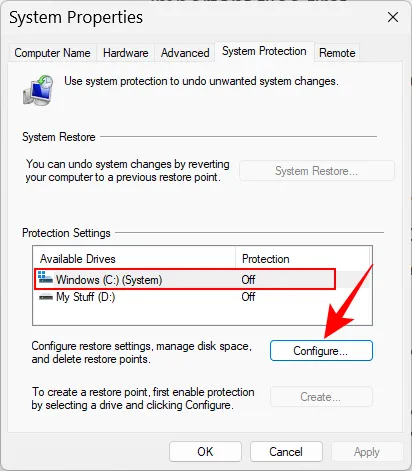
Wählen Sie nun Systemschutz einschalten.
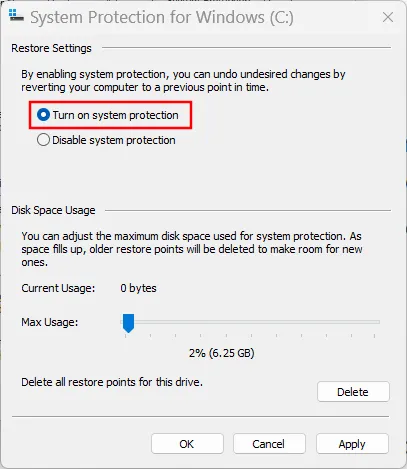
OK klicken.
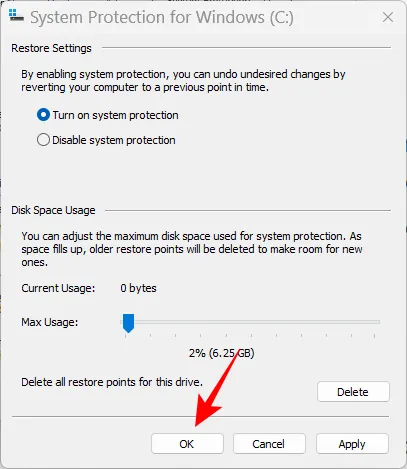
Sie sollten jetzt auf „Erstellen“ klicken können.
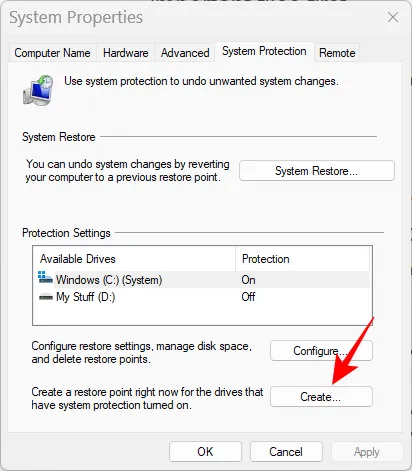
Geben Sie Ihrem Systemwiederherstellungspunkt einen Namen und klicken Sie auf Erstellen.
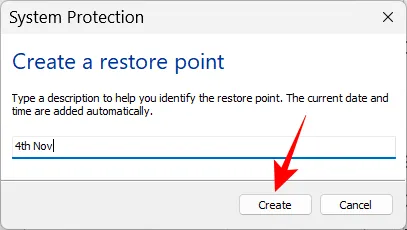
Schritt 2 Laden Sie die Software zum Klonen von Festplatten herunter und installieren Sie sie.
Wie bereits erwähnt, verwenden wir Macrium Reflect Free für unsere Klonzwecke.
Download: Macrium Reflect Kostenlos
Scrollen Sie über den obigen Link zum Ende der Seite und klicken Sie im Abschnitt „Reflect 8 Free“ auf „ Kostenlos herunterladen “.
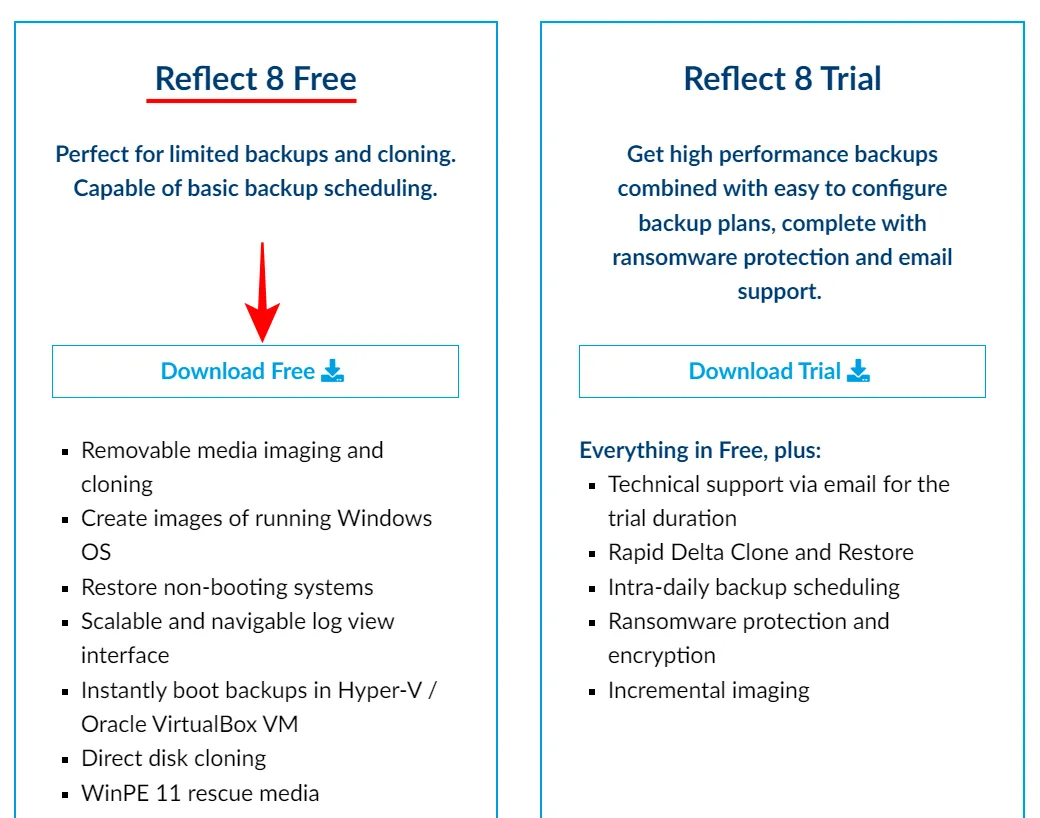
Wählen Sie „Ich benötige eine persönliche kostenlose Lizenz“, geben Sie Ihre E-Mail-Adresse ein und klicken Sie auf „ Weiter “.
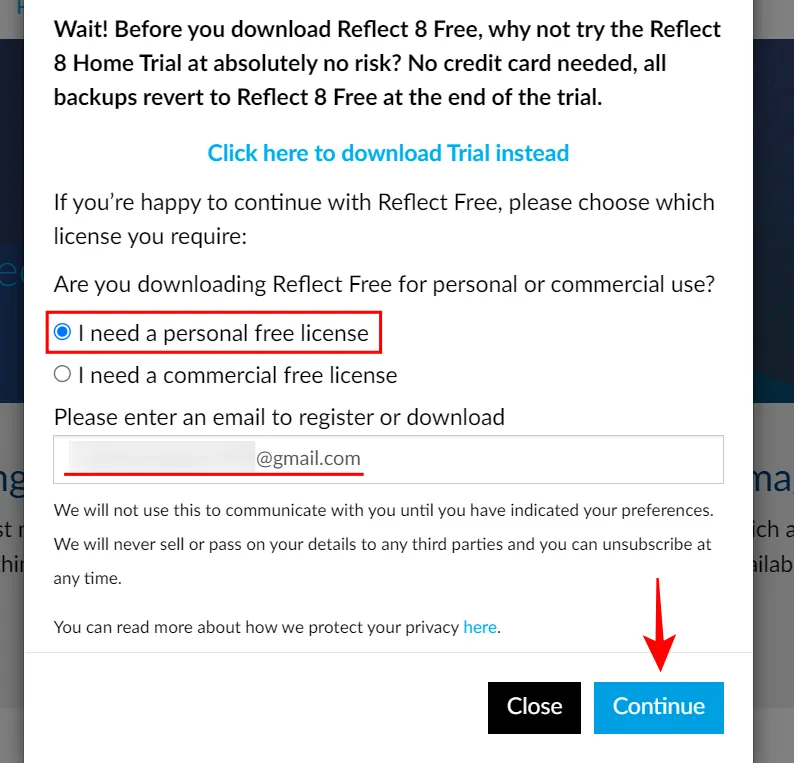
Ein Download-Link für den Download-Agenten sowie ein Registrierungscode werden an Ihre E-Mail-Adresse gesendet. Sobald Sie den Download-Agenten haben, starten Sie ihn und klicken Sie auf Download.
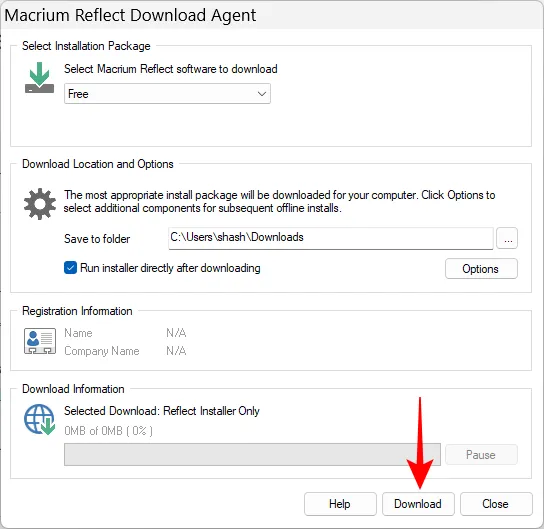
Sobald der Download abgeschlossen ist, klicken Sie auf die Setup-Datei und klicken Sie auf „ Weiter “, um die Installation zu starten.
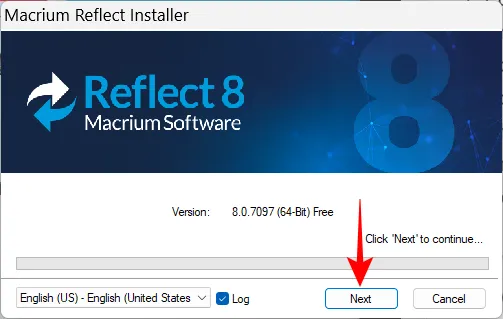
Folgen Sie nun einfach den Anweisungen auf dem Bildschirm, um die Installation von Macrium Reflect Free abzuschließen.
Schritt 3: Schließen Sie Ihre neue SSD an und richten Sie sie ein
Wenn Sie Windows 11 auf eine gebrauchte SSD klonen, die bereits angeschlossen ist, überspringen Sie diesen Schritt und fahren Sie direkt mit „Schritt 4: Windows 11 klonen“ fort. Aber wenn Sie Ihr Betriebssystem auf eine brandneue SSD klonen wollen, müssen Sie es zuerst anschließen und einrichten. Hier ist eine kurze Anleitung, wie es geht:
- Fahren Sie Ihren Computer vollständig herunter.
- Schrauben Sie die Seitenwand des Computerschranks ab und entfernen Sie sie.
- Verbinden Sie das Stromkabel und den SATA-Anschluss mit der SSD.
- Schrauben Sie nun die Seitenwand des Computers fest und schalten Sie den Computer ein.
Nach dem Booten des Systems ist es an der Zeit, die Festplatte zu initialisieren. Klicken Sie dazu mit der rechten Maustaste auf das Startmenü und wählen Sie Datenträgerverwaltung.
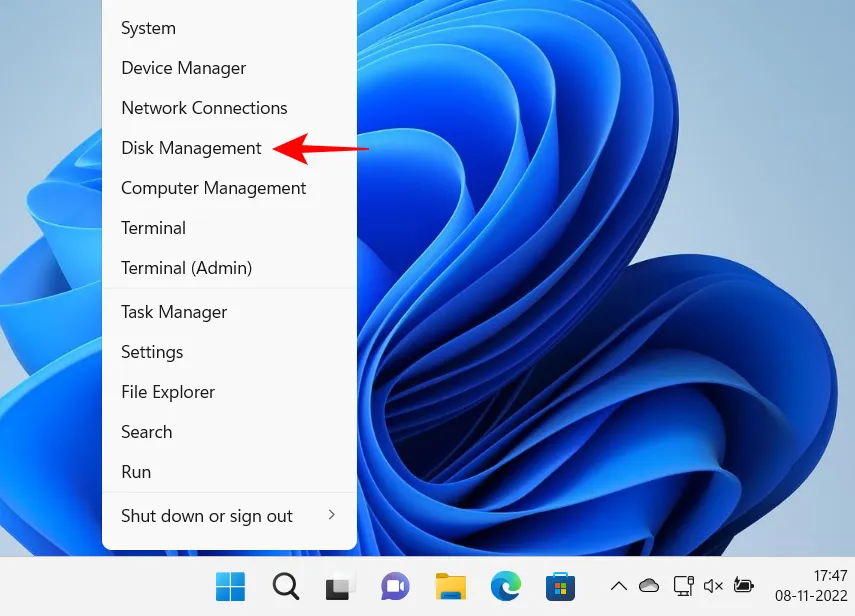
Sie sollten die neue SSD in der Datenträgerverwaltung sehen. Klicken Sie mit der rechten Maustaste darauf und wählen Sie „ Datenträger initialisieren “.
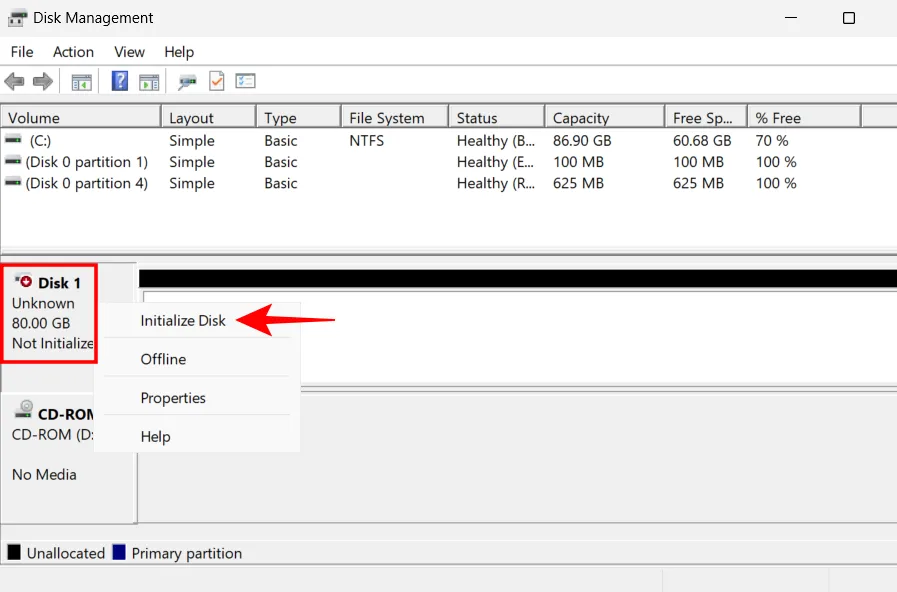
Wählen Sie im Fenster Datenträger initialisieren einen Partitionsstil aus. Wählen Sie für beste Kompatibilität mit Windows 11 GPT aus. Klicken Sie dann auf OK.
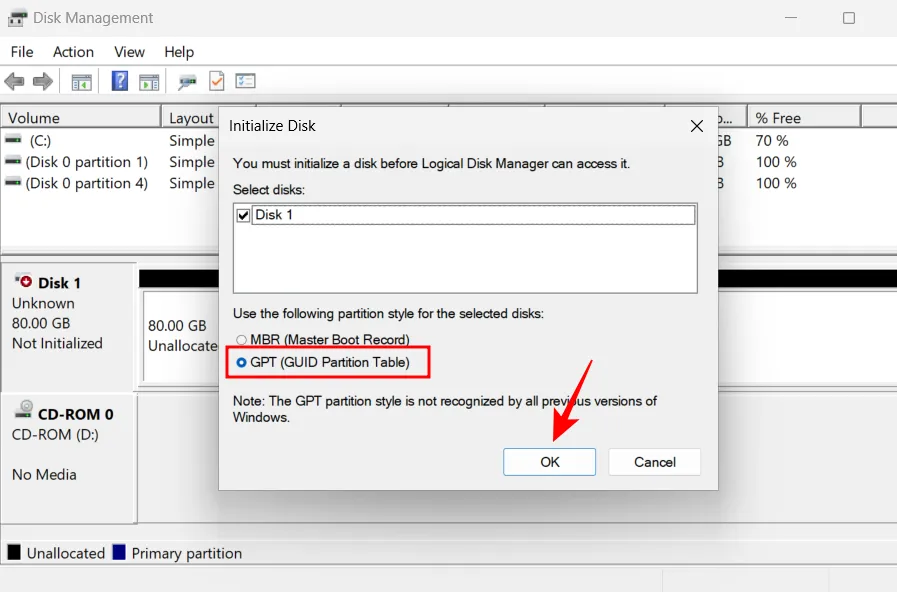
Nach der Initialisierung der SSD sehen Sie die Aufschrift „Online“.
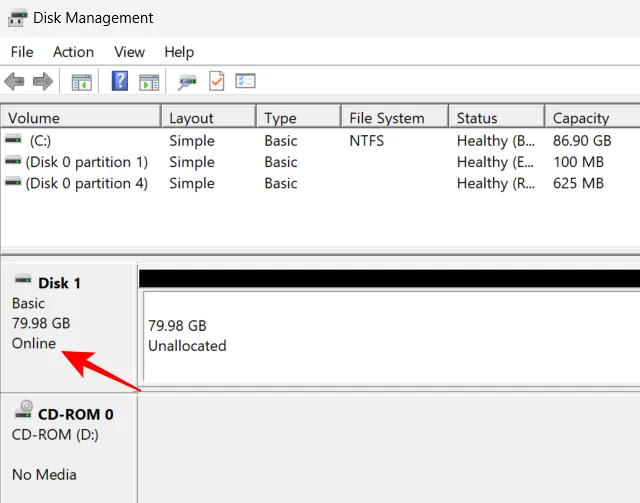
Jetzt ist es an der Zeit, den Klonvorgang zu starten.
Schritt 4: Klonen Sie Windows 11
Wie in Schritt 1 erwähnt, wird empfohlen, diese Dateien auf ein externes Laufwerk zu verschieben, wenn Sie eine ältere SSD verwenden, da sie während des Klonvorgangs überschrieben werden und Sie später nicht mehr darauf zugreifen können.
Führen Sie nach dem Sichern Ihrer Daten die folgenden Schritte aus, um Windows 11 auf SSD zu klonen:
Öffnen Sie Macrium Reflect Free. Auf der Hauptseite sehen Sie eine Liste der auf Ihrem System verfügbaren Laufwerke. Klicken Sie auf das Laufwerk, das Sie klonen möchten, um es auszuwählen (standardmäßig Laufwerk C) und klicken Sie auf „ Dieses Laufwerk klonen “.
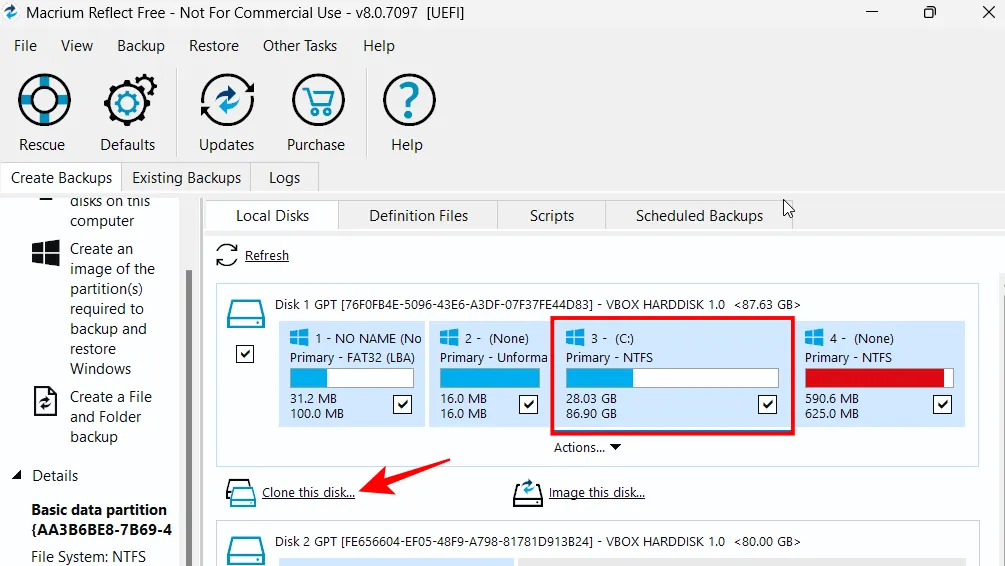
Klicken Sie dann auf „Festplatte zum Klonen auswählen “.
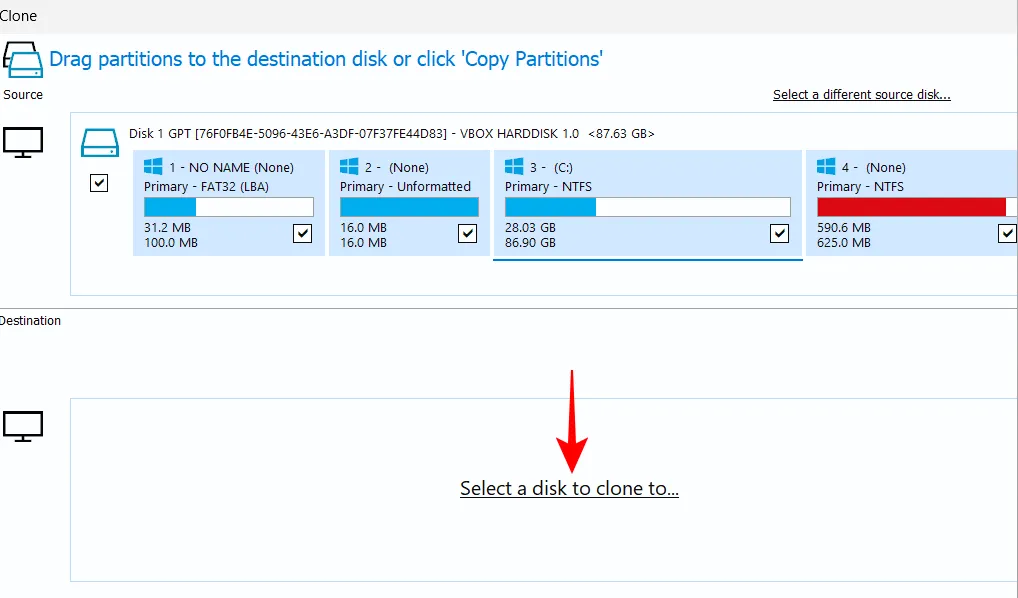
Wählen Sie nun das Ziellaufwerk (neue SSD) aus.
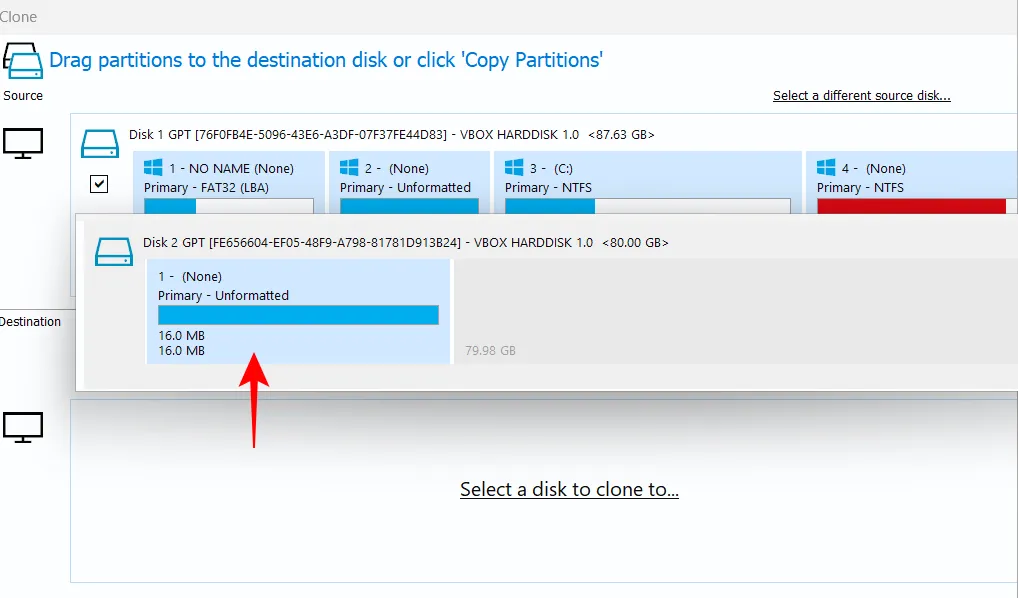
Klicken Sie auf Weiter.
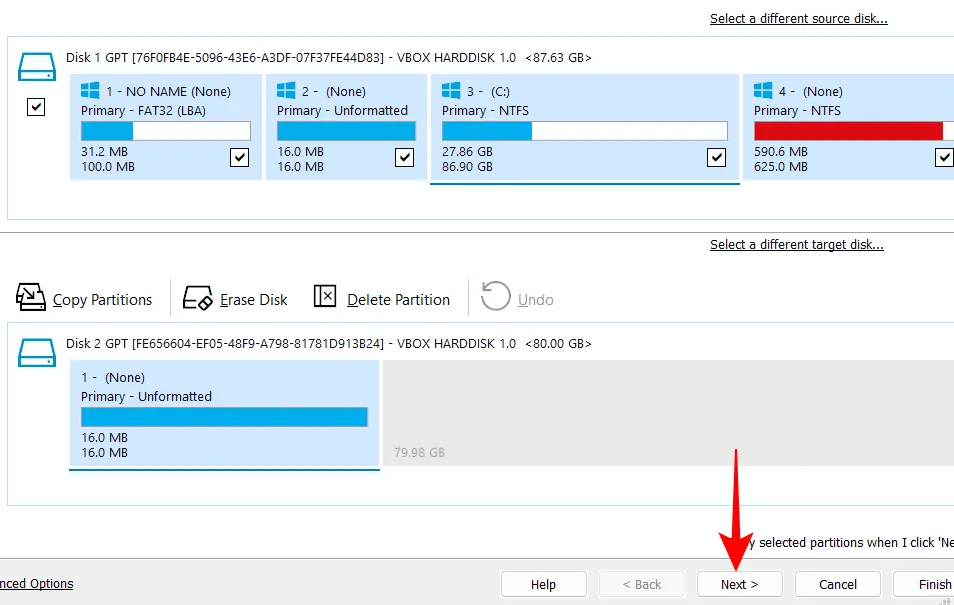
Im nächsten Fenster können Sie planen, wann Sie den Klonvorgang starten möchten. Klicken Sie auf „Weiter “, um die Planung zu überspringen und gleich loszulegen.
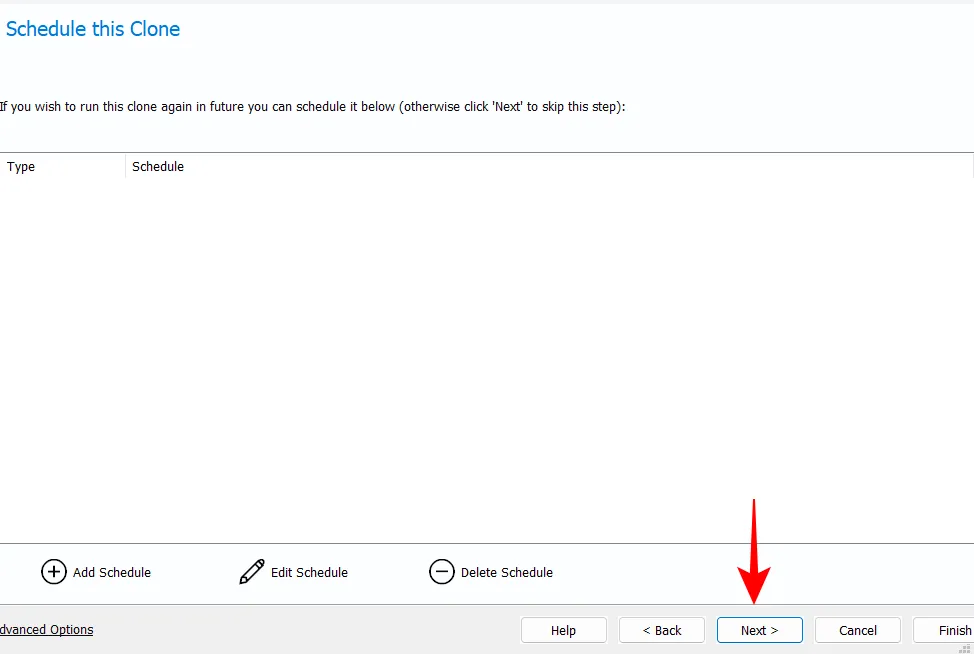
Klicken Sie auf Fertig stellen, um mit dem Klonen zu beginnen.
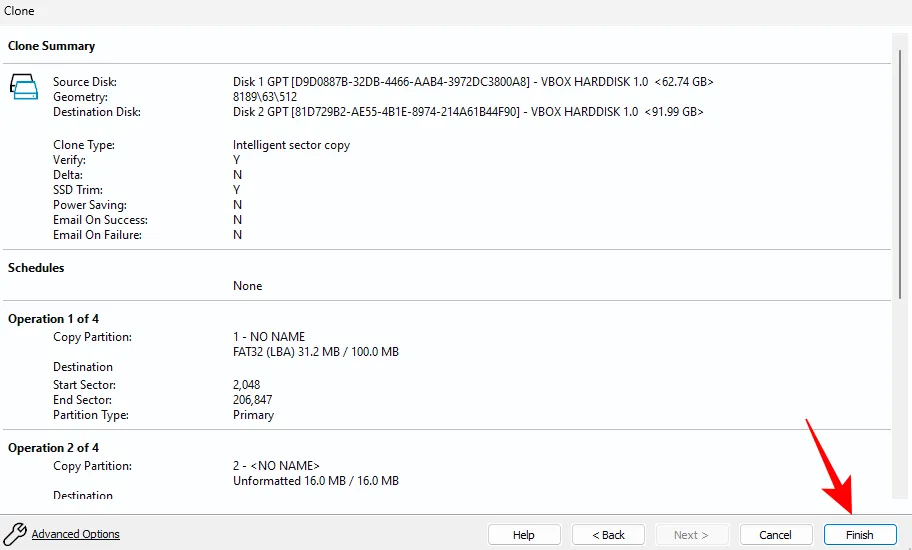
Wenn Sie zum Sichern aufgefordert werden, vergewissern Sie sich, dass die ersten beiden Optionen aktiviert sind. Klicken Sie dann auf OK.
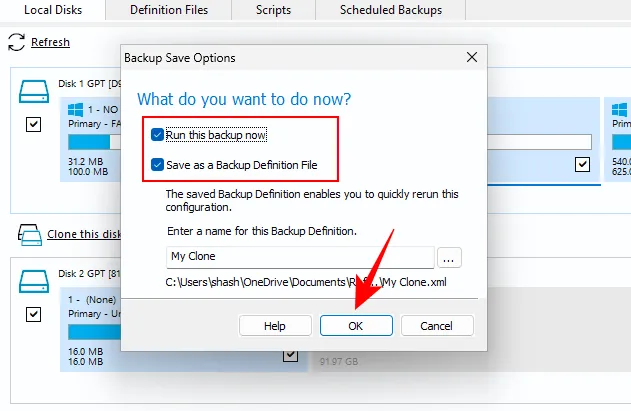
Warten Sie, bis der Klonvorgang abgeschlossen ist.
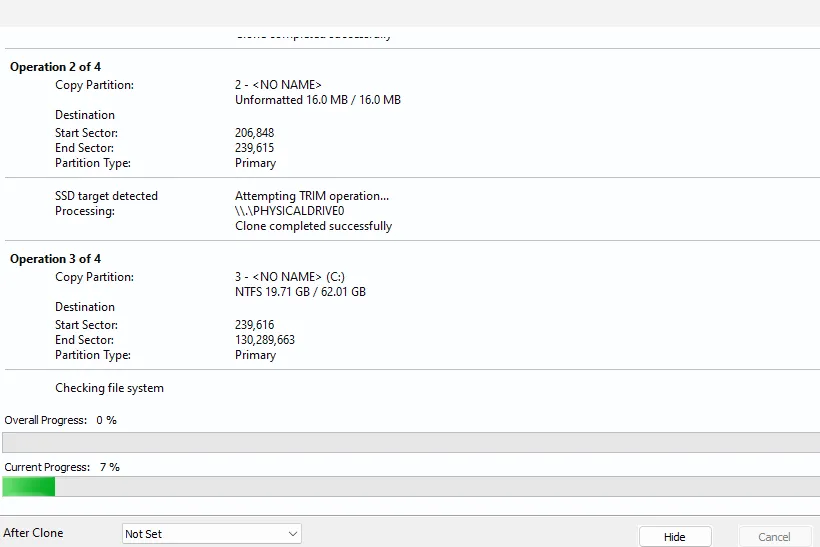
Sobald es abgeschlossen ist, erhalten Sie eine Bestätigung darüber. Klicken Sie zum Abschluss auf OK.
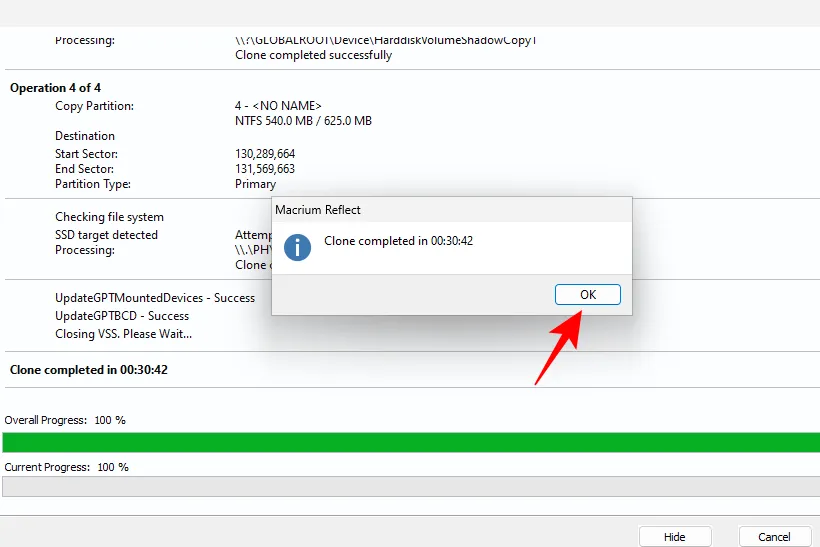
Schritt 5: Tauschen Sie die Festplatte aus
Wenn Sie die neue SSD nur in Ihrem PC behalten möchten, müssen Sie die alte Festplatte durch eine neue ersetzen. Dies ist ein mechanischer Prozess, nicht anders als in Schritt 3:
- Fahren Sie Ihren Computer vollständig herunter.
- Schrauben Sie die Seitenwand des Computerschranks ab und entfernen Sie sie.
- Entfernen Sie das alte Laufwerk und ersetzen Sie es durch eine neue SSD.
- Schrauben Sie nun die Seitenwand des Computers fest und schalten Sie den Computer ein.
Ihr System bootet dann von der neuen SSD.
Schritt 6: Booten Sie von der SSD
Wenn Sie beide Laufwerke behalten möchten, müssen Sie die Startreihenfolge Ihres Computers ändern, sodass er jetzt von der neuen SSD startet. Dies erfordert Änderungen im BIOS.
Der Zugriff auf das BIOS kann je nach Hersteller Ihres PCs variieren. In den meisten Fällen müssen Sie beim Einschalten Ihres Computers mehrmals F8 oder F10 drücken (bis das Windows-Logo angezeigt wird), um das BIOS aufzurufen.
Sobald Sie sich auf dem BIOS-Setup-Bildschirm befinden, verwenden Sie die Pfeiltasten, um zur Boot-Menü-Option zu navigieren.
Wählen Sie dann die Boot-Option und ändern Sie sie auf die neue SSD. Speichern Sie die Änderungen und verlassen Sie das BIOS.
Ihr System bootet nun von der neuen SSD.
Schritt 6: Erweitern Sie die SSD-Partition
Wenn die neue SSD größer als Ihr vorheriges Laufwerk ist, haben Sie noch etwas freien Speicherplatz, den Sie verwenden können. Dazu müssen Sie Windows anweisen, die Partition manuell zu erweitern. So geht’s:
Tippen Sie Win+Iauf, um die Einstellungen-App zu öffnen. Wenn System im linken Bereich ausgewählt ist, scrollen Sie rechts nach unten und wählen Sie Speicher.
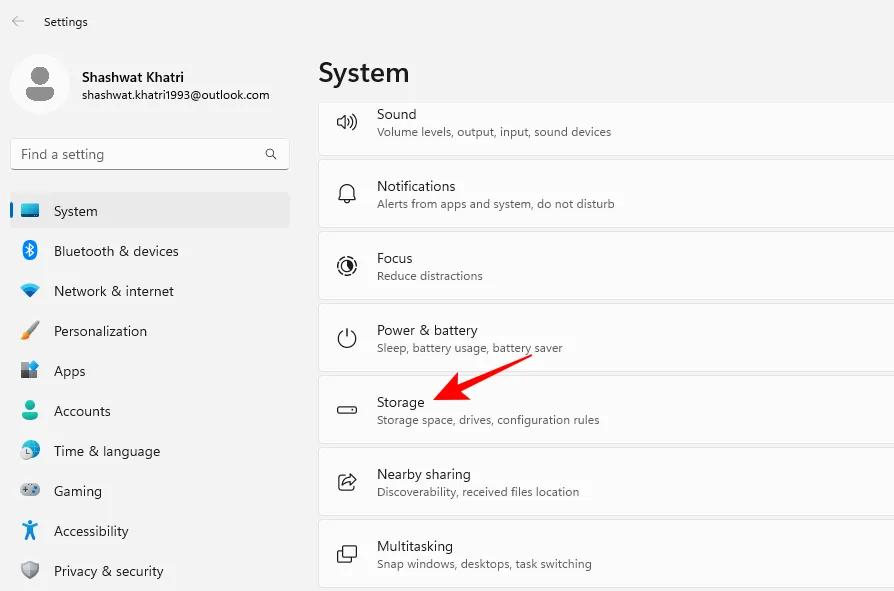
Klicken Sie auf „ Erweiterte Speicheroptionen “.
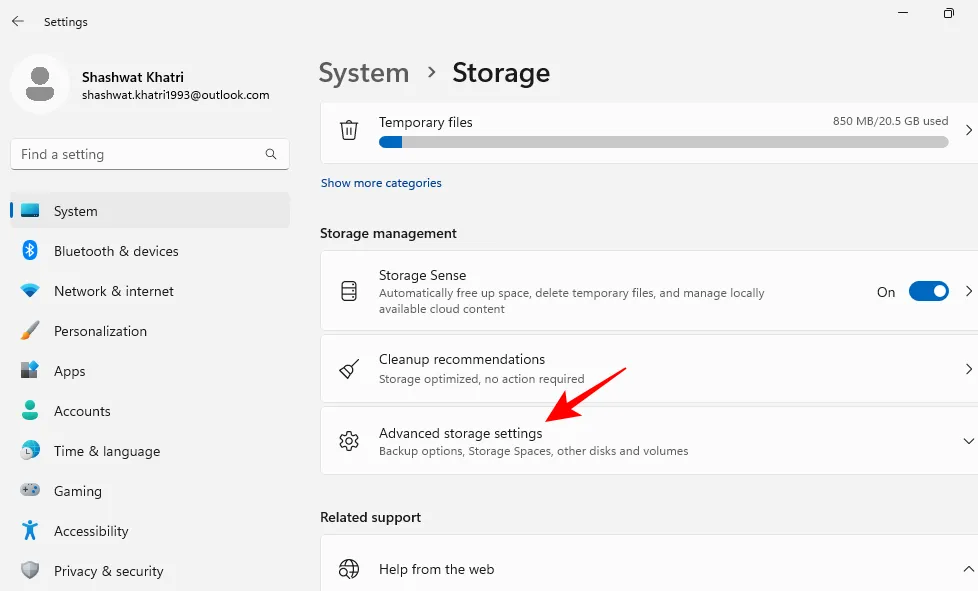
Wählen Sie dann Datenträger und Volumes aus.
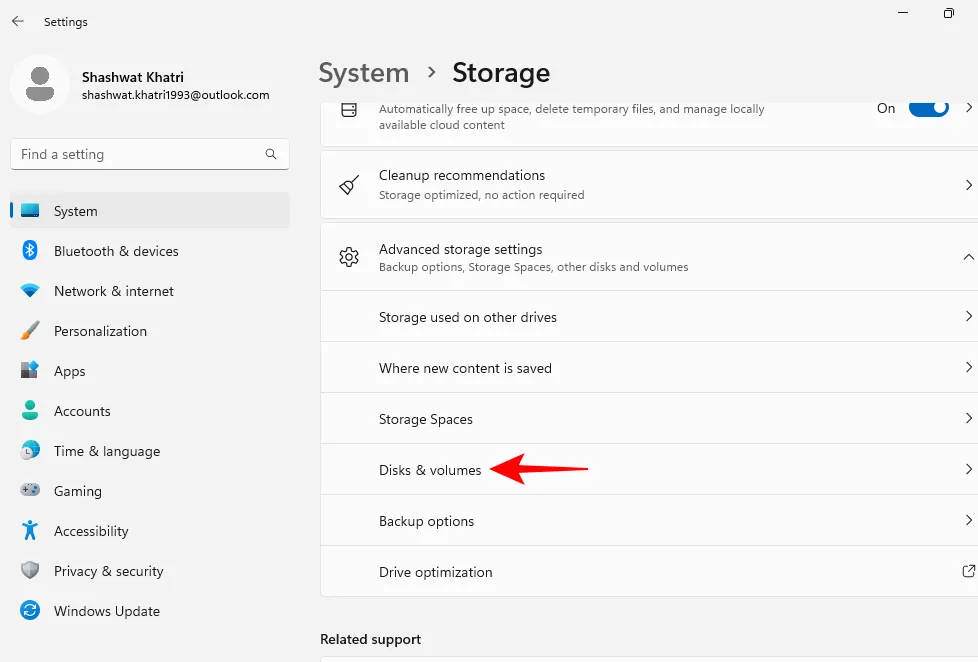
Klicken Sie für das Volume, auf dem Windows 11 geklont wird, auf „ Eigenschaften “.
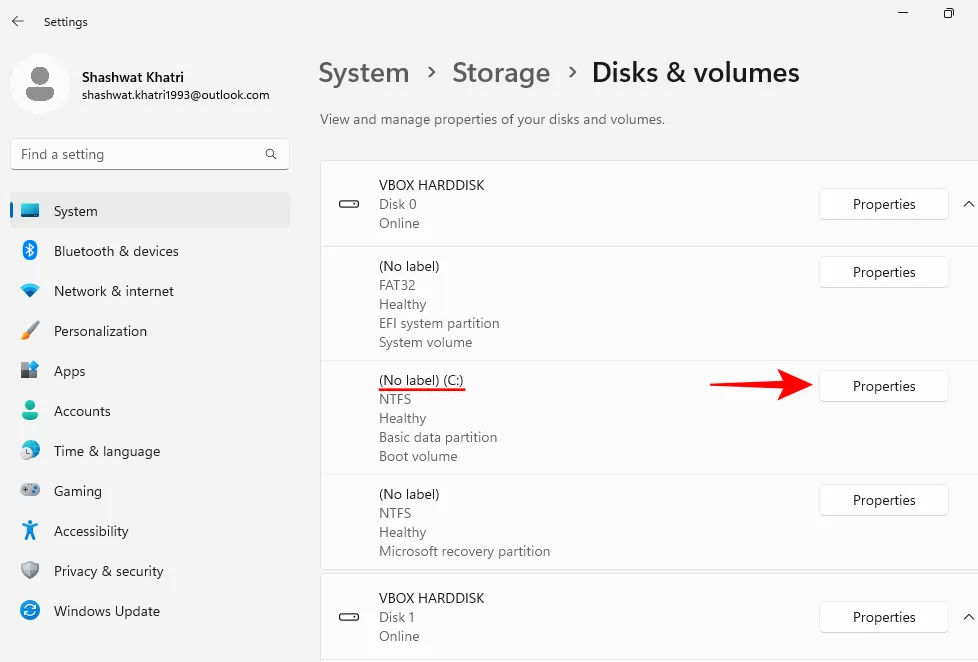
Klicken Sie nun auf „Größe ändern“.
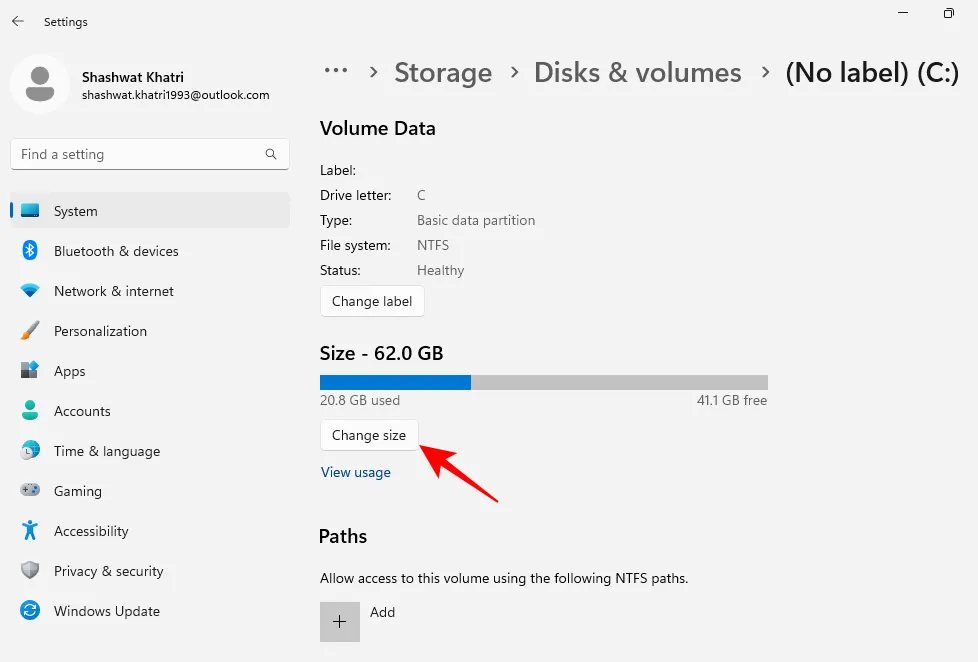
Wenn Sie zusätzlichen Platz haben, sehen Sie den Unterschied zwischen „aktueller“und „maximaler“Größe. Um den zusätzlichen Speicherplatz zu nutzen, geben Sie den maximal verfügbaren Speicherplatz in MB ein und klicken Sie dann auf OK.
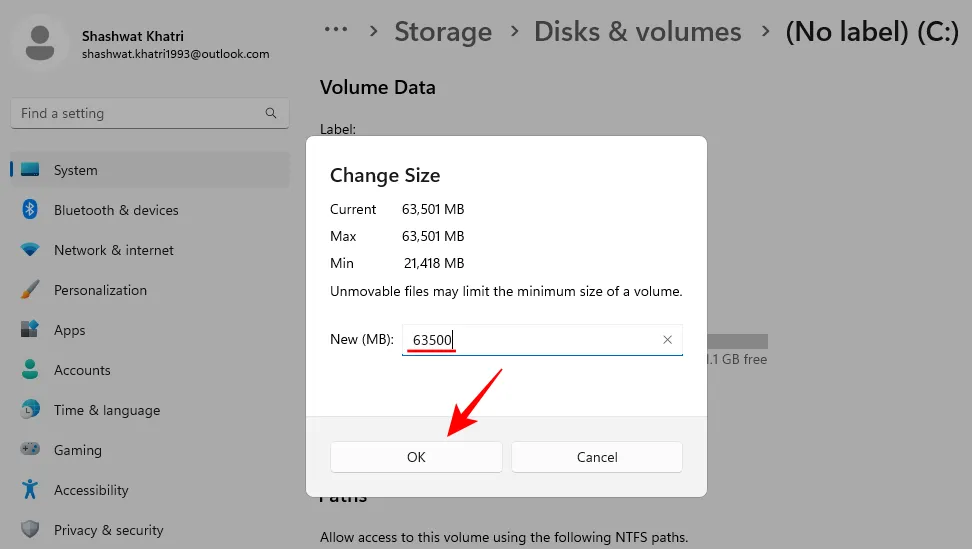
Häufig gestellte Fragen
Da das Klonen von Windows 11 auf SSD etwas kompliziert sein kann, beantworten wir in diesem Abschnitt einige häufig gestellte Fragen dazu.
1. Wie kann ich Windows ohne Software von HDD auf SSD übertragen?
Wenn Sie keine Software installieren möchten, können Sie Windows immer noch von HDD auf SDD übertragen. Verwenden Sie die in der obigen Anleitung gezeigte Methode 2, um zu sehen, wie das geht.
2. Wie kann ich Windows 11 kostenlos von HDD auf SSD übertragen?
Es gibt viele kostenlose Programme, mit denen Sie Windows 11 von Ihrer Festplatte auf eine SSD übertragen können. Wir haben Ihnen im obigen Tutorial gezeigt, wie Sie dies mit Macrium Reflect Free in Methode 1 tun.
3. Werden beim Klonen Daten auf dem Laufwerk gelöscht?
Beim Klonen von Festplatten werden nur die Daten auf dem neuen Laufwerk gelöscht (es sei denn, es handelt sich um eine neue SSD). Vom ursprünglichen Laufwerk, auf dem sich Windows derzeit befindet, werden keine Daten entfernt.
4. Verfügt Windows 11 über ein integriertes Tool zum Klonen von Festplatten?
Leider gibt es keine. System-Imaging kann jedoch verwendet werden, um ein Festplatten-Image zu erstellen, das ein guter Ersatz für das Klonen von Festplatten ist. Der einzige Unterschied zwischen dem Klonen von Festplatten und dem Abbilden von Festplatten besteht darin, dass Sie bei letzterem keine exakte Kopie der Originalfestplatte erhalten. Vielmehr erhalten Sie einen komprimierten Schnappschuss Ihres Windows 11-Laufwerks, den Sie später auf eine neue SSD übertragen können. Siehe Methode 2 in den Anleitungen oben für dasselbe.
Wir hoffen, dass Sie jetzt wissen, wie Sie Windows 11 auf eine neue SSD klonen. Da Windows über kein natives Tool verfügt, das für diesen Zweck verwendet werden kann, müssen Sie zwangsläufig auf eine Anwendung eines Drittanbieters zurückgreifen. Aber wenn Ihnen das nicht passt, kann zumindest der Prozess des Erstellens eines Disk-Images als Ersatz verwendet werden.
Quelle: Botaniker



Schreibe einen Kommentar