So ändern Sie die Widget-Sprache in Windows 11
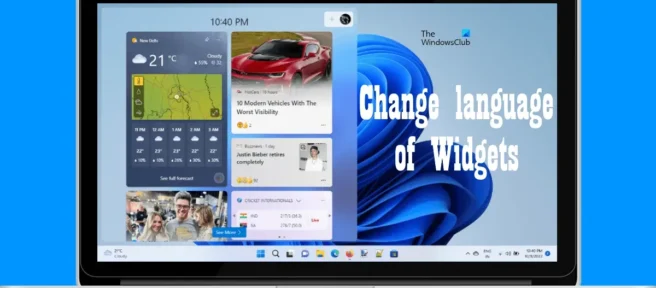
Das Windows 11-Widget ist ein KI-gestützter, anpassbarer Feed, der Nachrichten, Wetter, Ihre neuesten Fotos usw. anzeigt. Sie können auf die Windows 11-Widget-Leiste zugreifen, indem Sie mit der Maus über die untere linke Seite der Taskleiste fahren. Standardmäßig werden Windows 11-Widgets in der Hauptsprache Ihres Systems angezeigt. Was ist, wenn Sie Widgets in einer anderen Sprache lesen möchten? In diesem Artikel zeigen wir Ihnen, wie Sie die Widget-Sprache in Windows 11 ändern können .
So ändern Sie die Widget-Sprache in Windows 11
Befolgen Sie die nachstehenden Anweisungen, um die Widget-Sprache in Windows 11 zu ändern:
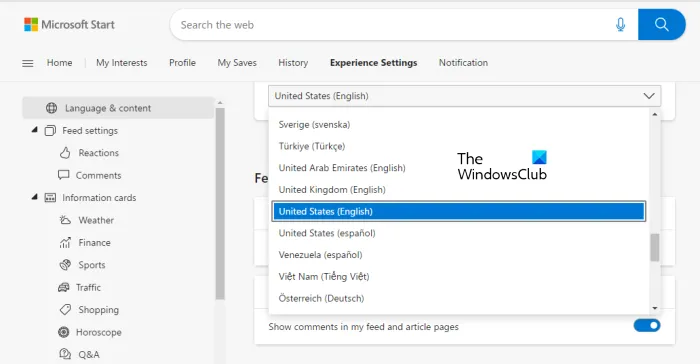
- Bewegen Sie die Maus über die untere linke Seite der Taskleiste. Das Windows 11-Widget-Panel wird geöffnet.
- Sie sehen das Profilbild Ihres Microsoft-Kontos oben rechts im Widget-Bereich. Hier drücken.
- Die Widget-Einstellungen werden geöffnet. Klicken Sie auf Leads verwalten . Dadurch wird die Microsoft News-Seite in Microsoft Edge unabhängig von Ihrem Standard-Webbrowser geöffnet.
- Klicken Sie nun auf die Registerkarte Erlebniseinstellungen .
- Wählen Sie auf der linken Seite Sprache & Inhalt aus.
- Klicken Sie nun rechts auf das Dropdown-Menü und wählen Sie Ihre Sprache aus.
Wenn Sie die Sprache ändern, wird die Microsoft News-Seite neu geladen und Sie sehen alle Inhalte in Ihrer bevorzugten Sprache. Starten Sie jetzt Ihren Computer neu, um die Windows 11-Widgets in Ihrer bevorzugten Sprache anzuzeigen.
Die Widget-Sprache kann in Windows 11 nicht geändert werden
Sie haben möglicherweise ein Problem mit Windows 11-Widgets, bei denen sich die Sprache nach dem Neustart Ihres Computers nicht ändert. Dies geschieht normalerweise aus einem der folgenden Gründe:
- Die ausgewählte Sprache wird von Windows 11-Widgets nicht unterstützt.
- Ihre Windows 11-Lizenz unterstützt nur eine Anzeigesprache.
Um dieses Problem zu lösen, müssen Sie die Sprache der Benutzeroberfläche von Windows 11 ändern.Die folgenden Schritte helfen Ihnen dabei:
- Öffnen Sie die Windows 11-Einstellungen.
- Wählen Sie links die Kategorie Zeit und Sprache aus.
- Klicken Sie nun auf Sprache und Region .
- Klicken Sie nun auf die Windows-Anzeigesprache und wählen Sie Ihre bevorzugte Sprache aus.
- Danach müssen Sie sich ab- und wieder anmelden.
Die obigen Schritte ändern die Anzeigesprache in Windows 11. Diese Aktion ändert auch die Widget-Sprache in Windows 11.
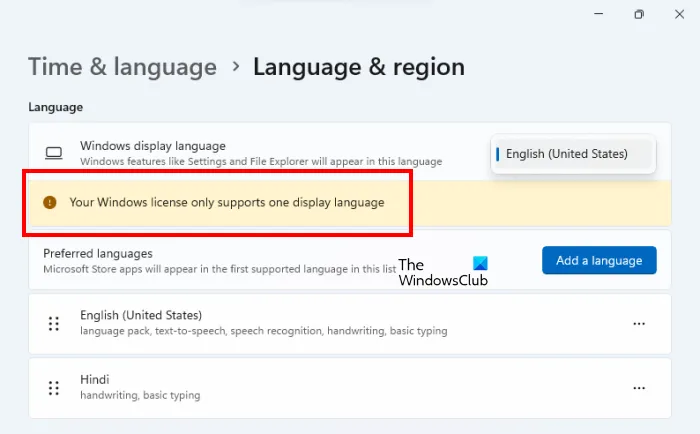
Bitte beachten Sie, dass Sie die Anzeigesprache in Windows 11 ändern können, wenn Ihre Lizenz dies zulässt. Wenn Ihre Windows 11-Lizenz nur eine Anzeigesprache unterstützt, sehen Sie die folgende Meldung auf der Seite Sprache und Region in den Windows 11-Einstellungen.
Ihre Windows-Lizenz unterstützt nur eine Anzeigesprache.
In diesem Fall können Sie die Anzeigesprache nicht ändern.
Wie passe ich Widgets in Windows 11 an?
In Windows 11 können Sie die Widget-Leiste anpassen. Öffnen Sie dazu die Widget-Einstellungen von Windows 11 und wählen Sie aus, welches Widget Sie hinzufügen oder entfernen möchten. Es stehen viele Widgets zur Verfügung, die Sie dem Widget-Bereich hinzufügen können. Einige von ihnen umfassen Familiensicherheit, Outlook-Kalender, Wetter usw.
Wie korrigiere ich meine Widgets in Windows 11?
Wenn Windows 11-Widgets jetzt funktionieren, geladen werden oder leer angezeigt werden, deaktivieren Sie Widgets und aktivieren Sie sie erneut. Die Option dazu finden Sie in den Einstellungen von Windows 11. Das Problem tritt auch aufgrund von Leistungsproblemen auf. Wenn Ihr Computer langsam läuft, haben Sie möglicherweise Probleme mit Windows 11-Widgets. Ich bin auf dieses Problem gestoßen. Das Laden meiner Windows 11-Widgets dauerte länger und mein Computer war langsam. Das Problem verschwand, als ich meine Hardware durch die Installation einer SSD aufrüstete.
Wie ändere ich die Widget-Sprache in Windows 11/10?
Sie können die Sprache von Windows 11/10-Widgets in den Widget-Einstellungen ändern. Wenn das nicht funktioniert, ändern Sie die Anzeigesprache von Windows 11/10. Dies wird das Problem lösen. In diesem Artikel haben wir den Schritt-für-Schritt-Prozess zum Ändern der Widget-Sprache in Windows 11 erklärt.
Hoffe das hilft.
Quelle: Der Windows-Club



Schreibe einen Kommentar