So beheben Sie die immer deaktivierte Tastatur in Windows 11/10
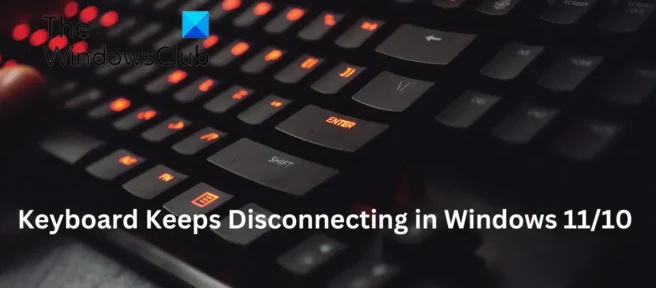
Dieser Beitrag bietet Lösungen, um das dauerhafte Ausschalten der Tastatur in Windows 11/10 zu beheben . Tastaturen sind wichtige Eingabegeräte, aber sie sind immer noch anfällig für Bugs und Bugs. In letzter Zeit haben sich viele Benutzer darüber beschwert, dass ihre Tastatur ständig ein- und ausgesteckt wird. Glücklicherweise kann dieses Problem mit ein paar einfachen Schritten behoben werden.
Warum schaltet sich meine Tastatur ständig aus?
Es gibt keinen bestimmten Grund, warum dieser Fehler auftreten kann. Viele Benutzer berichten jedoch, dass dies hauptsächlich auf Komponentenprobleme zurückzuführen ist. Die Hauptgründe für diesen Fehler können sein:
- Falsche Einstellungen
- Ernährungsprobleme
- Probleme mit der drahtlosen oder Bluetooth-Verbindung
- Veraltete Treiber
Fix Keyboard trennt die Verbindung in Windows 11/10
Befolgen Sie diese Tipps, um zu beheben, dass die Windows-Tastatur ständig ausgeschaltet wird:
- Energiesparoptionen deaktivieren
- Führen Sie die Problembehandlung für die Tastatur aus
- Aktualisieren Sie Ihre Tastaturtreiber
- Installieren Sie den Universal Serial Bus Controller-Treiber neu.
- Überprüfen Sie die Tastatur auf physische Schäden
Betrachten wir sie nun im Detail.
1] Deaktivieren Sie die Energiesparoptionen.
Windows deaktiviert Idol-Geräte, wenn Energiesparoptionen aktiviert sind. Dies könnte der Grund sein, warum sich Ihre Tastatur ständig ausschaltet. So können Sie die Energiesparoptionen deaktivieren:
- Drücken Sie die Windows-Taste + R , um das Dialogfeld „Ausführen“ zu öffnen .
- Geben Sie devmgmt.msc ein und drücken Sie die Eingabetaste , um den Geräte-Manager zu öffnen.
- Erweitern Sie die Option Tastaturen , klicken Sie mit der rechten Maustaste auf die Tastatur und wählen Sie Eigenschaften .
- Klicken Sie auf die Registerkarte „Energieverwaltung“ und deaktivieren Sie „Dem Computer erlauben, dieses Gerät auszuschalten, um Energie zu sparen“.
- Klicken Sie nun auf OK, um Ihre Änderungen zu speichern.
2] Führen Sie die Tastatur-Fehlerbehebung aus
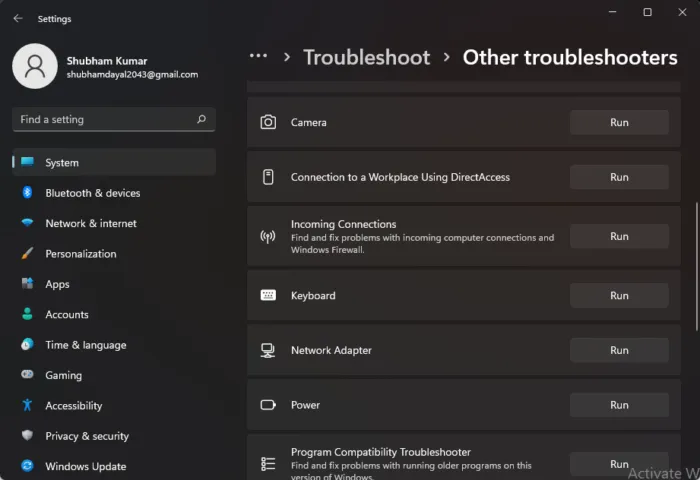
Durch Ausführen der Windows-Tastatur-Fehlerbehebung kann das Problem schnell diagnostiziert und behoben werden. Dies ist eine integrierte Microsoft-Funktion, die kleinere Fehler und Fehler automatisch scannt und behebt. So führen Sie die Tastatur-Fehlerbehebung aus:
- Drücken Sie die Windows-Taste + I , um die Einstellungen zu öffnen .
- Klicken Sie auf System > Fehlerbehebung > Andere Fehlerbehebungen .
- Scrollen Sie nun nach unten und klicken Sie neben „Tastatur“ auf „Ausführen „.
- Wenn Fehler gefunden werden, behebt Windows diese automatisch.
3] Tastaturtreiber aktualisieren
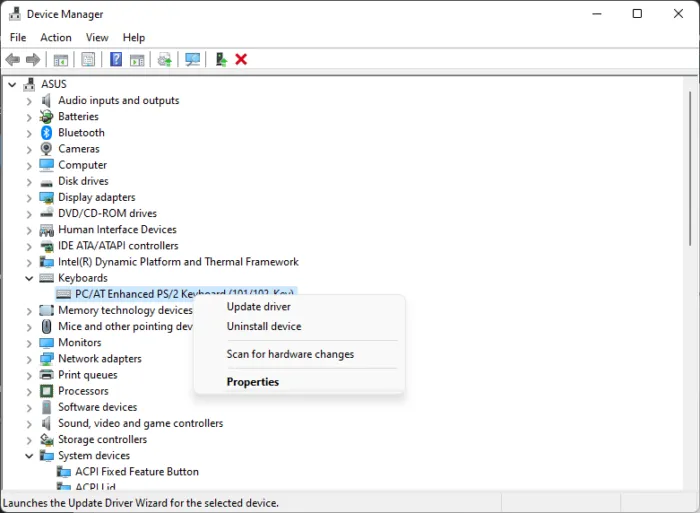
Aktualisierte oder beschädigte Tastaturtreiber können ebenfalls dazu führen, dass sich die Tastatur ausschaltet. Aktualisieren Sie Ihre Tastaturtreiber und prüfen Sie, ob der Tastaturfehler behoben ist. So können Sie es tun:
- Drücken Sie die Windows-Taste + R , um das Dialogfeld „Ausführen“ zu öffnen .
- Geben Sie devmgmt.msc ein und drücken Sie die Eingabetaste, um den Geräte-Manager zu öffnen.
- Erweitern Sie die Option Tastaturen und klicken Sie mit der rechten Maustaste auf die Tastatur.
- Klicken Sie nun auf Treiber aktualisieren und folgen Sie den Anweisungen auf dem Bildschirm.
4] Installieren Sie den Universal Serial Bus Controller-Treiber neu.
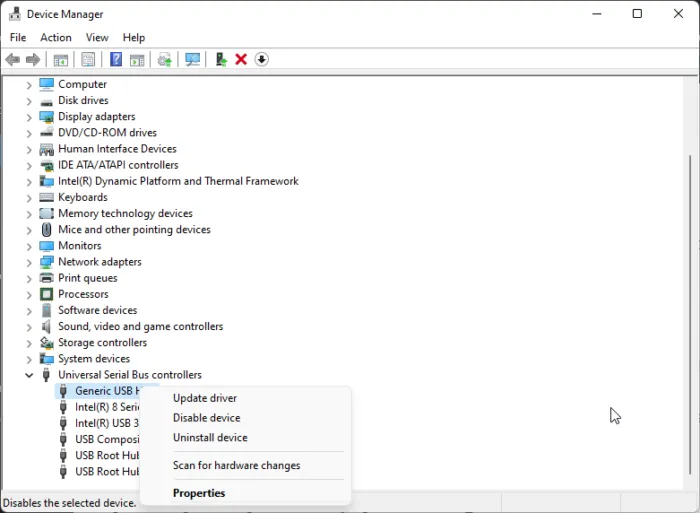
Eine weitere Ursache für dieses Problem können beschädigte Universal Serial Bus-Treiber sein. In diesem Fall kann eine Neuinstallation der Treiber helfen. So geht’s:
- Drücken Sie die Windows-Taste + R , um das Dialogfeld „Ausführen“ zu öffnen .
- Geben Sie devmgmt.msc ein und drücken Sie die Eingabetaste, um den Geräte-Manager zu öffnen.
- Erweitern Sie Universal Serial Bus Controller und klicken Sie mit der rechten Maustaste auf Generic USB Hub .
- Wählen Sie Gerät entfernen aus .
- Starten Sie danach Ihr Gerät neu und Windows installiert automatisch die neuesten Treiber.
5] Überprüfen Sie die Tastatur auf physische Schäden.
Wenn keiner dieser Schritte für Sie funktioniert hat, hängt der Fehler möglicherweise mit Ihrer Tastatur zusammen. Versuchen Sie, die Tastatur auf einem anderen PC zu verwenden, und wenn das Problem weiterhin besteht, ist es an der Zeit, eine neue Tastatur zu kaufen.
Warum schaltet mein Computer die Tastatur ständig aus?
Dies liegt normalerweise an falschen Energieeinstellungen, die zu Stromproblemen und Tastaturausfällen führen. Es ist jedoch bekannt, dass andere Ursachen wie aktualisierte Treiber und Verbindungsprobleme dazu führen, dass sich die Tastatur in Windows ausschaltet.
Warum schaltet sich meine Tastatur automatisch aus?
Dies geschieht normalerweise, wenn Sie die Energiesparoptionen auf Ihrem Gerät aktiviert haben. In vielen Fällen wird jedoch festgestellt, dass die Tastatur selbst fehlerhaft ist. Überprüfen Sie die Tastatur oder den USB-Anschluss auf Schäden. Reinigen Sie die Anschlüsse, wenn Sie Schmutz darauf sehen, und versuchen Sie, die Tastatur erneut anzuschließen.
Warum schaltet sich meine Logitech-Maus ständig aus?
Wenn Ihre Maus an einen fehlerhaften USB-Anschluss angeschlossen ist, wird sie möglicherweise weiterhin getrennt. Versuchen Sie, Ihre Maus ein- und auszustecken oder sie an einen anderen Anschluss anzuschließen. Wenn dies nicht funktioniert, ist Ihre Maus möglicherweise beschädigt. Wenn Sie eine kabellose Maus verwenden, tauschen Sie die Batterien aus, um zu sehen, ob das Problem behoben ist.
Warum trennt meine Bluetooth-Tastatur ständig die Verbindung?
Wenn Sie eine Bluetooth-Tastatur verwenden, die ständig die Verbindung trennt, aktualisieren Sie die Bluetooth-Treiber Ihres Geräts. Ersetzen Sie auch die Tastaturbatterien, da dies zu einer instabilen Verbindung zwischen der Tastatur und Ihrem PC führen kann.
Quelle: Der Windows-Club



Schreibe einen Kommentar