So beheben Sie den Bluescreen-Fehler wificx.sys in Windows

In Windows 11 verwendet das Windows Driver Kit (WDK) die WDF-WLAN-Klassenerweiterung (WiFiCx), um eine Verbindung zu einem WLAN-Gerät herzustellen. Der wificx.sys-Fehler ist im Wesentlichen ein Bluescreen-Fehler, der Ihren Bildschirm blau färbt und Ihr Gerät daran hindert, normal zu booten. In diesem Beitrag werden wir diskutieren, was diesen Fehlercode verursacht, sowie fünf Lösungen zur Behebung dieses BSOD-Fehlers.
Was verursacht diesen Bluescreen-Absturz von wificx.sys in Windows 11?
Dieser Fehler tritt meistens auf, wenn Ihr Gerät eines oder mehrere der folgenden Probleme hat:
- Der Wifi.sys-Treiber selbst ist irgendwie beschädigt
- Beschädigte Systemdateien und Ordner
- Sie haben ein fehlerhaftes Windows Update installiert
- Bei Verwendung der Vanguard-App auf einem Computer
- Hardwareprobleme im Arbeitsspeicher oder auf der Festplatte
So lösen Sie den BSOD-Fehler wificx.sys
Lesen und wenden Sie die Problemumgehungen unten nacheinander an, um diesen wificx.sys-Bluescreen-Fehler unter Windows 11 zu beheben.
- Ausführen eines SFC- und DISM-Scans
- Entfernen Sie die neuesten Windows-Updates
- Installieren Sie Ihre WLAN- und Netzwerkadapter neu
- Vanguard Anti-Cheat neu installieren
- Überprüfen Sie RAM und ROM
Wie bei jedem anderen Bluescreen-Fehler kommen Sie nicht über den ersten Bildschirm hinaus. Nun, booten Sie auf Ihrem Windows 11-PC in den abgesicherten Modus und versuchen Sie die folgenden Korrekturen.
1] Führen Sie einen SFC- und DISM-Scan durch
Der Bluescreen-Fehler tritt normalerweise aufgrund des Vorhandenseins einiger beschädigter Systemdateien und -ordner auf. SFC und DISM sind in Windows 11 integrierte Tools, die Beschädigungen in Systemdateien, Ordnern oder sogar im Systemabbild finden und reparieren können. So führen Sie diese beiden Tools auf Ihrem Computer aus −
- Drücken Sie Win + X und wählen Sie Windows Terminal (Admin) aus dem Power-Menü.
- Als nächstes erscheint ein UAC-Fenster, klicken Sie auf „Ja“, um es zu öffnen.
- Wenn das Terminal startet, drücken Sie „Strg + Umschalt + 2“, um die Eingabeaufforderung in einem neuen Tab zu öffnen.
- Kopieren Sie den folgenden Code, fügen Sie ihn ein und drücken Sie die Eingabetaste .
sfc /scannow
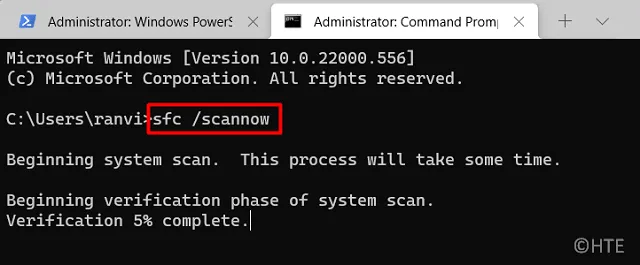
- Kurz darauf startet die Systemdateiprüfung und beginnt mit der Suche nach fehlenden oder beschädigten Systemdateien und -ordnern. Wenn es eine Beschädigung in Systemdateien findet, werden diese automatisch repariert. Dies dauert normalerweise 10-15 Minuten, aber die Zeit kann sich je nach Anzahl der zu reparierenden Dateien verlängern.
- Überprüfen und reparieren Sie nach erfolgreichem Abschluss alle Beschädigungen im Systemabbild. Dazu müssen Sie das DISM-Tool ausführen. Führen Sie diese Befehle nacheinander aus. Stellen Sie sicher, dass Sie nach jedem Befehl die Eingabetaste drücken und warten, bis das System seine Ausführung abgeschlossen hat.
DISM /Online /Cleanup-Image /CheckHealth
DISM /Online /Cleanup-Image /ScanHealth
DISM /Online /Cleanup-Image /RestoreHealth
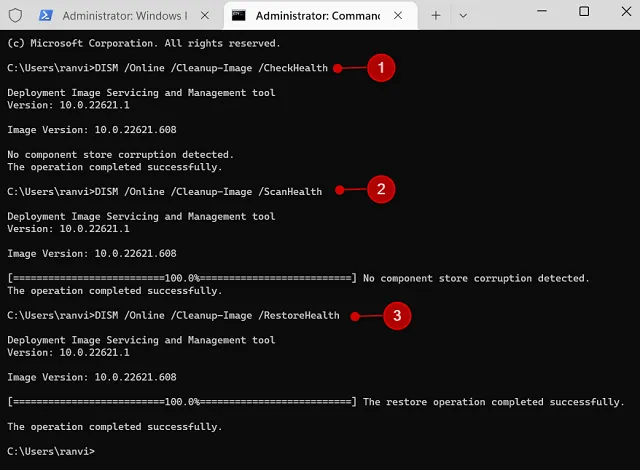
- Nachdem Sie Ihre Systemdatei- und Systemabbildprobleme behoben haben, starten Sie Ihren Computer neu.
Starten Sie Ihr Windows-Gerät normal und prüfen Sie, ob dies den Wificx.sys-Bluescreen-Fehler behebt.
2] Deinstallieren Sie die neuesten Windows-Updates.
Wenn dieser Fehler nach der Installation eines ausstehenden Windows-Updates auftritt, haben Sie das falsche Update auf Ihrem Computer installiert. Dies kann passieren, wenn während des Update-Download-Vorgangs einige Netzwerkfehler aufgetreten sind. Um diesen Bluescreen-Fehler zu beheben, müssen Sie das kürzlich installierte Sicherheits-/optionale Update von Ihrem Gerät deinstallieren.
Sie müssen erneut in den abgesicherten Modus booten und die folgenden Schritte ausführen:
- Verwenden Sie die Windows-Taste und R , um das Dialogfeld Ausführen zu öffnen.
- Geben Sie „
appwiz.cpl“ ein und drücken Sie die Eingabetaste. - Das System leitet Sie zum Bedienfeld weiter.
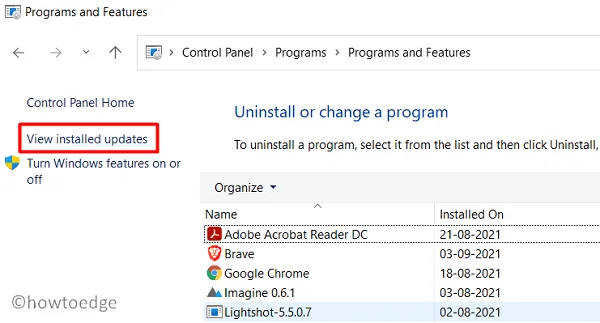
- Klicken Sie im linken Bereich auf „ Installierte Updates anzeigen“ und Sie werden erneut zur Seite „Einstellungen“ in Windows 11 weitergeleitet.Überprüfen Sie, nach welchem bestimmten Update Sie beginnen, diesen Bluescreen-Fehler von Wificx.sys zu erhalten.
- Sobald Sie es gefunden haben, klicken Sie auf die Schaltfläche „ Deinstallieren “, die neben der fehlerhaften Update-Installation verfügbar ist.
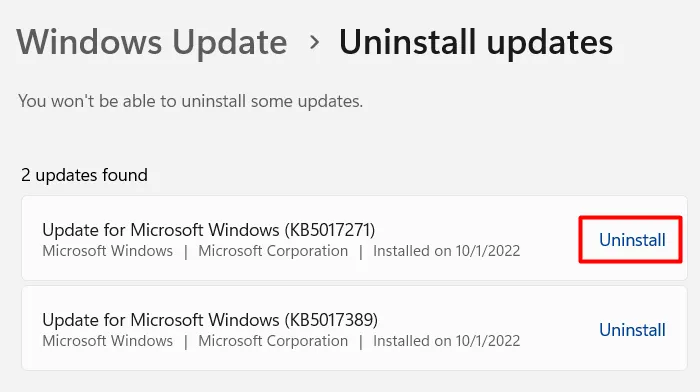
- Warten Sie, bis das System das ausgewählte Update vollständig von Ihrem System entfernt hat. Ihr Gerät wird während dieses Entfernungsvorgangs möglicherweise mehrmals neu gestartet, sodass Sie sich darüber keine Gedanken machen müssen.
Hinweis . Microsoft kann Sie daran hindern, einige Updates von Ihrem Computer zu installieren. Wenn ein solches Szenario eintritt, können Sie einen Wiederherstellungspunkt verwenden, um Ihr Betriebssystem auf einen Punkt zurückzusetzen, an dem alles einwandfrei funktioniert hat. Wenn Sie noch keinen Wiederherstellungspunkt erstellt haben, können Sie lediglich eine Neuinstallation von Windows 11 durchführen.
3] Aktualisieren Sie Ihre WLAN- und Netzwerkadapter
Alle Probleme mit Ihrem Drahtlos- oder Netzwerkadapter führen dazu, dass Windows Update das falsche Update herunterlädt und es dann auf Ihrem Computer installiert. Es ist äußerst wichtig, alle Probleme mit Wireless- und Netzwerkadaptern zu lösen.
Selbst in Fällen, in denen es Ihnen gelungen ist, Ihr Gerät von diesem Wificx.sys-Fehler wiederherzustellen, sollten Sie Ihre Netzwerktreiber korrekt einrichten. Folgendes müssen Sie auf einem Windows 11-PC tun −
- Öffnen Sie den Geräte-Manager und erweitern Sie den Abschnitt Netzwerkadapter.
- Klicken Sie mit der rechten Maustaste auf die darin enthaltenen Treiber und wählen Sie „ Treiber aktualisieren “.
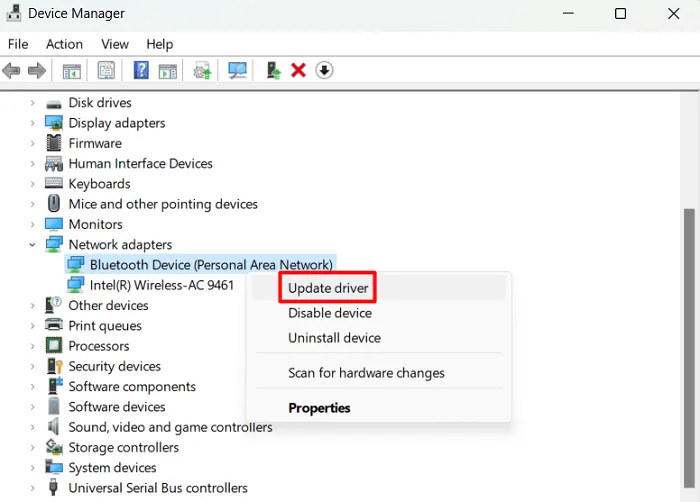
- Wählen Sie im nächsten Fenster „Automatisch nach Treibern suchen“.
- Lassen Sie das System online eine Verbindung zu den Microsoft-Servern herstellen und nach ausstehenden Updates suchen.
- Wenn dort steht „Die besten Treiber für Ihr Gerät sind bereits installiert“, klicken Sie auf „In Windows Update nach aktualisierten Treibern suchen“.
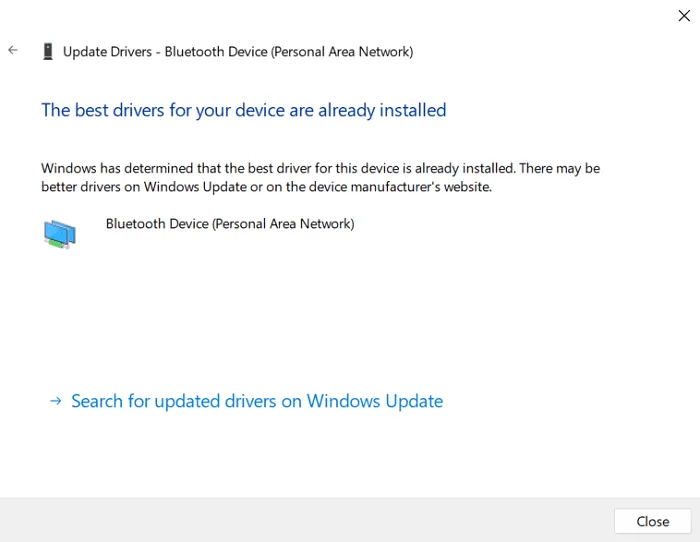
- Windows Update stellt über das Internet eine Verbindung zu Microsoft-Servern her und sucht nach zusätzlichen Updates.
- Wenn dies tatsächlich „Optionale Updates“ anzeigt, klicken Sie auf den Link.
- Aktivieren Sie alle Kontrollkästchen und klicken Sie auf „ Herunterladen und installieren “.
Nachdem Sie alle drahtlosen und Netzwerkadapter aktualisiert haben, starten Sie Ihren Computer neu. Melden Sie sich normal bei Ihrem Gerät an und prüfen Sie, ob der Bluescreen-Fehler wificx.sys behoben ist.
Tipp : DriverFix ist eine Premium-Drittanbieteranwendung, die alle Systemtreiberprobleme automatisch finden und beheben kann. Da der Bluescreen-Fehler mit wificx.sys-Fehler hauptsächlich auf fehlende Treiber-Updates zurückzuführen ist, kann DriverFix Ihnen sehr helfen.
4] Vanguard Anti-Cheat neu installieren
Mehrere Benutzer haben gemeldet, dass dieser Fehlercode behoben wurde, indem einfach die Vanguard-App von ihren Systemen entfernt wurde. Wenn Sie diese App auch auf einem Windows 11/10-PC verwenden, deinstallieren Sie sie bitte von Ihrem Gerät. Starten Sie Ihren Computer neu, um alle verbleibenden oder übrig gebliebenen Vanguard-Dateien zu entfernen.
- Gehen Sie zu Einstellungen (Win + I) > Apps > Installierte Apps in Windows 11 22H2. Wählen Sie in Windows 11 Version 21h2 oder früher Apps und Funktionen anstelle von Installierte Apps aus.
- Suchen Sie Vanguard und klicken Sie, wenn Sie es gefunden haben, auf die drei horizontalen Punkte, die am rechten Ende verfügbar sind.
- Wählen Sie im Popup-Fenster „ Löschen “ und klicken Sie, wenn ein Bestätigungsfeld erscheint, auch auf „ Löschen “.
- Warten Sie, bis diese Vanguard-Anwendung erfolgreich deinstalliert wurde, und starten Sie dann Ihren Computer neu.
5] Inspizieren Sie RAM und ROM
Wenn der Bluescreen-Fehler mit wificx.sys weiterhin auftritt, kann dieser Fehler auf Hardwareprobleme zurückzuführen sein. Überprüfen Sie das auf Ihrem Computer installierte RAM und ROM, indem Sie diesen einfachen Schritten folgen:
Diagnose von RAM (Speicher):
- Drücken Sie Win + S und geben Sie Memory ein .
- Klicken Sie auf das oberste Ergebnis, d . h. Windows Memory Diagnostic .
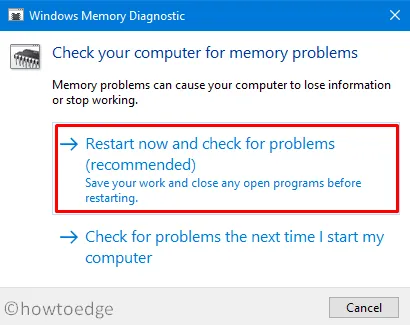
- Klicken Sie auf Jetzt neu starten und suchen Sie nach Problemen (empfohlen).
Warten Sie, bis dieses Tool seinen Speicher (RAM)-Scan abgeschlossen hat, und starten Sie Windows neu, wenn es fertig ist. Sie erhalten einen Bericht darüber, ob ein Speicheraustausch erforderlich ist oder nicht. Mach es wie der Bericht sagt.
ROM-Check (HDD oder SSD):
- Starten Sie Windows PowerShell als Administrator und führen Sie diesen Code darauf aus −
chkdsk C: /f /r /x
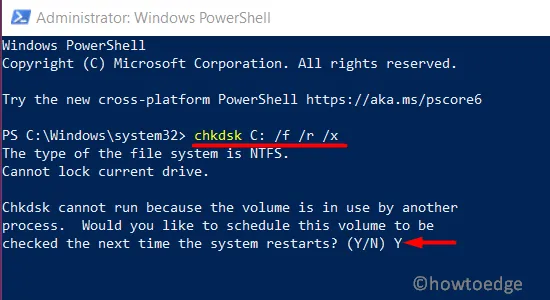
- Da das Stammlaufwerk bereits verwendet wird, wird CHKDSK nicht automatisch gestartet. Stattdessen wird die Frage gestellt: „Möchten Sie planen, dass dieses Volume beim nächsten Systemneustart überprüft wird?“ (Ja Nein).
- Geben Sie „Y“ ein und starten Sie Ihren Computer neu. Der CHKDSK-Befehl übernimmt und beginnt mit der Überprüfung der installierten Festplatte oder des Solid-State-Laufwerks.
- Warten Sie, bis dieser Scan abgeschlossen ist, und prüfen Sie nach Abschluss, ob Sie Ihre Festplatte/SSD ersetzen müssen oder nicht.
Wie löse ich den BSOD-Fehler in Windows 11/10?
Der Schlüssel zum Beheben des Bluescreen-Fehlers auf einem Windows 11- oder 10-PC liegt in den Ursachen, die einen solchen Fehlercode verursachen. Sie müssen also zuerst die Ursachen herausfinden, die den BSOD-Fehler verursachen, und die entsprechenden Einstellungen vornehmen.
Ich hoffe, Sie finden diesen Artikel hilfreich bei der Behebung des Bluescreen-Fehlers wificx.sys auf Ihrem Windows 11/10-PC. Teilen Sie uns im Kommentarbereich mit, wenn Sie Schwierigkeiten haben, dieser Anleitung zu folgen.
Quelle: Howtoedge



Schreibe einen Kommentar