So beheben Sie den Bluescreen-Fehler FBNetFlt.sys in Windows

Wenn beim Booten Ihres Geräts ein FBNetFlt.sys-Bluescreen-Fehler auftritt und Sie sich nicht sicher sind, was Sie als Nächstes tun sollen, lesen Sie diesen Artikel bis zum Ende. In diesem Beitrag werden wir diskutieren, was FBNetFlt.sys ist, was diesen Fehlercode verursacht und sechs Arbeitsmethoden, die dieses Problem beheben können.
Wenn Sie diesen BSOD-Fehler erhalten, werden möglicherweise zusätzliche Informationen angezeigt – Driver_Irql_Not_Less_Or_Equal, Unexpected_Store_Exception oder einige andere Informationen. Was auch immer der Grund in Ihrem Fall ist, beheben Sie dieses Problem, indem Sie die unten beschriebenen Einstellungen anwenden.
Was ist FBNetFlt.sys und wann passiert es?
FBNetFlt.sys ist eine Lenovo Vantage-Systemdatei, die Spielern hilft, Spiele einfach und reibungslos auf ihren PCs zu spielen. Hier sind einige wichtige Aspekte, wie dieses Tool auf Ihrem PC funktioniert:
- Aktualisieren Sie alle zum Spiel gehörigen Treiber
- Diagnose ausführen
- Fordern Sie Unterstützung von Spieleentwicklungsfirmen an.
- Warnen Sie Benutzer, wenn sie mit gefährlichen Wi-Fi-Netzwerken verbunden sind.
- und viele andere
Jetzt sollten Sie die Bedeutung dieses Tools kennen. Manchmal kann es jedoch ohne besonderen Grund beschädigt werden und Systemdateien und -ordner beschädigen. Da Sie mit einem Bluescreen-Fehler konfrontiert sind, haben Sie keine andere Wahl, als die folgenden Fixes anzuwenden.
FBNetFlt.sys Bluescreen-Fehlerlösungen
Um den Bluescreen-Fehler zu beheben, müssen Sie zuerst im abgesicherten Modus booten. Dies ist wichtig, da Sie keine Korrektur anwenden können, wenn Sie diesen blauen Bildschirm nicht umgehen können. Starten Sie also im abgesicherten Modus mit oder ohne Netzwerk und folgen Sie diesen Lösungen.
1] Installieren Sie den Lenovo Gaming NetFilter-Treiber neu.
Mehrere Benutzer berichteten, dass dieser Bluescreen-Fehler von FBNetFlt.sys behoben wurde, nachdem sie diesen Gaming-NetFilter von ihren Systemen entfernt hatten. Wenn es jedoch auf Ihrem PC einem bestimmten Zweck dient, können Sie versuchen, die zugehörigen Treiber zu deinstallieren und dann neu zu installieren. Starten Sie zuerst im abgesicherten Modus und folgen Sie diesen Schritten:
- Drücken Sie Win + X und wählen Sie Geräte-Manager.
- Klicken Sie auf die Registerkarte Ansicht und wählen Sie Ausgeblendete Geräte anzeigen aus .
- Suchen Sie im Abschnitt Treiber und Tools Ihres Systems nach Lenovo Gaming NetFilter.
- Wenn Sie es gefunden haben, klicken Sie mit der rechten Maustaste darauf und wählen Sie „ Gerät entfernen “.
- Dann sollte ein Popup-Fenster erscheinen, klicken Sie erneut auf Deinstallieren, um das Entfernen dieses Treibers zu bestätigen.
Nachdem dieser Treiber erfolgreich von Ihrem System entfernt wurde, starten Sie Ihren Computer neu und prüfen Sie, ob das Problem auf diese Weise behoben wurde. Um diesen Treiber neu zu installieren, besuchen Sie die offizielle Lenovo-Website und laden Sie den Treiber herunter. Doppelklicken Sie auf den heruntergeladenen Gerätetreiber, um mit der Installation des Lenovo Gaming NetFilter-Treibers zu beginnen.
Versuchen Sie es mit DriverFix
- DriverFix ist ein Premium-Tool von Drittanbietern, das alle Probleme in Ihrem Gerätetreiber automatisch finden und beheben kann. Verwenden Sie dieses Tool und dieser Bluescreen-Fehler von FBNetFlt.sys wird ein für alle Mal behoben.
2] Lenovo Vantage deinstallieren
Wenn die Deinstallation und Neuinstallation von Game NetFilter nichts bewirkt, sollten Sie diese Software von Ihrem Computer deinstallieren. Befolgen Sie dazu diese einfachen Schritte −
- Drücken Sie Win+X und wählen Sie Installierte Anwendungen . Wenn Sie frühere Versionen von Windows verwenden, wählen Sie Apps und Funktionen anstelle von Installierte Apps aus.
- Navigieren Sie im angezeigten Fenster zu Lenovo Vantage und klicken Sie auf die drei Punkte am rechten Ende.
- Wählen Sie im Popup-Fenster „ Löschen “ und im Bestätigungsfenster erneut „Löschen“.
- Warten Sie, bis das System diese Anwendung dauerhaft von Ihrem Computer entfernt hat.
Starten Sie Ihr Gerät normal neu und prüfen Sie, ob das Problem nach der Deinstallation von Lenovo Vantage behoben ist.
3] SFC/DISM-Scan ausführen
Damit ein Windows-PC reibungslos läuft, müssen alle Systemdateien und -ordner fehlerfrei und fehlerfrei bleiben. Jedes Mal, wenn Systemdateien aufgrund von Malware fehlen oder beschädigt sind, kann Ihr Gerät einen Bluescreen-Fehler erhalten.
Um Dateibeschädigungen in Windows 11/10 zu beheben, können Sie die Systemdateiprüfung verwenden. So verwenden Sie den SFC-Scan auf Ihrem Computer −
- Drücken Sie Win + R, um das Dialogfeld Ausführen zu öffnen.
- Geben Sie „CMD“ ein und drücken Sie gleichzeitig die Tasten Strg + Umschalt + Eingabe.
- Die Eingabeaufforderung wird mit Administratorrechten gestartet.
- Geben Sie in einer erhöhten Konsole Folgendes ein und drücken Sie die Eingabetaste −
sfc /scannow
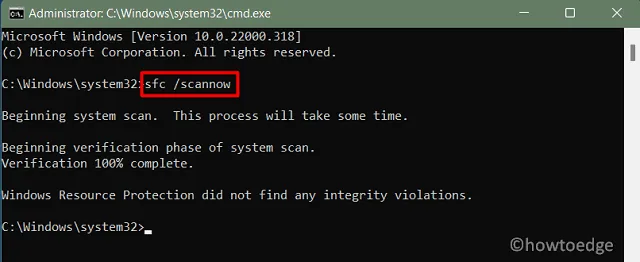
- Warten Sie, bis dieser Befehl erfolgreich abgeschlossen wurde, und sehen Sie, was CMD am Ende sagt.
Wie SFC ist DISM ein integriertes Tool in Windows 11/10, das jede Beschädigung in einem Systemabbild finden und beheben kann. Gehen Sie wie folgt vor, um den DISM-Befehl auf einem Windows-PC auszuführen:
- Drücken Sie Win + X und wählen Sie Windows Terminal (Admin).
- Das Terminal verwendet standardmäßig Windows PowerShell.
- Geben Sie Folgendes ein und drücken Sie die Eingabetaste −
DISM /Online /Cleanup-Image /RestoreHealth
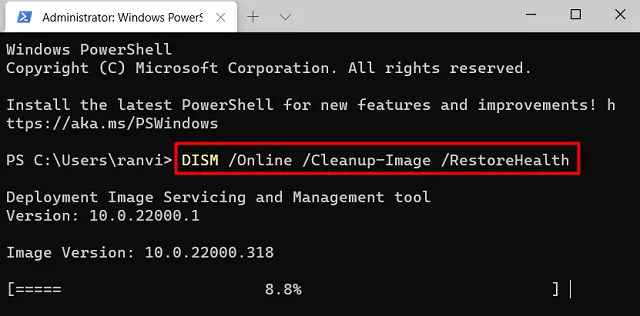
- Dieses Tool benötigt auch 10-15 Minuten, um automatisch Beschädigungen im Systemabbild zu finden und zu beheben.
Am Ende sollte Ihr Gerät einwandfrei funktionieren. Wenn nicht, befolgen Sie die nächsten Lösungen unten.
4] Entfernen Sie die neuesten Windows-Updates
Microsoft veröffentlicht 1-2 mal im Monat neue Updates. Davon gibt es ein Sicherheitsupdate, während es sich bei anderen einfach um nicht sicherheitsrelevante, Out-of-Band- oder andere Updates handelt. Diese Updates sind optional und müssen nicht installiert werden, es sei denn, das Update ist für einen bestimmten Benutzer von Vorteil.
Wenn Sie ein solches Update installiert haben und danach der Bluescreen-Fehler FBNetFlt.sys erscheint, müssen Sie das fehlerhafte Update installieren. Beseitigen Sie dieses fehlerhafte Update und Ihr Gerät wird wieder normal funktionieren. So führen Sie diese Aufgabe in Windows 10 aus. Stattdessen können Windows 11-Benutzer diese Schritte ausführen:
- Starten Sie Einstellungen (Win+I) und navigieren Sie zum unten angegebenen Pfad −
Windows Update > Update history
- Scrollen Sie nach unten zu „Verwandte Einstellungen“ und klicken Sie auf „Updates deinstallieren „.
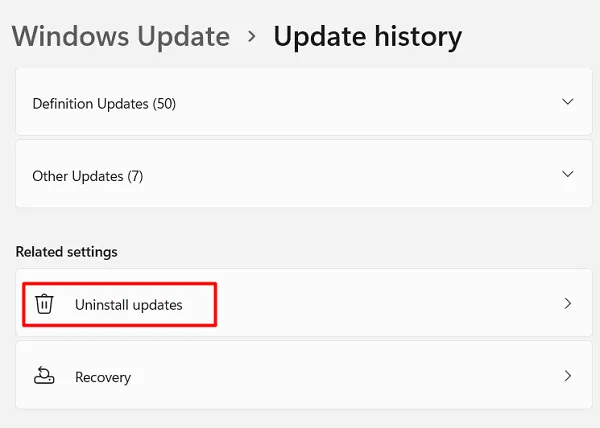
- Oben sehen Sie alle Updates, die kürzlich auf Ihrem System installiert wurden.
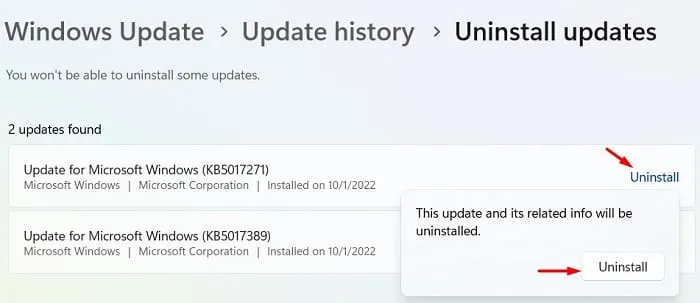
- Klicken Sie rechts neben dem Update auf die Schaltfläche Deinstallieren .
- Dann erscheint ein Bestätigungsfenster, klicken Sie erneut auf “ Löschen „.
Das System beginnt sofort damit, das ausgewählte Update von Ihrem Gerät zu entfernen. Warten Sie, bis dies abgeschlossen ist, und starten Sie Ihren Computer neu, wenn es fertig ist.
5] Verwenden Sie den Systemwiederherstellungspunkt
Wenn Ihr System über einen Wiederherstellungspunkt verfügt, verwenden Sie ihn und bringen Sie Ihren Computer in einen früheren Zustand zurück, als alles perfekt funktionierte. Befolgen Sie dazu diese einfachen Schritte −
- Klicken Sie mit der rechten Maustaste auf das Windows-Symbol und wählen Sie Ausführen.
- Geben Sie „
rstrui“ ein und klicken Sie auf „OK“. - Wenn das Fenster Systemwiederherstellung geöffnet wird, klicken Sie auf Weiter .
- Wählen Sie einen kürzlichen Wiederherstellungspunkt aus und klicken Sie auf Nach anfälligen Programmen suchen .
- Erst wenn diese Prüfung „ Nichts gefunden “ meldet, fahren Sie mit der Wiederherstellung Ihres PCs fort.
- Klicken Sie auf „Weiter“ und dann auf „Fertig stellen“ .
Ihr Computer wird neu gestartet und beginnt, in den ausgewählten Zustand zurückzukehren.
6] Windows sauber installieren
Ich hoffe, dass der Bluescreen-Fehler von FBNetFlt.sys inzwischen behoben wurde. Wenn keine der oben genannten Fixes diesen BSOD-Fehler behebt, bleibt Ihnen nur eine Option – eine Neuinstallation von Windows 11/10.
Quelle: Howtoedge



Schreibe einen Kommentar