So beheben Sie den Update-Fehler 0x800f0922 in Windows 11/10
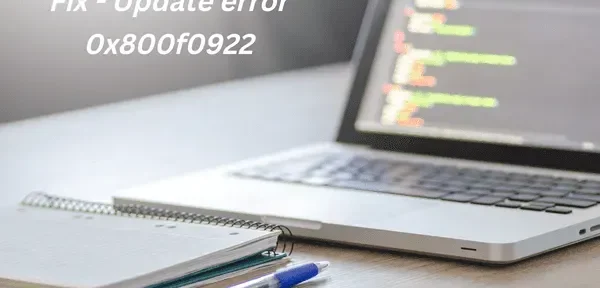
Der Windows 11/10-Aktualisierungsfehler 0x800f0922 ist ein Update-bezogenes Problem, das auftritt, wenn Sie ein neues Update auf Ihrem PC installieren. Seit kurzem tritt dieses Problem beim Aktualisieren des Betriebssystems auf KB5012170 auf.
Dieser Fehler trat erstmals während oder nach der Installation des kumulativen Updates KB3213986 unter Windows 10 auf. Wenn Sie auf dieses Problem stoßen und nicht wissen, wie Sie es beheben können, lesen Sie bitte diesen Artikel bis zum Ende.
Was führt dazu, dass das Update mit dem Fehlercode 0x800f0922 fehlschlägt?
Ein genauerer Blick auf dieses Problem zeigt, dass dies meistens bei der Installation von ausstehenden Sicherheitsupdates/nicht sicherheitsrelevanten Patches passierte. Dies muss auf Probleme mit der Netzwerkverbindung zurückzuführen sein. Abwesenheit. NET Framework oder Ihr System, das auf einem kleinen reservierten Partitionsspeicherplatz ausgeführt wird, kann ebenfalls diesen Fehlercode verursachen.
In einigen Szenarien kann dieser Fehler auch aufgrund infizierter Dateien oder Ordner auftreten. Wenn es erscheint, erhalten Benutzer eine Fehlermeldung im angegebenen Format −
Some updates were not installedError(s) found:Code: 0x800F0922 Windows Update ran into a problem.
Fix – Update-Fehler 0x800f0922 unter Windows 11/10
Wenn Sie Schwierigkeiten haben, diesen Fehlercode auf Ihrem PC zu beheben, versuchen Sie die folgenden Korrekturen und sehen Sie, ob jemand dieses Problem löst.
1] Überprüfen Sie die Internetverbindung und deaktivieren Sie VPN
Wie bereits erwähnt, kann dieser Fehler auftreten, wenn Sie mit einem instabilen Netzwerk verbunden sind, eine Verbindung zu einem anderen Adapter herstellen und prüfen, ob das Problem auf diese Weise behoben wird.
Oder Sie können versuchen, Ihren Router aus- und wieder einzuschalten. Wenn Sie ein VPN verwenden, deaktivieren Sie es einfach und prüfen Sie erneut, ob Sie Windows jetzt aktualisieren können.
2] Deaktivieren Sie die Windows Defender-Firewall.
Die Firewall, ein Sicherheitstool, ist kostenlos auf allen Windows 11/10-Geräten verfügbar. Seine Hauptaufgabe besteht darin, das System vor böswilligen Angriffen zu schützen. Manchmal kann es jedoch echte Dateien blockieren und somit den Aktualisierungsfehler 0x800f0922 verursachen. Daher ist die beste Wahl hier, die Windows Defender Firewall vorübergehend zu deaktivieren und erneut zu versuchen, Updates auf Ihrem PC zu installieren. So führen Sie diese Aufgabe aus −
auf Ihrem System. Hier ist die richtige Anleitung –
Schritt 1: Klicken Sie auf das Symbol „Suchen“ und geben Sie „ Systemsteuerung “ ein, klicken Sie auf das entsprechende Ergebnis, um diese Anwendung zu starten.
Schritt 2: Wählen Sie im Abschnitt System und Sicherheit die Option Windows Defender Firewall aus .
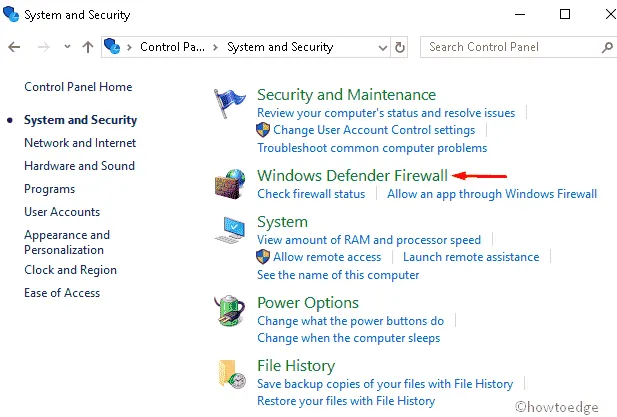
Schritt 3: Gehen Sie nun in den linken Bereich und klicken Sie auf „ Windows Defender Firewall ein- oder ausschalten “.
Schritt 4: Aktivieren Sie hier das Kontrollkästchen zum Aktivieren oder Deaktivieren der Windows-Firewall sowohl im privaten als auch im öffentlichen Bereich. Siehe Schnappschuss unten:
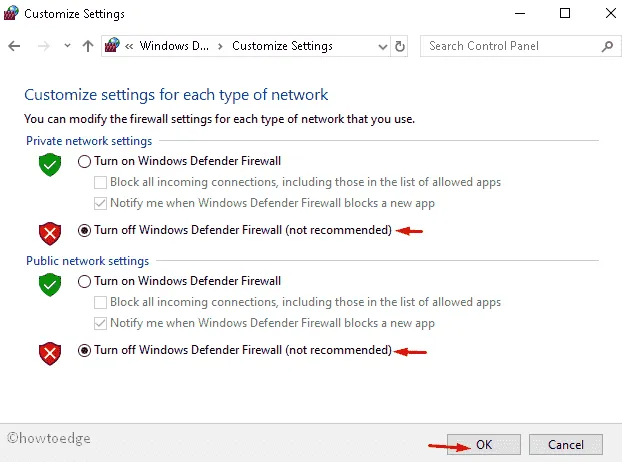
Schritt 5: Klicken Sie auf OK , um diese Konfiguration zu speichern und schließen Sie dann das aktuelle Fenster.
Indem Sie die obigen Schritte ausführen, können Sie Ihren PC aktualisieren, ohne den Unterbrechungsfehler 0x800f0922 zu erhalten.
Notiz. Es ist nicht erforderlich, die Windows-Firewall manuell zu aktivieren. Sobald der Computer neu gestartet wird, schaltet sich die Firewall von selbst ein.
3] Führen Sie die Windows Update-Problembehandlung aus.
Die Update-Problembehandlung ist im Wesentlichen ein integriertes Tool, das speziell zur Untersuchung von Problemen im Zusammenhang mit Windows-Updates oder ähnlichen Problemen entwickelt wurde. Das Starten dieses Tools ist recht einfach und leicht durchzuführen.
So können Sie Probleme in Windows 11 beheben −
- Drücken Sie Win + I, um die Einstellungen zu starten, und navigieren Sie zum unten angegebenen Pfad −
Settings > System > Troubleshoot > Other troubleshooters
- Suchen Sie Windows Update im Abschnitt Am häufigsten und klicken Sie auf die Schaltfläche Ausführen, die darauf verfügbar ist.
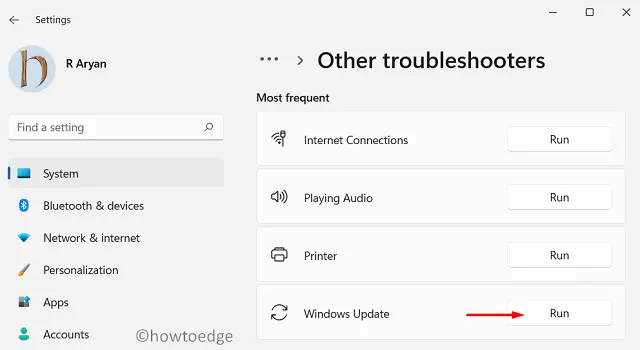
- Lassen Sie die Problembehandlung die Ursachen auf Ihrem PC diagnostizieren und beheben. Starten Sie nach einem erfolgreichen Start Ihren Windows 11-PC neu.
Führen Sie die folgenden Schritte aus, um Windows Update in Windows 10 zu beheben:
- Starten Sie zuerst die App Einstellungen , indem Sie Win + I drücken .
- Wählen Sie Update & Sicherheit und dann Fehlerbehebung im linken Bereich.
- Navigieren Sie zur rechten Seite und scrollen Sie nach unten, um Windows Update zu finden .
- Wenn Sie es gefunden haben, klicken Sie einmal, um das Feld zu erweitern.
- Klicken Sie auf „Fehlerbehebung ausführen“ , um den Fehlerbehebungsprozess zu starten.
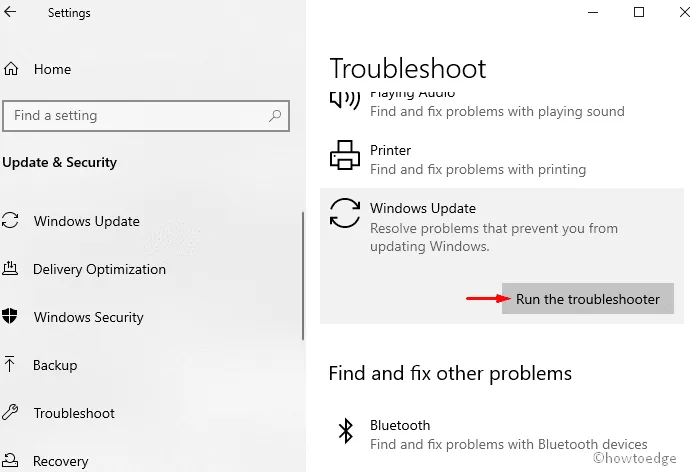
- Starten Sie Ihren Computer erneut und installieren Sie die LCU erneut.
4] Aktualisieren Sie die Plattform. NET auf Ihrem PC.
Plattform September 2022. NET ist nun für alle Versionen von Windows 11 und 10 verfügbar. Da dieser Fehler 0x800F0922 aufgrund der fehlenden Plattform auftreten kann. NET, sollten Sie darauf umstellen.
Wenn ein. NET Framework auf Ihrem PC deaktiviert ist, müssen Sie es zuerst aktivieren, indem Sie diesen einfachen Schritten folgen:
- Drücken Sie Win + R , um das Dialogfeld Ausführen zu öffnen.
- Geben Sie im Suchfeld „Systemsteuerung“ ein und drücken Sie die Eingabetaste .
- Wenn die Systemsteuerung geöffnet wird, klicken Sie auf Programme > Programme und Funktionen.
- Klicken Sie dann im linken Bereich auf Windows-Funktionen ein- oder ausschalten.
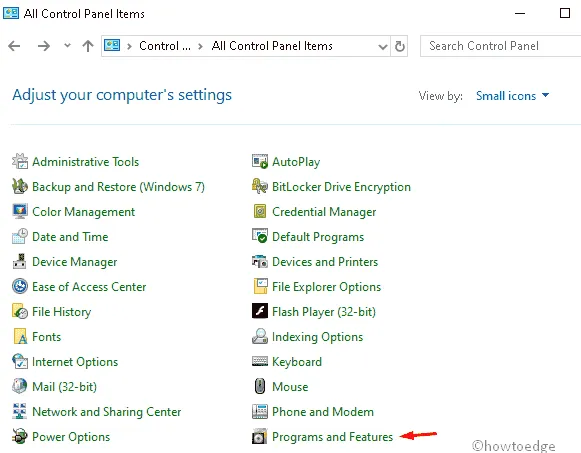
Notiz. Wenn Sie diese Option nicht sehen, wählen Sie im Bereich „ “ die Option „ Kleine Symbole “ aus View by:.
- Aktivieren Sie dann das Kontrollkästchen .Net Framework auf der Seite Windows-Funktionen und klicken Sie auf die Schaltfläche OK .
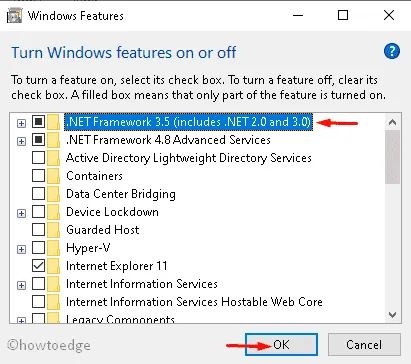
- Starten Sie schließlich Ihren Computer neu, um Ihre Änderungen zu speichern.
5] Konfigurieren Sie das vertrauenswürdige Installationsprogramm über die Befehlszeile
Wenn Sie beim Aktualisieren von Windows immer noch denselben Fehlercode erhalten, können Sie versuchen, ein vertrauenswürdiges Installationsprogramm mit CMD einzurichten. Folgendes müssen Sie tun, um diese Aufgabe abzuschließen −
- Geben Sie cmd in das Suchfeld ein und klicken Sie mit der rechten Maustaste auf die angezeigte Befehlszeilenoption.
- Wählen Sie im Kontextmenü Als Administrator ausführen aus .
- Ein Bestätigungsdialog erscheint sofort, klicken Sie auf „ Ja “, um fortzufahren.
- Geben Sie an einer Eingabeaufforderung mit erhöhten Rechten die folgende Befehlszeile ein und drücken Sie die Eingabetaste :
SC config trustedinstaller start=auto
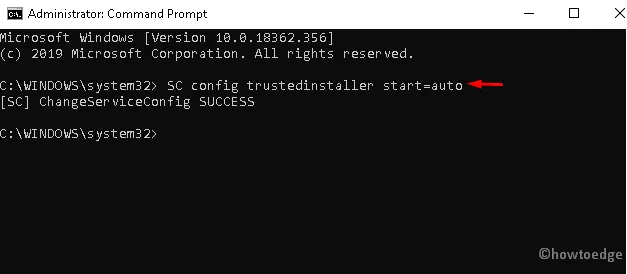
- Starten Sie danach Ihren Computer neu.
- Gehen Sie nach der nächsten Anmeldung zu Einstellungen > Update & Sicherheit und laden Sie die erwarteten Updates herunter.
6] Löschen Sie alle Ihre temporären Dateien
Das Vorhandensein von Junk-Cache oder temporären Dateien kann auch dazu führen, dass der Fehler 0x800f0922 den Aktualisierungsprozess stört. Das Löschen dieser temporären Dateien löst dieses Problem. Hier ist eine vollständige Anleitung zum Löschen temporärer Dateien auf Ihrem PC −
- Klicken Sie mit der rechten Maustaste auf das Windows -Symbol und wählen Sie die Option „ Ausführen “ .
- Geben Sie %temp% in das leere Feld ein und klicken Sie dann auf die Schaltfläche OK .
- Dadurch wird ein Ordner mit einer Liste temporärer Dateien gestartet.
- Löschen Sie alle darin vorhandenen Inhalte und starten Sie Ihren Computer neu.
Sie können jetzt Ihr vorhandenes Betriebssystem mit dem neuesten kumulativen Update aktualisieren.
7] Setup-Datei reparieren
Das Vorhandensein beschädigter Systemdateien kann während des Updates von Windows 10 auch den Fehlercode 0x800f0922 verursachen.Wenn dies der Fall ist, hilft das Reparieren bösartiger Dokumente mit dem SFC-Befehl erheblich dabei, kritische Probleme zu vermeiden. Hier sind die Schritte, an denen Sie arbeiten müssen −
- Gehen Sie zu „Suchen“ und geben Sie „ Eingabeaufforderung “ in das Textfeld ein.
- Klicken Sie mit der rechten Maustaste auf das Ergebnis und wählen Sie Als Administrator ausführen aus.
- Wenn die Benutzerkontensteuerung angezeigt wird, klicken Sie auf Ja , um die Erlaubnis zu erteilen.
- Geben Sie
sfc /scannoweine erhöhte Konsole ein und drücken Sie die Eingabetaste .
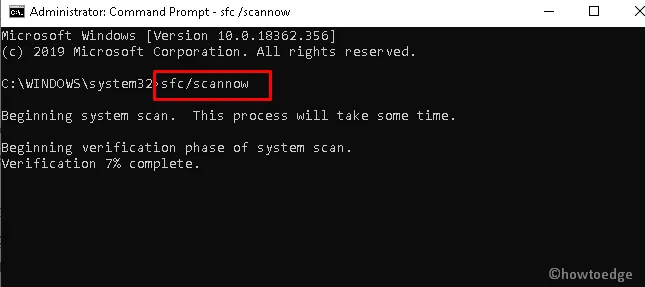
- Dadurch wird der Scanvorgang gestartet.
- Wenn der Vorgang abgeschlossen ist, starten Sie Ihr Gerät neu und laden Sie die kumulativen Updates erneut herunter.
8] Beschädigte Windows-Images reparieren
Wenn Ihre Installation beschädigt ist, wird möglicherweise auch der Windows 10-Fehler 0x800f0922 auf Ihrem Bildschirm angezeigt. In diesem Fall wird empfohlen, das DISM-Befehlszeilentool zu verwenden. Wenn Sie nicht wissen, wie es ausgeführt wird, befolgen Sie einfach die detaillierten Anweisungen unten.
- Öffnen Sie zunächst das Dialogfeld Ausführen mit den Hotkeys Win und R.
- Geben Sie in das leere Feld cmd ein und drücken Sie gleichzeitig Strg+Shift+Enter .
- Dadurch wird eine Eingabeaufforderung mit erhöhten Rechten geöffnet.
- Dann erhalten Sie eine UAC-Eingabeaufforderung, klicken Sie auf Ja .
- Kopieren Sie den folgenden Code in CMD und fügen Sie ihn ein und drücken Sie die Eingabetaste −
DISM /Online /Cleanup-Image /RestoreHealth
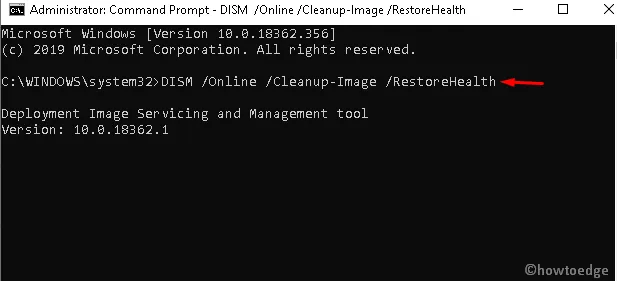
- Dies dauert etwa 20 Minuten, also warten Sie bitte geduldig.
- Starten Sie danach Ihren Computer neu und suchen Sie nach Updates.
9] Windows Update-Komponenten zurücksetzen
Wenn der Fehler 0x800f0922 weiterhin auf dem Bildschirm erscheint und Sie Ihr System immer noch nicht aktualisieren können, besteht die Möglichkeit, dass in den Kernkomponenten etwas schief läuft. Um diesen Fehler zu beheben, löschen Sie alle heruntergeladenen Dateien aus dem Datenbank-Cache und setzen Sie die Update-Komponenten zurück, indem Sie wie folgt vorgehen:
Schritt 1: Drücken Sie gleichzeitig die Hotkeys Win und R , um das Dialogfeld Ausführen zu öffnen .
Schritt 2: Geben Sie im Textfeld ein services.mscund klicken Sie auf OK .
Schritt 3: Scrollen Sie nun nach unten und suchen Sie nach Windows Update Services.
Schritt 4: Wenn Sie es gefunden haben, klicken Sie mit der rechten Maustaste darauf und wählen Sie Stopp aus dem Kontextmenü.
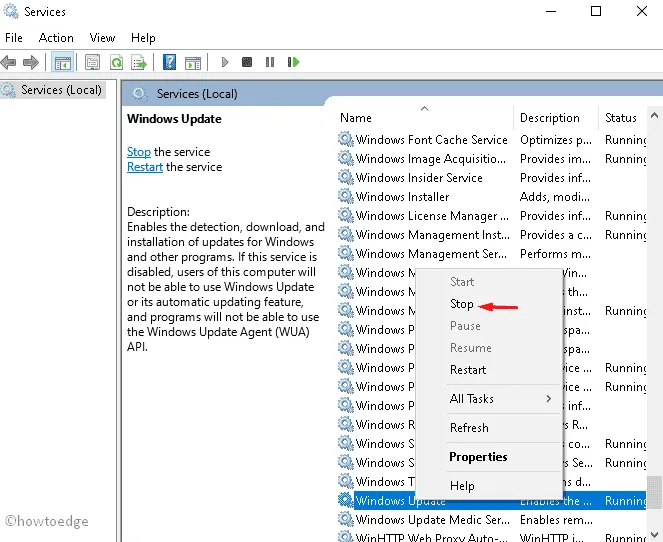
Schritt 5: Wiederholen Sie die Schritte 3 und 4 für BITS und Superfetch (jetzt SysMain genannt), um alle Update-bezogenen Dienste zu stoppen.
Schritt 6: Drücken Sie danach Win+E , um den Datei-Explorer zu öffnen.
Schritt 7: Gehen Sie hier zum Ordner C:\Windows\SoftwareDistribution\Download und löschen Sie alles darin. Um diese Aufgabe abzuschließen, drücken Sie Strg + A , um alle Elemente auszuwählen, und klicken Sie auf die Schaltfläche Löschen.
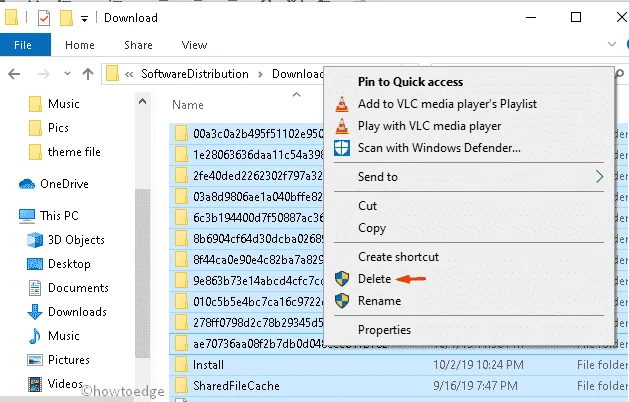
Schritt 8: Wechseln Sie nacheinander zu den Diensten Windows Update, BITS und Superfetch und starten Sie sie erneut.
Schritt 9: Schließen Sie nun alle geöffneten Tabs und starten Sie Ihren Computer neu.
Schritt 10: Aktualisieren Sie jetzt Ihren Computer ohne Unterbrechung.
10] Führen Sie einen sauberen Neustart durch
Manchmal kann auch das Vorhandensein von Programmen von Drittanbietern diesen Konflikt verursachen und somit verhindern, dass Windows reibungslos aktualisiert wird. Das Durchführen eines sauberen Neustarts hilft Ihnen sicherlich bei der Diagnose der Ursachen des Aktualisierungsfehlercodes 0x800f0922. So läuft der Prozess ab –
- Klicken Sie mit der rechten Maustaste auf die Schaltfläche Start und wählen Sie die Option Ausführen .
- Geben Sie das Textfeld ein und klicken Sie auf OK .
msconfig - Klicken Sie auf die Registerkarte Dienste und aktivieren Sie das Kontrollkästchen neben Alle Microsoft-Dienste ausblenden .
- Klicken Sie anschließend auf die Schaltfläche Alle deaktivieren .
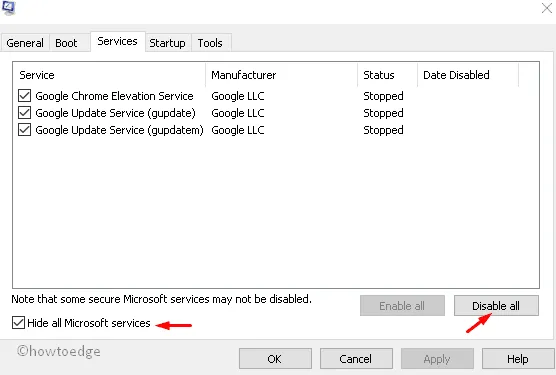
- Gehen Sie zur Registerkarte Autostart und klicken Sie auf den Link „ Task-Manager öffnen “.
- Deaktivieren Sie nicht unbedingt erforderliche Dienste, die im Abschnitt „Status“ als „Aktiviert“ angezeigt werden.
- Starten Sie Ihren Computer neu, damit die Änderungen wirksam werden.
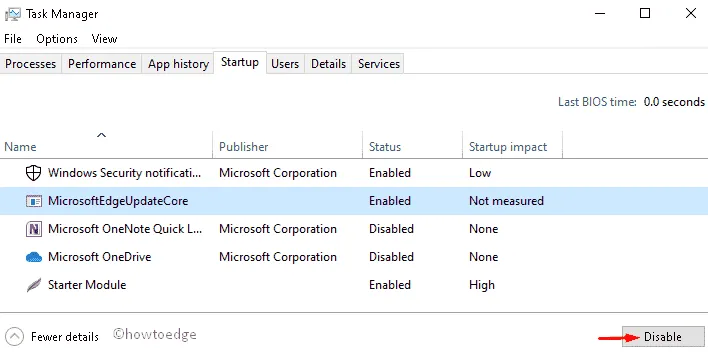
- Das war’s, Sie können Ihr Gerät jetzt aktualisieren, ohne dass Windows-Update-Fehler oder -Fehler auftreten.
11] Registrierung bearbeiten
Wenn Sie immer noch den Fehlercode 0x800f0922 erhalten, kann das Ändern bestimmter Schlüsseleinträge in der Registrierung dieses Update-Problem auf Ihrem Computer beheben. Diese Aufgabe ist jedoch relativ schwierig, da jede falsche Änderung das gesamte Betriebssystem beschädigen kann. Seien Sie also ein wenig vorsichtig, bevor Sie diese Schritte ausführen:
- Öffnen Sie die Windows-Suche, indem Sie Win + S drücken.
- Geben Sie
regeditdas Textfeld ein und drücken Sie die Eingabetaste . - Wenn eine UAC-Eingabeaufforderung angezeigt wird, klicken Sie auf Ja , um die Anmeldung zuzulassen.
- Wenn der Registrierungseditor geöffnet wird, navigieren Sie zu Folgendem:
HKEY_LOCAL_MACHINE\SOFTWARE\Microsoft\Windows\CurrentVersion\WINEVT\Publishers
- Klicken Sie mit der rechten Maustaste auf den Ordner „ Publisher “ und wählen Sie im Kontextmenü „ Exportieren “.
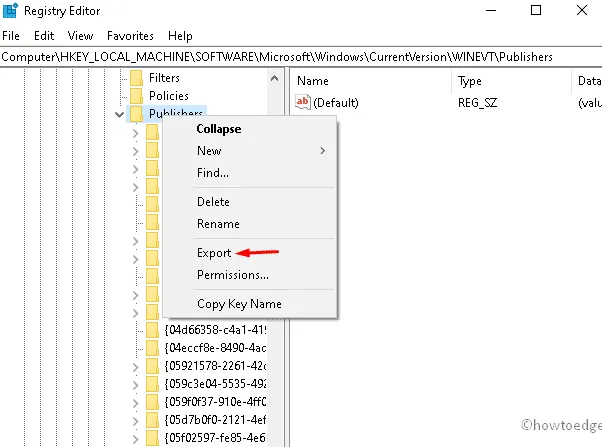
- Wählen Sie den Speicherort aus, an den Sie diesen Schlüsselwert exportieren möchten, und geben Sie dann den gewünschten Dateinamen ein.
- Klicken Sie auf Speichern , um Ihre Änderungen zu bestätigen.
- Starten Sie Ihren Computer neu und versuchen Sie erneut, die ausstehenden kumulativen Updates zu installieren.
Ich hoffe, Sie konnten diesen Update-Fehlercode 0x800f0922 auf Ihrem Computer beheben. Teilen Sie uns im Kommentarfeld mit, wenn Sie Schwierigkeiten haben, dieser Anleitung zu folgen.
Quelle: Howtoedge



Schreibe einen Kommentar