So beheben Sie den Microsoft Store-Fehler 0xC03F6603 unter Windows 11/10
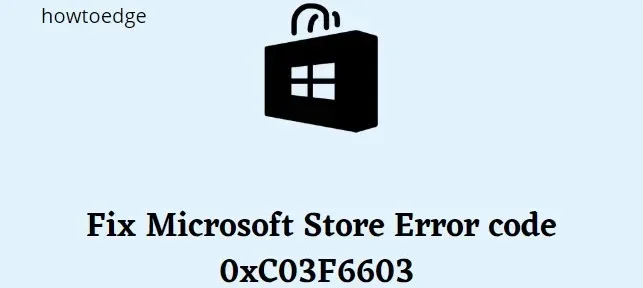
Wenn Sie unter Windows 11 10 den Microsoft Store-Fehler 0xC03F6603 erhalten, sind Sie nicht allein. Viele Benutzer haben diesen Fehler beim Versuch gemeldet, Apps aus dem Microsoft Store herunterzuladen oder zu aktualisieren. Es gibt ein paar Dinge, die Sie versuchen können, zu beheben.
Starten Sie zuerst Ihren Computer neu und versuchen Sie dann erneut, die App zu installieren oder zu aktualisieren. Wenn das nicht funktioniert, stellen Sie sicher, dass Datum und Uhrzeit korrekt sind. Versuchen Sie dann, den Microsoft Store-Cache zurückzusetzen. Gehen Sie dazu zu Einstellungen > Apps > Microsoft Store > Erweiterte Optionen und klicken Sie auf die Schaltfläche Zurücksetzen. Wenn der Fehler weiterhin angezeigt wird, liegt das Problem möglicherweise bei Ihrem Konto. Versuchen Sie, sich von Ihrem Microsoft-Konto abzumelden und dann erneut anzumelden. Sie können auch versuchen, ein anderes Microsoft-Konto zu verwenden.
Was verursacht den Microsoft Store-Fehler 0xC03F6603
Fehler 0xC03F6603 ist ein Microsoft Store-Fehler, der auftreten kann, wenn versucht wird, eine App zu installieren oder zu aktualisieren. Es gibt mehrere Dinge, die diesen Fehler verursachen können, darunter:
- Auf Ihrem Gerät ist nicht genügend Speicherplatz für die App oder das Update vorhanden. Stellen Sie sicher, dass genügend freier Speicherplatz vorhanden ist, bevor Sie es erneut versuchen.
- Die Daten auf Ihrem Gerät sind beschädigt. Dies kann passieren, wenn Sie kürzlich eine neue App oder ein neues Spiel installiert haben oder nach einem Windows-Update. Versuchen Sie, Ihr Gerät neu zu starten, um zu sehen, ob das Problem dadurch behoben wird.
- Sie sind nicht mit dem Internet verbunden. Bitte vergewissern Sie sich, dass Sie über eine aktive Internetverbindung verfügen, bevor Sie es erneut versuchen.
So beheben Sie den Microsoft Store-Fehler 0xC03F6603 unter Windows 11/10
Wenn Sie versuchen, auf den Microsoft Store zuzugreifen, und der Fehler 0xC03F6603 angezeigt wird, gibt es mehrere Möglichkeiten, wie Sie versuchen können, ihn zu beheben.
1] Führen Sie die Problembehandlung für Windows Store-Apps aus.
Wenn der Microsoft Store-Fehler 0xC03F6603 angezeigt wird, kann dies an einer Dateibeschädigung oder einem Problem mit Ihrem Konto liegen. Das erste, was Sie versuchen sollten, ist die Windows Store Apps Troubleshooter auszuführen. Dadurch werden automatisch alle Probleme mit Ihren Anwendungen behoben und hoffentlich der Fehler behoben. So geht’s:
- Drücken Sie die Tasten Windows + I , um das Einstellungsmenü zu öffnen.
- Gehen Sie zu System > Problembehandlung > Andere Fehlerbehebungen .
- Scrollen Sie nach unten und klicken Sie neben Windows Store-Apps auf Ausführen .
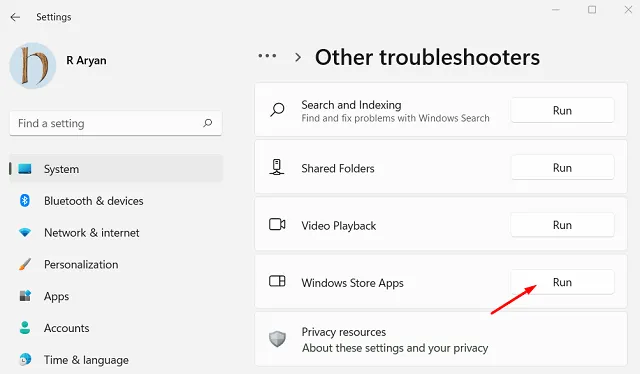
Es wird den Fehlerbehebungsprozess starten und alle Fehler, die den Fehler 0xC03F6603 verursachen, werden bald aufgedeckt. Nach Abschluss können Sie wieder Apps aus dem Microsoft Store herunterladen.
2] Microsoft Store und Xbox-App zurücksetzen und wiederherstellen.
Möglicherweise wird der Microsoft Store-Fehlercode 0xC03F6603 angezeigt, wenn Ihre Store- oder Xbox-App beschädigt ist. Um dieses Problem zu beheben, müssen Sie sie wiederherstellen und zurücksetzen.
- Klicken Sie mit der rechten Maustaste auf „Start“ und wählen Sie „ Installierte Anwendungen “ aus der Menüliste.
- Scrollen Sie im rechten Bereich nach unten zum Microsoft Store und klicken Sie auf die drei Punkte (…) .
- Wählen Sie im Kontextmenü Weitere Optionen .
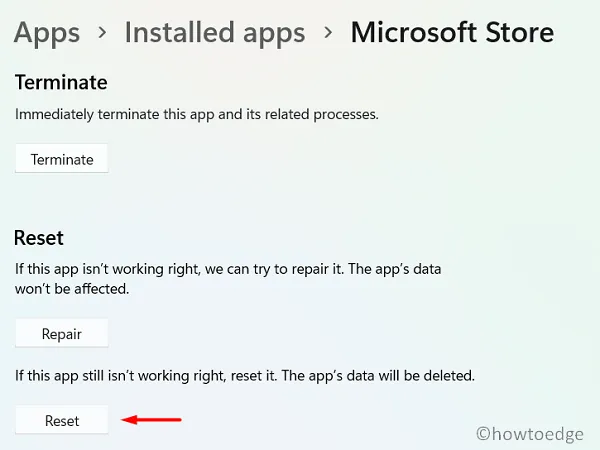
- Klicken Sie im Abschnitt Zurücksetzen auf Wiederherstellen .
- Klicken Sie dann auf die Schaltfläche “ Zurücksetzen „, um es zurückzusetzen.
Befolgen Sie nach dem Zurücksetzen der Store-App denselben Vorgang, um die Xbox-App zurückzusetzen. Starten Sie dann Ihren Computer neu und versuchen Sie erneut, den Microsoft Store zu öffnen. Wenn derselbe Fehler immer noch angezeigt wird, versuchen Sie, die Store-App neu zu installieren.
3] Registrieren Sie den Windows Store erneut
Wenn das Zurücksetzen des Microsoft Store den Fehlercode nicht auflöst, besteht Ihre andere Möglichkeit darin, den Windows Store erneut zu registrieren. Gehen Sie dazu folgendermaßen vor:
- Führen Sie die Eingabeaufforderung als Administrator aus.
- Kopieren Sie den folgenden Befehl, fügen Sie ihn ein und drücken Sie die Eingabetaste −
Get-AppXPackage WindowsStore -AllUsers | Foreach {Add-AppxPackage -DisableDevelopmentMode -Register “$($_.InstallLocation)\\AppXManifest.xml”}
- Warten Sie, bis der Befehl erfolgreich abgeschlossen wurde. Schließen Sie nach Abschluss des Vorgangs das Eingabeaufforderungsfenster und starten Sie Ihren Computer neu.
4] Überprüfen Sie Ihre Internetverbindung
Eine langsame oder instabile Internetverbindung kann die Ursache für den Microsoft Store-Fehler 0xC03F6603 sein. Um dieses Problem zu beheben, versuchen Sie, Ihre Verbindung zu ändern, und prüfen Sie, ob das Problem dadurch behoben wird. Wenn Sie Wi-Fi verwenden, versuchen Sie, sich über ein Ethernet-Kabel direkt mit Ihrem Router zu verbinden. Wenn Sie bereits ein Ethernet-Kabel verwenden, versuchen Sie, es abzuziehen und wieder einzustecken.
5] Installieren Sie den Microsoft Store neu.
Microsoft Store-Fehler auf Windows 11-PCs werden häufig durch beschädigte Store-Apps verursacht. Um dieses Problem zu beheben, sollten Sie die Store-App neu installieren und prüfen, ob sie funktioniert.
- Um die Store-App neu zu installieren, öffnen Sie PowerShell als Administrator und führen Sie den folgenden Befehl aus. Suchen Sie dazu PowerShell im Startmenü, klicken Sie mit der rechten Maustaste darauf und wählen Sie Als Administrator ausführen aus.
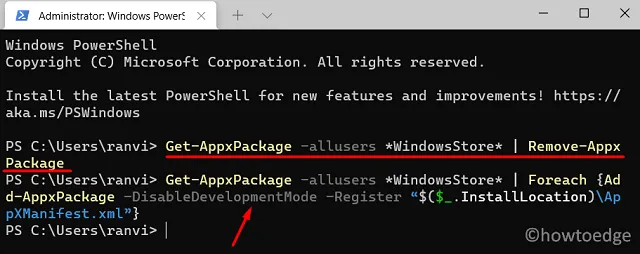
- Sie müssen dann den folgenden Befehl kopieren und einfügen:
get-appxpackage *store* | remove-Appxpackage
- Drücken Sie nun die Eingabetaste, um Microsoft Store zu deinstallieren und dann erneut zu installieren.
- Führen Sie dann das Kopieren und Einfügen des folgenden Befehls aus und drücken Sie die Eingabetaste:
Get-AppxPackage -allusers *WindowsStore* | Foreach {Add-AppxPackage -DisableDevelopmentMode -Register “$($_.InstallLocation)\AppXManifest.xml”}
Warten Sie, bis der Befehl abgeschlossen ist. Nachdem der Befehl abgeschlossen ist, starten Sie Ihren Computer neu und prüfen Sie, ob das Problem dadurch behoben wird.
6] Überprüfen Sie das Datum und die Uhrzeit auf Ihrem Computer
Stellen Sie zunächst sicher, dass Datum und Uhrzeit Ihres Computers richtig eingestellt sind. Dies kann manchmal zu Problemen mit Downloads aus dem Microsoft Store führen. Versuchen Sie dann, Ihren Computer neu zu starten, und versuchen Sie dann erneut, das Spiel herunterzuladen.
- Drücken Sie Win + I , um die Systemeinstellungen zu öffnen.
- Wählen Sie im linken Bereich Zeit und Sprache aus.
- Gehen Sie zum Abschnitt Datum und Uhrzeit.
- Schalten Sie dann den Schalter neben „Uhrzeit automatisch einstellen“ ein.

- Scrollen Sie weiter zu „Verwandte Links“ und klicken Sie auf den Abschnitt “ Sprache und Region „.
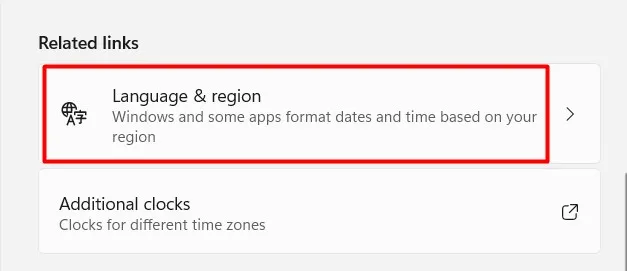
- Gehen Sie zum Abschnitt Region und wählen Sie das Land oder die Region aus, in dem/der Sie leben.
- Starten Sie Ihren Computer neu, nachdem Sie die Einstellungen-App geschlossen haben.
7] Laden Sie das Spiel passiv auf Ihren Computer herunter.
Wenn Sie versuchen, ein Spiel aus dem Microsoft Store zu installieren, und ein Microsoft Store-Fehler angezeigt wird, verhindert etwas, dass das Spiel heruntergeladen wird. Es gibt ein paar Dinge, die Sie versuchen können, um dieses Problem zu beheben.
Wenn diese beiden Dinge nicht funktionieren, gehen Sie folgendermaßen vor:
- Beenden Sie alle Microsoft Store-Downloads.
- Versuchen Sie erneut, die App herunterzuladen.
- Starten Sie Ihren Computer unmittelbar nach Beginn des Vorgangs neu.
Jetzt müssen Sie die Store-App nicht mehr starten, um Downloads zu verfolgen. Stattdessen müssen Sie dazu das Action Center verwenden. Auf diese Weise wird beim Laden des Spiels nicht der Fehler 0xC03F6603 angezeigt.
Wenn die oben genannten Methoden nicht funktioniert haben, versuchen Sie, sich von Ihrem Microsoft-Konto abzumelden und erneut anzumelden. Wenn keine dieser Lösungen funktioniert, wenden Sie sich an den Microsoft-Support, um weitere Unterstützung zu erhalten.
Quelle: Howtoedge


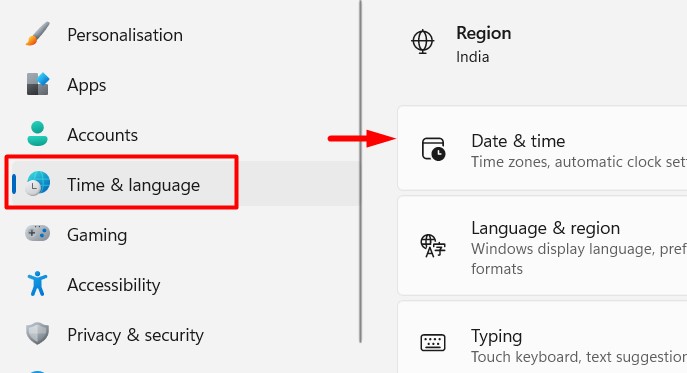

Schreibe einen Kommentar