So beheben Sie den Media Player-Fehler 0xc00d36cb in Windows 11/10
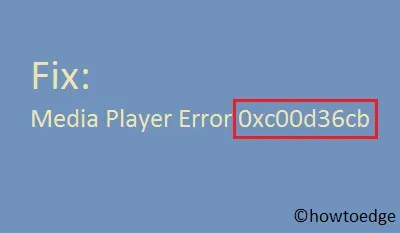
Ist beim Starten von Mediendateien auf Ihrem Computer kürzlich der Fehler 0xc00d36cb aufgetreten ? Nun, dieser Fehler kann aus folgenden Gründen auftreten: unnötig gespeicherter Cache, fehlende erforderliche Dateiberechtigungen, Software von Drittanbietern, die die Videowiedergabefunktionen stört, oder ein beschädigtes Benutzerprofil.
Abgesehen davon kann dieses Problem auch auftreten, wenn die Mediendateien selbst beschädigt sind oder eine Erweiterung haben, die Windows Media Player nicht unterstützt. Was auch immer der Grund in Ihrem Fall ist, wenn Sie unseren vier verschiedenen Ansätzen folgen, sollten Sie in der Lage sein, dieses Problem auf Ihrem Computer zu lösen. Schauen wir uns die Lösungen im Detail an:
So beheben Sie den Fehlercode 0xc00d36cb
Zuerst müssen Sie bestätigen, ob es sich tatsächlich um einen Fehler handelt oder ob die Mediendateien, die Sie wiedergeben möchten, selbst beschädigt sind. Manchmal kann dieser Fehler auch auftreten, wenn die Mediendatei eine Erweiterung hat, die der Standard-Mediaplayer nicht unterstützt. Um dies zu überprüfen, versuchen Sie es mit einem anderen Mediaplayer wie VLC, KM Player usw.
1] Verwenden Sie die Problembehandlung für die Videowiedergabe
Windows 10 enthält ein leistungsstarkes Tool, das die Ursachen dieses 0xc00d36cb-Fehlers finden und beheben kann. Dies ist im Grunde eine Methode zur Fehlerbehebung und Sie können sie ausführen, indem Sie die folgenden Richtlinien befolgen:
- Navigieren Sie zunächst zum Ort –
Win + I > Update & Security > Troubleshoot. - Wechseln Sie in den rechten Bereich und klicken Sie auf Erweiterte Fehlerbehebungen .
- Scrollen Sie auf dem nächsten Bildschirm nach unten zu Videowiedergabe.
- Sobald Sie es gefunden haben, klicken Sie darauf, um das Fenster zu erweitern, und klicken Sie auf Problembehandlung ausführen .
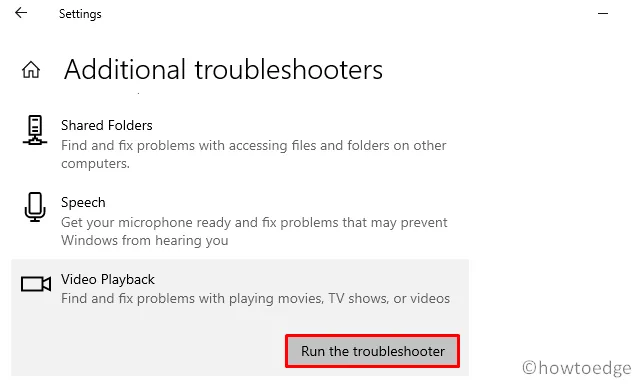
- Folgen Sie nun den Anweisungen auf dem Bildschirm, um den Rest des Vorgangs abzuschließen.
- Der Troubleshooter initiiert einen Scan und wendet automatisch einen Fix an, wenn er ein Problem findet.
- Nachdem der Scan-/Reparaturvorgang abgeschlossen ist, starten Sie Windows neu, um die neuesten Änderungen zu übernehmen.
2] Setzen Sie den Windows Store-Cache zurück, um 0xc00d36cb zu reparieren
Wenn Windows-Komponenten beschädigt sind, kann dies verhindern, dass Mediendateien auf Ihrem Gerät wiedergegeben werden. Als Problemumgehung sollten Sie versuchen, Ihren gespeicherten Microsoft Store-Cache zu löschen. Hier sind die wichtigsten Schritte, an denen Sie arbeiten müssen −
- Gehen Sie zum Startmenü und geben Sie „cmd“ in das Textfeld ein.
- Klicken Sie mit der rechten Maustaste auf das oberste Ergebnis und wählen Sie „Als Administrator ausführen“.
- Wenn das UAC-Fenster auf dem Display erscheint, klicken Sie auf Ja .
- Kopieren Sie den folgenden Befehl, fügen Sie ihn in den Eingabeaufforderungsbereich ein und drücken Sie die Eingabetaste −
wsreset.exe
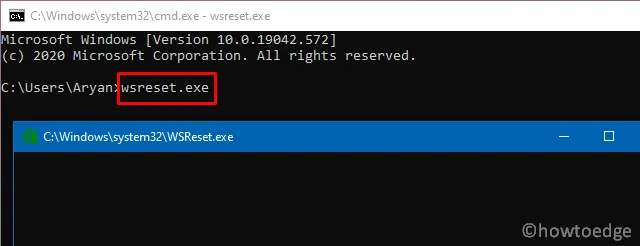
- Warten Sie einige Sekunden, bis dieser Code erfolgreich abgeschlossen wurde.
- Wenn Sie den blinkenden Cursor in der nächsten Zeile der Eingabeaufforderung sehen, geben Sie exit ein und drücken Sie erneut die Eingabetaste .
- Starten Sie Ihr Gerät neu , um den verbleibenden Cache zu löschen.
Melden Sie sich bei Ihrem Gerät an und prüfen Sie, ob der Fehler 0xc00d36cb auftritt oder behoben wird. Wenn ja, können Sie entweder die Berechtigungen der Datei ändern oder einen anderen Mediaplayer verwenden.
3] Ändern Sie die Auflösung der Mediendatei
Manchmal kann dieser Fehler auftreten, nur weil die Mediendatei nicht für jeden bestimmt ist. Wenn dies der Fall ist, wird bei jedem Versuch, die Datei auszuführen, ein Fehler ausgegeben. Um diese Möglichkeit auszuschließen, müssen Sie die Berechtigungen der Datei wie folgt ändern:
- Drücken Sie Win + E , um den Datei-Explorer aufzurufen.
- Öffnen Sie nun den Ordner mit der Datei, die das 0xc00d36cb-Problem verursacht.
- Klicken Sie mit der rechten Maustaste auf diese Datei und wählen Sie im Kontextmenü die Option Eigenschaften .
- Gehen Sie dann auf die Registerkarte „Sicherheit“ und klicken Sie auf die Schaltfläche „ Erweitert “. Siehe Schnappschuss unten −
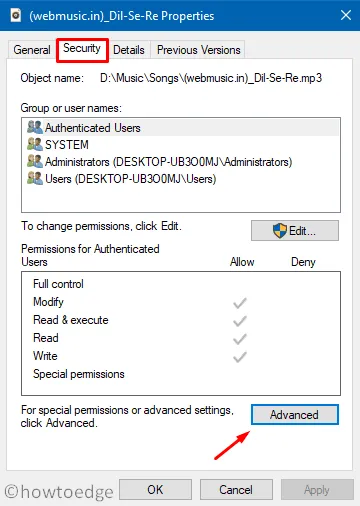
- Klicken Sie im Fenster „Erweiterte Sicherheitseinstellungen“ neben dem Namen des Besitzers auf Verfügbar ändern .
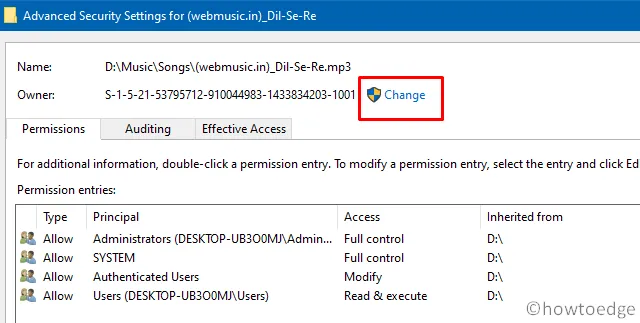
Nehmen Sie hier die folgenden Änderungen vor −
- Setzen Sie alle in
Enter the object name to selecteinen Abschnitt. - Klicken Sie auf „Namen prüfen“ und dann auf „OK “, um diese Einstellung zu bestätigen.
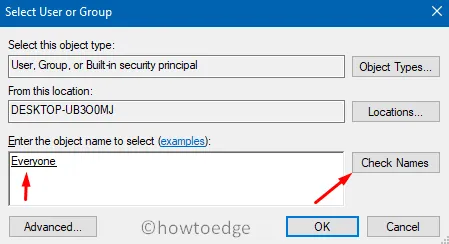
Wenn der obige Trick funktioniert, können Sie ähnliche Änderungen auch an anderen Dateien vornehmen.
4] Erstellen Sie ein neues Benutzerprofil
Wenn selbst das Ändern der Dateiberechtigung dieses Problem nicht löst, ist Ihr aktuelles Benutzerprofil möglicherweise beschädigt. Daher sollten Sie versuchen, ein neues Benutzerkonto zu erstellen oder einfach die neueste Problemumgehung ausprobieren. So führen Sie diese Aufgabe aus −
- Drücken Sie Win + I , um das Einstellungsfenster zu öffnen.
- Wählen Sie „ Konten “, dann „ Familie“ und „Andere Benutzer “ im linken Bereich.
- Gehen Sie auf die rechte Seite und klicken Sie auf „Anderen zu diesem PC hinzufügen“.
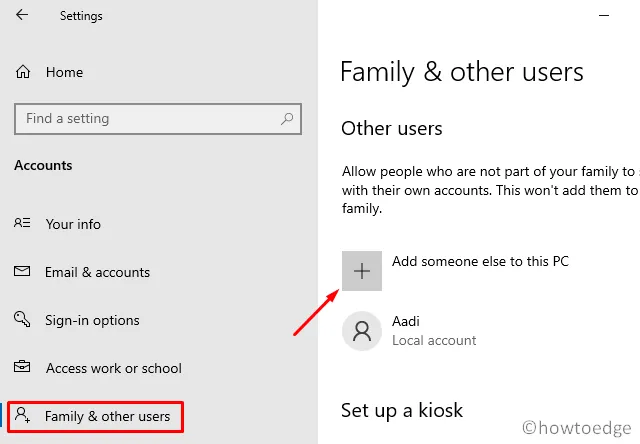
- Das System bietet dann ein Microsoft-Kontofenster an, in dem Sie ein vorhandenes Konto verwenden
user idundpasswordein neues Benutzerprofil erstellen können.
|
Hinweis . Wenn Sie kein anderes Microsoft-Konto haben, klicken Sie einfach auf „Ich habe die Anmeldeinformationen dieser Person nicht“. |

- Klicken Sie anschließend auf „ Benutzer ohne Microsoft-Konto hinzufügen “.
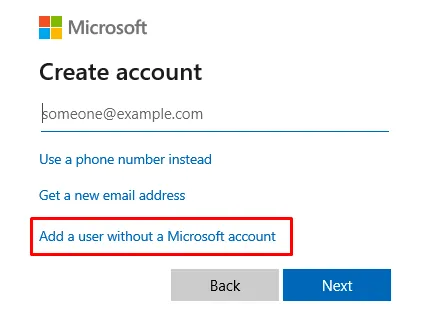
- Geben Sie nun Ihren Benutzernamen unter Wer wird diesen Computer verwenden ein und geben Sie Ihr Passwort ein, um die Sicherheit zu gewährleisten.
- Microsoft fordert Sie möglicherweise auf, mehrere auszuwählen
- zu verwenden, falls Sie Ihr neu erstelltes Passwort vergessen. Machen Sie dasselbe und Ihr neues Benutzerprofil ist so eingestellt, dass es die Medien abspielt, die zuvor Probleme verursacht haben.
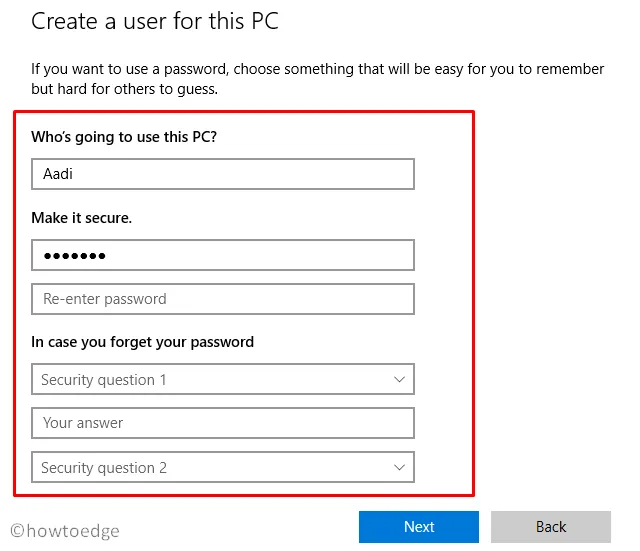
Starten Sie Ihren Computer neu und verwenden Sie dieses Mal die Informationen des Benutzerprofils, das Sie gerade erstellt haben, um sich bei Ihrem Gerät anzumelden. Hoffentlich können Sie jetzt Medien ohne den 0xc00d36cb-Fehler abspielen.
Häufig gestellte Fragen
Warum kann der Media Player die Datei nicht abspielen?
Wenn Sie die Fehlermeldung „Windows Media Player kann die Datei nicht abspielen, da ein erforderlicher Video-Codec nicht auf Ihrem Computer installiert ist“ erhalten. Ihrem System fehlt eindeutig ein Codec, um ein bestimmtes Videodateiformat abzuspielen. Sie benötigen Codec-Dateien, wenn Sie digitale Inhalte decodieren und codieren möchten.
Kann diese Datei nicht abspielen, wird 0xc00d36c4 nicht abgespielt?
Fehlercodes 0xc00d36c4 treten auf, wenn Videos abgespielt werden, die nicht vom Videoformat oder Codec des Players unterstützt werden, oder wenn das Video beschädigt ist. Das Problem kann auch durch einen Konflikt zwischen dem Computer und dem USB-Gerät verursacht werden. Um den Fehler zu beheben, müssen Sie zunächst einen unterstützten Codec installieren oder das Videodateiformat konvertieren.
Wie kann ich eine beschädigte MP4-Datei reparieren?
Es gibt drei kostenlose MP4-Wiederherstellungsoptionen, mit denen Sie versuchen können, beschädigte MP4-Videos zu reparieren. VLC Player ist jedoch der Mediaplayer der Wahl für die meisten Betriebssysteme. Dies ist ein perfektes Beispiel für eine kostenlose MP4-Wiederherstellungssoftware. Sie können Videos unter Windows mit Video Repair von Grau GmbH reparieren, obwohl es sich um ein kostenpflichtiges Programm handelt.
Quelle: Howtoedge



Schreibe einen Kommentar