So beheben Sie den Kamerafehler 0xC00D36BB auf einem Windows-PC

Fehler 0xC00D36BB bezieht sich auf zwei verschiedene Apps in Windows 11/10. Dies kann entweder passieren, wenn Sie die Kamera-App starten oder wenn Sie versuchen, einige Videos in der Movies & TV-App abzuspielen. In beiden Fällen ist die Systemanwendung irgendwie beschädigt. Sie müssen also Lösungen anwenden, je nachdem, wo genau Sie diesen Fehlercode erhalten.
Klicken Sie auf den entsprechenden Bereich und beginnen Sie mit der Anwendung der Korrekturen unten – Kamerafehler und Film- und TV- Fehler .
Beheben Sie den Kamerafehler 0xC00D36BB auf einem Windows-PC
Wenn Sie diesen Fehlercode beim Starten der Windows-Kamera erhalten, probieren Sie nacheinander diese Problemumgehungen aus:
1] Installieren Sie die Kameratreiber über den Geräte-Manager neu.
Das Deinstallieren und Neuinstallieren von Kameratreibern ist der beste Weg, um Fehlercodes zu beheben, die bei Windows Webcam auftreten. Probieren Sie diese Methode aus und sehen Sie, ob sie den Fehlercode 0xC00D36BB behebt.
- Drücken Sie Win + X und wählen Sie Geräte-Manager.
- Erweitern Sie Kameras , indem Sie die rechte Pfeiltaste drücken.
- Klicken Sie mit der rechten Maustaste auf den verfügbaren Kameratreiber und wählen Sie „ Gerät deinstallieren “.
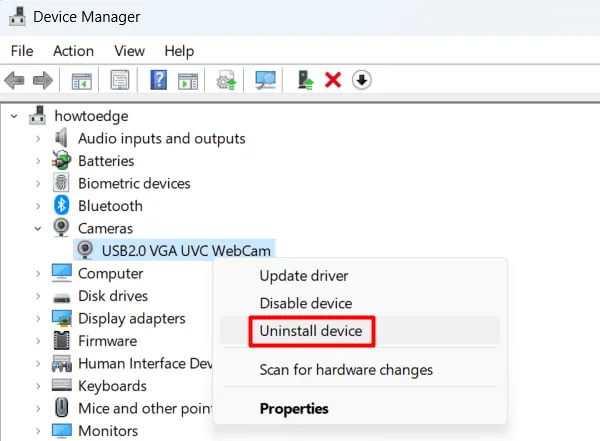
- Wenn das Fenster „Gerät entfernen“ angezeigt wird, aktivieren Sie das Kontrollkästchen „ Versuchen Sie, den Treiber für dieses Gerät zu deinstallieren “.

- Klicken Sie auf „ Deinstallieren “ und warten Sie, bis dieser Treiber aus dem Fenster „Geräte-Manager“ verschwindet.
Hinweis . Wie wir alle wissen, bleiben Systemtreiber auf einem Windows-PC an einem sicheren Ort. Daher ist es einfach, die Kameras mit diesem kleinen Trick zurückzubekommen.
- Gehen Sie zur Menüleiste und klicken Sie auf Nach geänderter Hardware suchen. Siehe Schnappschuss unten −
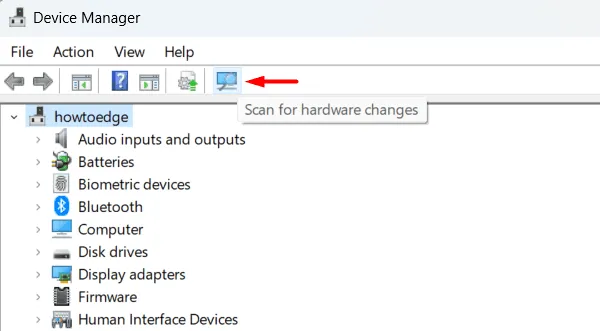
Das System sucht erneut nach fehlenden Treibern und stellt den Kameratreiber wieder her. Das ist es, gehen Sie zu „Suchen“ (Win + S) und finden Sie „Kamera“. Doppelklicken Sie auf die Kamera-App und hoffentlich wird der Fehler 0xC00D36BB nicht erneut angezeigt.
2] Fehlerbehebung bei der Kamera
Die nächste praktikable Problemumgehung zur Behebung des Fehlercodes besteht in der Fehlerbehebung der Kamera. Wenn Sie dieses Dienstprogramm ausführen, sucht es nach Ursachen und behebt sie. So führen Sie dieses Tool aus −
- Drücken Sie Win+I und wählen Sie System .
- Gehen Sie zum rechten Bereich und wählen Sie Fehlerbehebung > Andere Fehlerbehebungen aus.
- Scrollen Sie nach unten zu „Kamera“ und klicken Sie auf die Schaltfläche „Ausführen“.
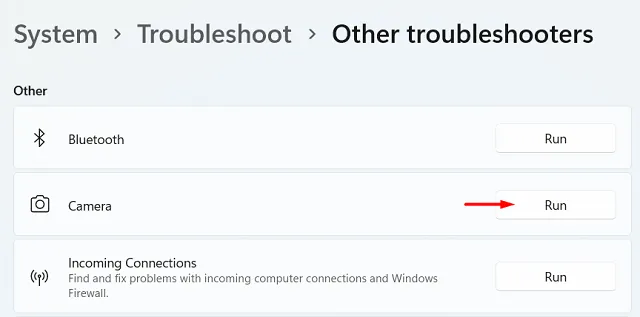
- Warten Sie, während die Problembehandlung nach den Ursachen für diesen Fehlercode sucht.
- Sobald die Fehlerbehebung abgeschlossen ist, erhalten Sie die Option „ Diesen Fix anwenden “.
- Klicken Sie darauf und das Problem wird automatisch gelöst.
Starten Sie Ihren Computer neu, damit die neuesten Änderungen wirksam werden, wenn Sie sich das nächste Mal anmelden.
3] Deaktivieren Sie Antivirenprogramme von Drittanbietern
Ein auf Ihrem Computer installiertes Antivirenprogramm eines Drittanbieters kann ebenfalls ähnliche Fehlercodes verursachen. Dies geschieht, weil ein externes Antivirenprogramm mit Systemdateien interagiert und diese unbeabsichtigt beschädigt. Wenn Sie eine Sicherheitsanwendung eines Drittanbieters auf Ihrem Computer verwenden, deinstallieren Sie diese oder deaktivieren Sie sie zumindest.
Nachdem Sie das externe Antivirenprogramm deaktiviert haben, starten Sie Ihren Computer neu. Überprüfen Sie beim Neustart von Windows 11/10, ob der Fehlercode 0xC00D36BB von selbst verschwindet.
4] Kamera reparieren oder zurücksetzen
In Windows 11 oder 10 können Sie Ihre Kameraeinstellungen wiederherstellen oder auf die Standardeinstellungen zurücksetzen. Wenn der Fehler 0xC00D36BB weiterhin angezeigt wird, empfehlen wir, die Kamera-App zu reparieren oder zurückzusetzen. So führen Sie diese Aufgabe aus −
- Öffnen Sie Einstellungen (Win + I) und navigieren Sie zu folgendem −
Apps > Apps and Features / Installed Apps
- Suchen Sie die Kamera -App und tippen Sie auf die drei horizontalen Punkte, die am rechten Ende verfügbar sind.
- Wählen Sie im Popup-Fenster Weitere Optionen aus.
- Scrollen Sie nach unten zum Abschnitt Zurücksetzen und klicken Sie auf die Schaltfläche Wiederherstellen.
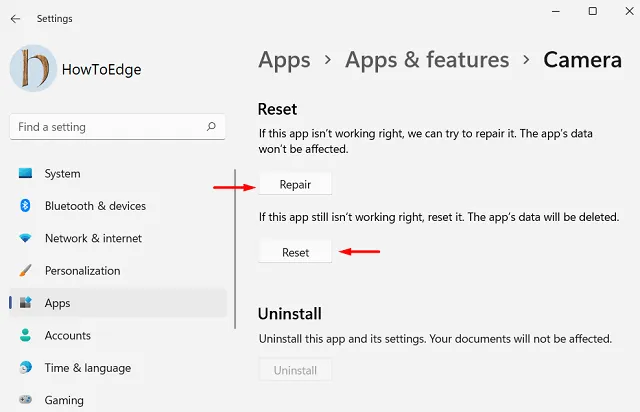
- Fehler 0xC00D36BB sollte inzwischen behoben sein. Wenn nicht, gehen Sie erneut zum obigen Pfad und klicken Sie auf die Schaltfläche Zurücksetzen .
Durch das Zurücksetzen der Windows 11-Kamera werden die Daten der App oder alle anderen dafür vorgenommenen Einstellungen entfernt. Starten Sie Ihren Computer neu und prüfen Sie, ob die Windows-Webcam normal funktioniert.
Fehler behoben, der dazu führte, dass die Kamera mit nichts anderem als Zoom funktionierte?
Beim Öffnen der Standardkamera-App unter Windows gab der Benutzer den Fehlercode 0xC00D36BB an. Als er jedoch versuchte, einen Videoanruf über Zoom zu tätigen, funktionierte die Kamera einwandfrei. Dieser Fehler tritt auch dann auf, wenn er die eingebaute Kamera oder eine externe Kamera verwendet.
Solche Fehler treten nur auf, wenn Sie die Verwendung der Kamera in anderen Anwendungen eingeschränkt haben. Gehen Sie zu Einstellungen > Datenschutz > Kamera (unter App-Berechtigungen) und überprüfen Sie, welche Apps auf die Kamera zugreifen dürfen.

Sie werden höchstwahrscheinlich feststellen, dass der Kamerazugriff für alle System-Apps außer Zoom deaktiviert ist. Schalten Sie die Kippschalter für die Kamera und jede andere Anwendung ein, in der Sie die Windows-Webcam öffnen möchten. Starten Sie Ihren Computer neu und der Fehler 0xC00D36BB ist bei der nächsten Anmeldung verschwunden.
Wenn der Fehler weiterhin auftritt und Sie eine Systemsicherung auf Ihrem Computer haben, können Sie einen Systemwiederherstellungspunkt verwenden und Ihren Computer auf den Punkt zurücksetzen, an dem alles einwandfrei funktionierte. Wenn Sie jedoch noch nie einen Wiederherstellungspunkt erstellt haben, laden Sie die ISO-Datei von der offiziellen Website herunter und verwenden Sie sie, um Ihr Betriebssystem wiederherzustellen. Stellen Sie sicher, dass Sie das Kontrollkästchen „Alle Anwendungen und Dateien behalten“ aktivieren, wenn Sie das bootfähige Medium starten.
Hinweis . Wenn Sie dieses Kontrollkästchen beim Versuch, Ihren Computer wiederherzustellen, nicht aktivieren, gehen alle Ihre persönlichen Dateien und Dokumente verloren und können nicht wiederhergestellt werden.
Wie behebt man den Filmfehler 0xC00D36BB?
Wenn Sie beim Öffnen der Filme & Serien-App in Windows denselben Fehlercode 0xC00D36BB erhalten, versuchen Sie die folgenden Korrekturen:
1] Film- und TV-Einstellungen wiederherstellen oder zurücksetzen
- Öffnen Sie die Einstellungen (Win+I) und navigieren Sie zum unten angegebenen Pfad −
Apps > Apps & features / Installed Apps
- Geben Sie „Filme & TV“ in die Suchleiste ein und Sie sehen „1 App gefunden“.
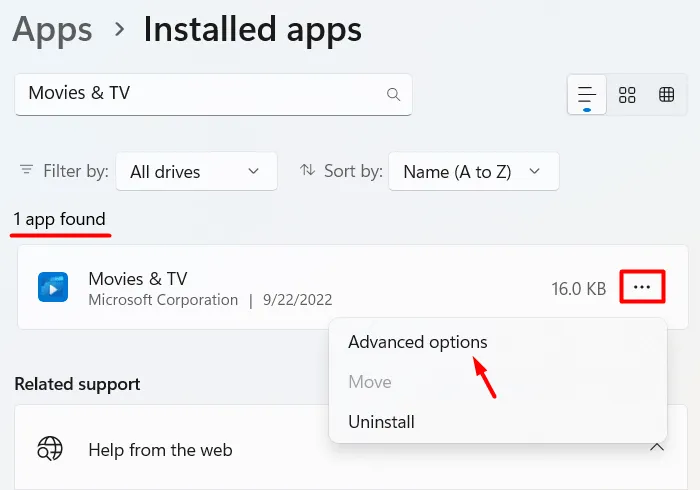
- Klicken Sie auf die drei horizontalen Punkte, die unter Filme & TV verfügbar sind, und wählen Sie Weitere Optionen aus .
- Scrollen Sie auf dem nächsten Bildschirm nach unten zum Abschnitt „Fertig stellen“ und klicken Sie auf die Schaltfläche „ Fertig stellen“ .
- Filme und TV werden neu gestartet, prüfen Sie, ob der Fehler 0xC00D36BB jetzt behoben ist.
Wenn nicht, öffnen Sie die erweiterten Optionen von Movies & TV erneut und versuchen Sie es diesmal mit der Schaltfläche Wiederherstellen/Zurücksetzen. Wenn Sie auf die Schaltfläche „ Wiederherstellen “ klicken, versucht das System, diese Anwendung wiederherzustellen, ohne die darin gespeicherten Daten zu beeinträchtigen.
Wenn der Fehler 0xC00D36BB weiterhin besteht, versuchen Sie, Movies & TV zurückzusetzen. Gehen Sie zu Apps > Installierte Apps > Filme & TV und tippen Sie auf die Schaltfläche Zurücksetzen. Auf diese Weise werden Sie alle Anwendungsdaten los.
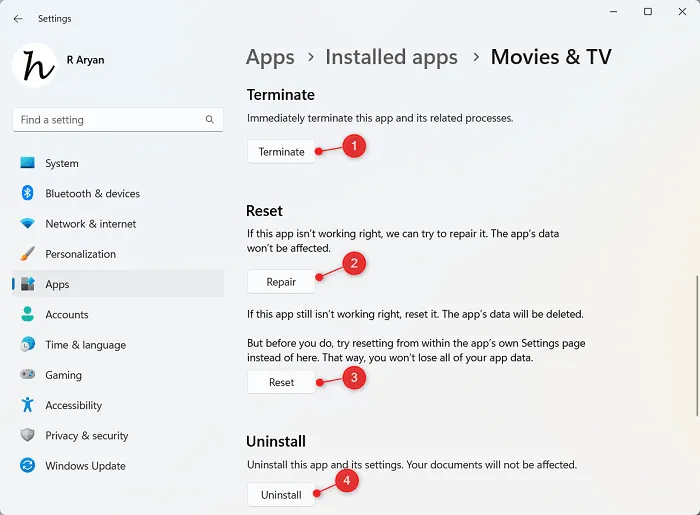
Starten Sie Ihren Computer neu und prüfen Sie, ob das Problem beim Ansehen von Filmen und anderen Videos in der App „Filme & Serien“ behoben ist. Wenn alles andere fehlschlägt, können Sie fortfahren, diese Anwendung von Ihrem System zu entfernen. Sie können Movies & TV direkt auf der Seite mit den erweiterten Optionen deinstallieren.
Um Movies & TV neu zu installieren, öffnen Sie den Microsoft Store und suchen Sie danach. Wenn Sie es gefunden haben, klicken Sie auf die Schaltfläche „ Installieren “.
2] Probieren Sie einen anderen Mediaplayer aus
Movies & TV unterstützt nur wenige Medienerweiterungen: m4v, . mp4,. bewegen. asf. avi. WMV. m2ts. 3g2,. 3gp2 und. 3gpp. Klicken Sie mit der rechten Maustaste auf die Mediendatei, die Sie öffnen möchten, und wählen Sie Eigenschaften. Wenn sich das Eigenschaftenfenster öffnet, überprüfen Sie, was neben “ Dateityp “ steht.
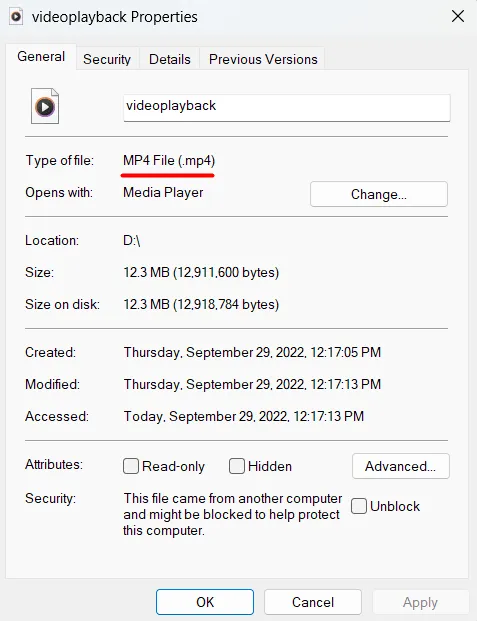
Ordnen Sie nun die Erweiterung der Mediendatei der Liste der von Movies & TV unterstützten Erweiterungen zu. Wenn diese bestimmte Dateierweiterung nicht unterstützt wird, versuchen Sie es mit einem anderen Mediaplayer. Es gibt viele Mediaplayer, die das umfangreiche Dateiformat unterstützen. Einige Beispiele sind VLC, KM Player , PotPlayer usw.
Quelle: Howtoedge



Schreibe einen Kommentar