Wie behebt man den IRQL_NOT_LESS_OR_EQUAL BSOD-Fehler in Windows 10?
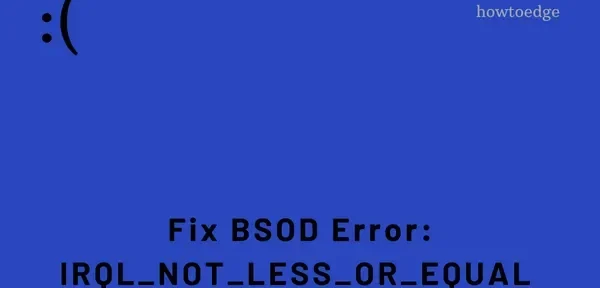
IRQL_NOT_LESS_OR_EQUAL BSOD ist im Grunde ein Bluescreen-Fehler, der Sie daran hindert, über den Bluescreen hinauszukommen. Mehrere Benutzer berichteten, dass sie auf diesen Fehlercode gestoßen sind, und möchten wissen, wie sie dieses Problem beheben können.
Was verursacht diesen Bluescreen-Fehler?
Wie bereits erwähnt, tritt IRQL_NOT_LESS_OR_EQUAL meistens auf, wenn einige Ihrer Gerätetreiber beschädigt sind. Darüber hinaus können ausstehende Windows-Updates ähnliche BSOD-Fehler verursachen. In diesem Beitrag haben wir fünf Arbeitsmethoden besprochen, die Benutzern helfen sollen, dieses Problem zu lösen.
Diese lauten wie folgt: „System aktualisieren“, „Beschädigte Gerätetreiber entfernen“, „Fehlerhafte Treiber entfernen“ und „Systemwiederherstellungspunkt verwenden“. Sie können den neuesten Fix nur verwenden, wenn Sie einen in diesem Beitrag erstellt haben.
So beheben Sie den BSOD-Fehler IRQL_NOT_LESS_OR_EQUAL
Wenn auf Ihrem PC der Bluescreen-Fehler „IRQL_NOT_LESS_OR_EQUAL“ auftritt und Sie nicht wissen, wie Sie das Problem beheben können, befolgen Sie die folgenden Lösungen nacheinander.
Sobald dieser Fehler auf dem Bildschirm erscheint, können Sie sich nicht normal bei Windows anmelden. Rufen Sie den abgesicherten Modus auf und versuchen Sie dann die folgenden Problemumgehungen. Wenn Sie hier und da schon ein paar Korrekturen ausprobiert haben, können Sie diese überspringen und mit der nächsten fortfahren.
- Auf Updates prüfen
- Aktualisieren Sie fehlerhafte Treiber
- Entfernen Sie fehlerhafte Treiber
- Verwenden Sie den vorherigen Systemwiederherstellungspunkt
1] Suchen Sie nach ausstehenden Windows-Updates.
Ein BSOD-Fehler wie IRQL_NOT_LESS_OR_EQUAL tritt meistens auf, wenn Ihr Betriebssystem veraltet ist und Sie es lange Zeit nicht aktualisiert haben. Angenommen, Sie haben bereits im abgesicherten Modus gebootet, folgen Sie diesen einfachen Schritten:
2] Aktualisieren Sie fehlerhafte Treiber
Manchmal kann ein veralteter Gerätetreiber auch einen Bluescreen-Fehler auf einem PC mit Windows 11 oder 10 verursachen. Fahren Sie fort und aktualisieren Sie alle Gerätetreiber nacheinander. Bitte beachten Sie, dass Gerätetreiber nun auch über Windows Update unter dem Namen „Optionale Updates“ aktualisiert werden. Sie können also auch dort nachsehen, ob der Geräte-Manager keine ausstehenden Treiber-Updates finden kann.
So suchen Sie mit dem Geräte-Manager nach Treiberaktualisierungen −
- Drücken Sie das Win- und das X -Logo zusammen, um das Power-Menü zu öffnen, und wählen Sie Geräte-Manager.
- Erweitern Sie jeden Abschnitt, indem Sie auf das > Zeichen klicken, und überprüfen Sie, ob er ein gelbes Ausrufezeichen enthält.
- Klicken Sie mit der rechten Maustaste auf jeden Treiber und wählen Sie die Option Treiber aktualisieren aus .
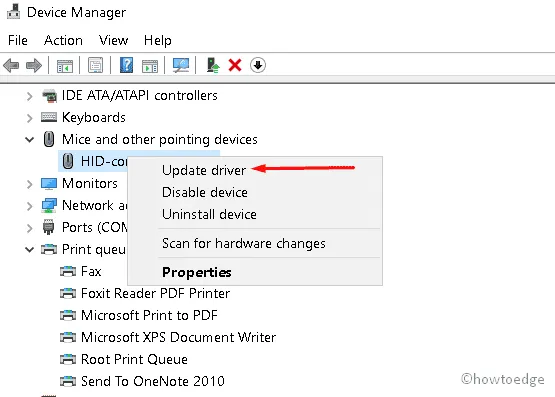
- Wenn Sie aufgefordert werden, online nach Updates zu suchen, klicken Sie auf „ Automatisch nach Treibern suchen “.
- Bitte warten Sie eine Weile, da Ihr System damit beschäftigt ist, eine Verbindung zu Servern von Microsoft oder Drittanbietern herzustellen und online nach ausstehenden Updates zu suchen.
- Wenn tatsächlich ausstehende Updates vorhanden sind, lädt das System diese herunter und installiert sie auf Ihrem Computer. Andernfalls werden Sie aufgefordert, auf Windows Update nach zusätzlichen Updates zu suchen.
Nachdem Sie diese Aufgabe erfolgreich abgeschlossen haben, starten Sie Ihren Computer neu. Melden Sie sich erneut bei Ihrem Gerät an und prüfen Sie, ob das Problem jetzt behoben ist. Wenn nicht, probieren Sie die nächsten Lösungen aus.
Versuchen Sie es mit DriverFix
Wenn Sie nach den oben genannten Korrekturen keine Treiberaktualisierungen erhalten haben, sollten Sie es mit DriverFix versuchen. Grundsätzlich handelt es sich um ein Drittanbieter-Tool, das veraltete Treiber automatisch finden und reparieren kann. Probieren Sie dieses Tool auch aus, wenn Sie den AVI-Videowiedergabefehler auf einem Windows 11/10-PC nicht beheben können.
3] Entfernen Sie fehlerhafte Treiber
Laut einigen Benutzerbewertungen können auch fehlerhafte Treiber zu dieser Situation führen, d.h. zu einem BSOD-Fehler. Entfernen Sie alle beschädigten Treiber, die Sie kürzlich installiert haben. Dazu müssen Sie die folgenden Schritte nacheinander ausführen:
- Drücken Sie gleichzeitig die Windows-Taste und R , um „ Ausführen “ zu starten.
- Geben Sie devmgmt.msc in das Textfeld ein und klicken Sie dann auf OK , wodurch der Geräte-Manager gestartet wird.
- Erweitern Sie jeden Abschnitt und prüfen Sie, ob ein bestimmter Treiber Probleme verursacht oder auf irgendeine Weise beschädigt ist.
Hinweis . Sie müssen nach einem gelben Ausrufezeichen neben dem Namen des Gerätetreibers suchen.
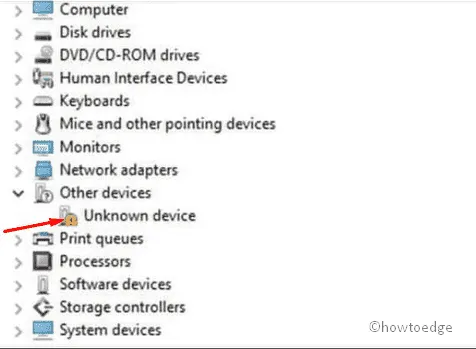
- Wenn es gefunden wird, klicken Sie mit der rechten Maustaste darauf und klicken Sie dann auf „ Entfernen “, um es aus dem System zu entfernen.
- Es sollte ein Popup-Fenster erscheinen, in dem Sie gefragt werden, ob Sie wirklich die „ Treibersoftware für dieses Gerät entfernen “ möchten .
- Nun, klicken Sie auf OK , um die letzten Änderungen zu bestätigen.
Starten Sie schließlich Ihr System neu und prüfen Sie, ob das Problem mit dem blauen Bildschirm des Todes behoben ist.
4] Versuchen Sie den zuvor erstellten Systemwiederherstellungspunkt.
Wenn Ihr System aufgrund des Fehlers „IRQL_NOT_LESS_OR_EQUAL“ mit einem blauen Bildschirm hängen bleibt, ist die Systemwiederherstellung der beste Weg, um dieses Problem zu beheben.
Wenn einige Dateien wie Einstellungen, Registrierung oder Apps auf irgendeine Weise beschädigt werden, leuchtet dieses Ärgernis auf. Wenn dies der Fall ist, kann ein früherer Systemwiederherstellungspunkt dazu beitragen, Ihren Computer auf eine Zeitachse zurückzusetzen, in der alles ziemlich gut funktioniert hat. Hier ist die vollständige Schritt-für-Schritt-Anleitung −
- Klicken Sie zuerst mit der rechten Maustaste auf das Startmenü und wählen Sie dann Ausführen , um ein Befehlsfenster zu öffnen.
- Geben Sie im Popup-Dialogfeld rstrui.exe ein und klicken Sie dann auf OK , um die Systemwiederherstellung zu starten.
- Klicken Sie nun auf die Schaltfläche „ Weiter “, um fortzufahren.
Wählen Sie im Folgenden einen der Wiederherstellungspunkte aus, die erstellt wurden, bevor der Bluescreen-Fehler auftrat.
- Klicken Sie auf „Nach anfälligen Programmen suchen“, damit das System ihre Echtheit und die darin enthaltene Malware überprüft.
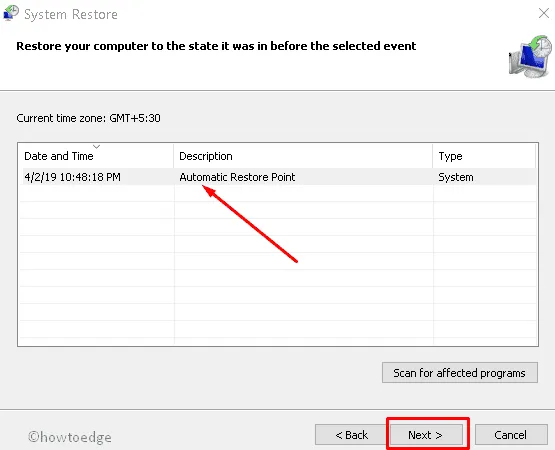
- Befolgen Sie die Anweisungen auf dem Bildschirm, um diese Aufgabe abzuschließen.
- Sobald dies vorbei ist, starten Sie Ihren Computer neu.
Dieser Fix löst definitiv das IRQL_NOT_LESS_OR_EQUAL-Problem auf Ihrem System. Wenn Sie noch Fragen zu diesem Artikel haben, stellen Sie uns diese bitte im Kommentarbereich unten.
Quelle: Howtoedge



Schreibe einen Kommentar