So beheben Sie den Windows Update-Fehler 0x8024A003
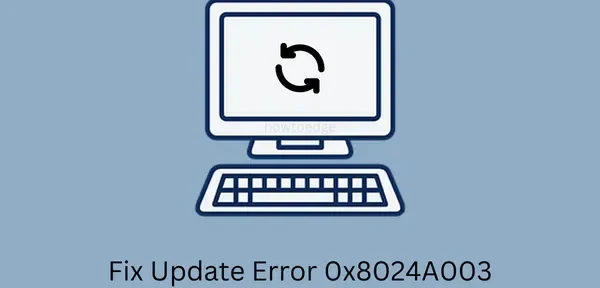
Microsoft veröffentlicht jeden zweiten Dienstag im Monat monatliche Windows-Sicherheitsupdates. Abgesehen davon bringen sie von Zeit zu Zeit auch nicht sicherheitsrelevante Updates, optionale Updates oder außerplanmäßige Updates. Wie ihre Namen vermuten lassen, sind einige von ihnen wichtig und müssen sofort installiert werden. Was ist jedoch, wenn beim Versuch, Ihren Windows-PC zu aktualisieren, der Aktualisierungsfehler 0x8024A003 auftritt?
Nun, in diesem Handbuch werden wir diskutieren, was einen solchen Fehlercode in Windows 11/10 verursacht, sowie vier Möglichkeiten, dieses Problem zu beheben. Wenn dieses Problem auftritt, wird möglicherweise auch die folgende Fehlermeldung angezeigt:
0x8024A003 -2145083389 WU_E_AU_LEGACYCLIENTDISABLED The old version of the Automatic Updates client was disabled
Was verursacht diesen Aktualisierungsfehler 0x8024A003?
Es kann verschiedene Gründe für das Auslösen eines solchen Fehlers auf einem Windows 11- oder 10-PC geben.Einige solcher Beispiele sind unten aufgeführt −
- Netzwerkausfälle
- Beschädigte Windows Update-Komponenten
- Relevante Update-Dienste laufen nicht im Hintergrund
Vier Möglichkeiten zur Behebung des Windows 11/10-Aktualisierungsfehlers 0x8024A003
Wenn Sie ausstehende Updates aufgrund des Fehlercodes 0x8024A003 nicht auf Ihrem PC installieren können, sollten Sie die folgenden Korrekturen nacheinander anwenden.
- Fehlerbehebung bei Windows Update
- Starten Sie die Windows Update-Dienste neu.
- Setzen Sie Windows Update-Komponenten zurück
- Laden Sie ausstehende Updates manuell herunter und installieren Sie sie
1] Fehlerbehebung bei Windows Update
Die beste Möglichkeit, die Ursachen eines Aktualisierungsfehlers herauszufinden und zu beheben, ist die Fehlerbehebung bei Windows Update. Dies ist ein integriertes Tool in Windows 11/10, das entwickelt wurde, um Probleme im Zusammenhang mit Updates zu lösen. Wenn Sie nicht wissen, wie Sie vorgehen sollen, folgen Sie diesen einfachen Schritten:
Windows11 :
- Starten Sie Einstellungen (Win+I) und navigieren Sie zum unten angegebenen Pfad −
System (linker Bereich) > Fehlerbehebung (rechter Bereich)
- Klicken Sie auf „ Andere Problembehandlungen “ und suchen Sie nach dem Erweitern nach Windows Update .
- Sie finden diesen Abschnitt unter „Häufigste“. Sobald Sie es gefunden haben, klicken Sie auf die Schaltfläche Ausführen daneben.

- Warten Sie, bis das Fehlerbehebungsfenster geöffnet wird, und klicken Sie dann auf Weiter .
- Befolgen Sie die Anweisungen auf dem Bildschirm, wie von diesem Dienstprogramm angegeben.
- Schließlich sollte der Fehler 0x8024A003 verschwunden sein und Sie sollten in der Lage sein, Ihren Windows-PC zu aktualisieren.
Windows 10 :
- Drücken Sie Win + X und wählen Sie Einstellungen .
- Navigieren Sie als Nächstes zum Abschnitt Update & Sicherheit und wählen Sie im linken Bereich Fehlerbehebung aus.
- Gehen Sie zum rechten Bereich und klicken Sie auf Erweiterte Fehlerbehebungen .
- Der ausgewählte Link wird als nächstes erweitert. Suchen Sie Windows Update im Abschnitt Am häufigsten und klicken Sie auf Problembehandlung ausführen .

- Wenn das Fehlerbehebungsfenster geöffnet wird, klicken Sie auf Weiter und folgen Sie den Anweisungen auf dem Bildschirm.
- Das System beginnt mit der Diagnose möglicher Probleme in Ihrem PC und bietet an, diese zu beheben.
- Klicken Sie auf „ Diesen Fix anwenden “, wenn eine solche Option nach Abschluss der Fehlerbehebung angezeigt wird.
Ich hoffe, dass der Fehler 0x8024A003 verschwindet, nachdem Sie Windows Update auf Ihrem Computer behoben haben. Wenn dies nicht der Fall ist, wenden Sie den nächsten Lösungssatz wie unten beschrieben an.
2] Starten Sie Windows Update Services neu.
Manchmal treten diese Fehler einfach auf, weil die entsprechenden Dienste nicht im Hintergrund ausgeführt werden. Für ein erfolgreiches Windows-Update ist es wichtig, dass alle Update-bezogenen Dienste betriebsbereit sind. Starten Sie das Fenster „Dienste“ und überprüfen Sie den aktuellen Status dieser Dienste.
- Intelligenter Hintergrund Transfer Service
- Kryptographische Dienste
- Windows Update
Hinweis . Die Dienste können durch Ausführen des folgenden Befehls im Dialogfeld „Ausführen“ (Win+R) gestartet werden.
services.msc
Wenn sich das Fenster Dienste öffnet, scrollen Sie nach unten und suchen Sie die oben genannten Dienste. Prüfen Sie, was daneben in der Statusspalte steht. Wenn sie bereits ausgeführt werden, können Sie diesen bestimmten Dienst neu starten. Klicken Sie dazu mit der rechten Maustaste auf einen beliebigen Dienst und wählen Sie die Schaltfläche Neustart.

Wenn Sie jedoch feststellen, dass ein Dienst in der Statusspalte nicht ausgeführt wird, klicken Sie mit der rechten Maustaste darauf und klicken Sie auf die Schaltfläche Start . Wiederholen Sie diesen Vorgang für alle oben genannten Dienste. Starten Sie Ihren Computer neu, damit Ihre Änderungen wirksam werden, wenn Sie sich das nächste Mal anmelden.
3] Windows Update-Komponenten zurücksetzen
Der Aktualisierungsfehler 0x8024A003 kann auch auftreten, wenn die Windows-Cache-Ordner auf irgendeine Weise beschädigt sind. Grundsätzlich gibt es zwei solche Ordner mit den Namen „SoftwareDistribution“ und „Catroot2“, die alle früheren Windows-Update-Informationen enthalten. Da es sich um Cache-Ordner handelt, ist es notwendig, auch diese Ordner zeitnah zu leeren. Andernfalls werden Sie gelegentlich diese oder andere Probleme im Zusammenhang mit dem Update bekommen.
So löschen Sie diese beiden Ordner und setzen dadurch Windows Update-Komponenten zurück. Stellen Sie sicher, dass Sie alle Update-bezogenen Dienste im Voraus deaktivieren, bevor Sie Daten aus diesen Ordnern löschen. So setzen Sie Update-Komponenten in Windows 11/10 ordnungsgemäß zurück −
- Drücken Sie Win + X und wählen Sie Windows Terminal (Admin).
- Standardmäßig wird das Terminal als Windows PowerShell geöffnet.
- Drücken Sie Strg + Umschalt + 2 , um CMD auf der nächsten Registerkarte im selben Terminalfenster zu starten. Wenn Sie Windows 10 verwenden, folgen Sie dieser Anleitung, um zu erfahren, wie Sie die Eingabeaufforderung als Administrator öffnen.
- Sobald Sie sich in CMD befinden, führen Sie diese Codes nacheinander aus. Achten Sie darauf, nach jedem Befehl die Eingabetaste zu drücken.
net stop bits
net stop wuauserv
net stop appidsvc
net stop cryptsvc
- Führen Sie anschließend den folgenden Befehl aus, um alle in BITS gefundenen qmgr*.dat-Dateien zu entfernen .
Del "%ALLUSERSPROFILE%\Application Data\Microsoft\Network\Downloader\*.*"
- Jetzt können Sie diese beiden Ordner löschen, indem Sie die folgenden Befehle ausführen:
rmdir %systemroot%\SoftwareDistribution /S /Q
rmdir %systemroot%\system32\catroot2 /S /Q
- Da Windows Update eine aktive Internetverbindung voraussetzt, können Fehler wie 0x8024A003 auch bei Netzwerkausfällen auftreten. Aus diesem Grund empfehlen wir, auch Netzwerkadapter und -einstellungen zurückzusetzen. Führen Sie dazu einfach diese Codes aus und geben Sie sie dann separat ein .
netsh winsock reset
netsh winsock reset proxy
- Starten Sie Ihren Computer neu und aktivieren Sie die zuvor beendeten Dienste erneut.
net start bits
net start wuauserv
net start appidsvc
net start cryptsvc
Prüfen Sie, ob Sie die ausstehenden Updates jetzt herunterladen und auf Ihrem Computer installieren können, ohne Update-Fehler zu erhalten.
4] Laden Sie ausstehende Updates manuell herunter und installieren Sie sie
Wenn keine der oben genannten Lösungen diesen 0x8024A003-Aktualisierungsfehler unter Windows 11/10 behebt, können Sie das ausstehende Update manuell herunterladen und auf Ihrem PC installieren.
Da Sie bei der manuellen Installation von Windows nicht nach anhaltenden Problemen auf Ihrem PC suchen müssen, wird dies definitiv funktionieren. Lassen Sie mich im Kommentarbereich wissen, welche Lösung in Ihrem Fall funktioniert.
Quelle: Howtoedge



Schreibe einen Kommentar