So beheben Sie den BSOD-Fehler ntkrnlmp.exe auf einem Windows-PC

Sind Sie kürzlich auf ein Bluescreen-Problem gestoßen, das eine Fehlermeldung mit „ntkrnlmp.exe“ anzeigt? Nun, in diesem Handbuch diskutieren wir hauptsächlich die wahrscheinlichen Ursachen, die diese Fehlerprüfung auslösen könnten. Darüber hinaus suchen wir auch nach einigen funktionierenden Lösungen, die diesen STOP-Fehler beheben können.
Wir alle kennen die Bedeutung verschiedener Gerätetreiber im Windows-Betriebssystem. Sie spielen eine entscheidende Rolle bei der Durchführung verschiedener Operationen auf unserem Gerät. Falls ein Treiber in irgendeiner Weise beschädigt wird, kann dies zu einem BSOD-Problem mit ntkrnlmp.exe führen. Das Aktualisieren Ihrer Grafikkartentreiber und das Einrichten des Treiberüberprüfungs-Managers ist der beste Weg, um diesen Fehler bei der Bluescreen-Prüfung zu beheben.
Was ist ntkrnlmp.exe?
Es gibt eine ausführbare Datei namens ntkrnlmp.exe, die zum Windows-Betriebssystem gehört. Wenn das Windows-Betriebssystem gestartet wird, wird das Programm, das ntkrnlmp.exe enthält, ausgeführt und in den Arbeitsspeicher geladen, und es wird als ein Prozess des Kernels und des NT-Systems ausgeführt. Ntkrnlmp.exe-Bluescreens werden normalerweise durch beschädigte Grafikkartentreiber verursacht. Sie können auch auf den blauen Bildschirm von ntkrnlmp.exe stoßen, wenn Ihr Computer einen Virus oder Malware enthält.
Was verursacht Ntkrnlmp.exe-Fehler?
Der Begriff Ntkrnlmp bezieht sich auf die Multi-Prozessor-Version des NT-Kernels, die auf Ihrem Computer wie eine Aufgabenliste funktioniert. Kernel in Betriebssystemen verwalten Anwendungen, Prozesse und andere Computerdaten, damit das System reibungslos läuft. Ein Problem mit einem dieser Programme kann Ntkrnlmp.exe stoppen und Ihren Computer zum Absturz bringen.
Hier sind einige mögliche Ursachen für Ntkrnlmp.exe-Fehler:
- Malware und Viren.
- Das Netzkabel oder der Adapter ist beschädigt.
- Durchführen von Systemaktualisierungen in Windows.
- Neuer Treiber, Software-Update oder Geräteinstallation.
- Installieren von Software von Drittanbietern, die schlecht entwickelt oder nicht getestet wurde.
Was sind C-States und EIST im BIOS
C-States und EIST im BIOS verfolgen Energiesparfunktionen und steuern die Taktfrequenz des Prozessors. Wenn diese Option aktiviert ist, kann es zu Bluescreen-of-Death-Problemen kommen. Schalten Sie es also so schnell wie möglich aus. Wenn keine Korrekturen helfen, versuchen Sie, die vorherigen Einstellungen mithilfe eines Systemwiederherstellungspunkts wiederherzustellen.
- Öffnen Sie den PC im abgesicherten Modus
- Aktualisieren Sie Ihre Grafikkartentreiber
- Deaktivieren Sie C-States und EIST im BIOS
- Treiberprüfungs-Manager konfigurieren
- Treiberprüfung deaktivieren
- Systemwiederherstellungspunkt aktivieren
Öffnen Sie den PC im abgesicherten Modus
Wie wir Ihnen bereits gesagt haben, handelt es sich hierbei um einen Bluescreen-Fehler, Sie können nicht auf den Anmeldebildschirm zugreifen. Wenn dies der Fall ist, öffnen Sie das System zunächst im abgesicherten Modus und versuchen Sie die folgenden Korrekturen. Hier ist der Prozess im abgesicherten Modus:
- Legen Sie zuerst Ihr Windows-Installationsmedium ein und drücken Sie den Netzschalter.
- Öffnen Sie den Systemstart und drücken Sie die Funktionstaste, beides
Esc, Delete, F2, F8, F10, F12, or backspaceabhängig von der Systemarchitektur. - Wählen Sie nun Ihre bevorzugte Sprache aus und klicken Sie für den weiteren Vorgang auf „ Weiter “.
- Fahren Sie fort und klicken Sie unten auf die Option „ Reparieren Sie Ihren Computer “.
- Klicken Sie danach auf die Kategorie Fehlerbehebung und dann auf Erweiterte Optionen.
- Wählen Sie hier „Startoptionen “ und warten Sie auf die nächste Option.
- Wählen Sie im nächsten Fenster mit einer unterstützten Funktionstaste “ Abgesicherten Modus aktivieren „.
- Klicken Sie abschließend auf die Schaltfläche „ Neustart “ und warten Sie, bis Ihr PC hochgefahren ist. Wenn dieser Vorgang erfolgreich abgeschlossen wurde, versuchen Sie unsere Lösung, um den BSOD-Fehler ntkrnlmp.exe zu beheben.
Fix: BSOD-Fehler ntkrnlmp.exe unter Windows 10
Hier sind die Lösungen, um den BSOD von ntkrnlmp.exe in Windows 10 zu beheben −
1] Aktualisieren Sie Ihre Grafikkartentreiber
Die Hauptursache für das BSOD-Problem von ntkrnlmp.exe im System ist die falsche Synchronisierung zwischen dem Windows-Betriebssystem und dem Treiber. Daher ist die Aktualisierung des fehlerhaften Treibers die beste Lösung, um dieses BSOD-Problem zu lösen. Hier ist der Ablauf-
- Klicken Sie mit der rechten Maustaste auf das Startsymbol in der unteren linken Ecke der Taskleiste und wählen Sie Geräte-Manager.
- Erweitern Sie dann „ Grafikkarten “ in der Liste und klicken Sie mit der rechten Maustaste auf den Grafikkartentreiber .
- Wählen Sie nun im Kontextmenü „ Treiber aktualisieren “ aus .
- Klicken Sie im nächsten Bildschirm auf Automatisch nach aktualisierter Treibersoftware suchen. Seien Sie einfach geduldig, bis die Aufgabe abgeschlossen ist.
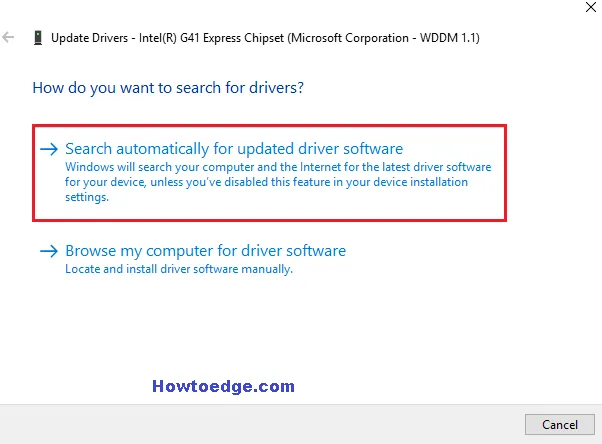
Nachdem der Vorgang abgeschlossen ist, starten Sie Ihren PC neu und prüfen Sie, ob das ntkrnlmp.exe-BSOD-Problem behoben ist. Wenn nicht, befolgen Sie die nachstehenden Lösungen.
Automatische Suche und Behebung von Treiberproblemen mit dem PC-Wiederherstellungstool „DriverFix“ .
2] Deaktivieren Sie C-States und EIST im BIOS.
Manchmal sind C-States und EIST im BIOS aktiviert. Dies kann auch eine der Ursachen für den BSOD von ntkrnlmp.exe in Ihrem Windows-Betriebssystem sein. Enhanced Intel Speed Step Technology (EIST) ist eine Energiesparfunktion, die es dem Betriebssystem ermöglicht, die Taktrate von Intel-Prozessorkernen zu steuern. Wenn diese Option aktiviert ist, kann dies zu einem Blue Screen of Death (BSOD)-Fehler führen. Deaktivieren Sie deshalb einfach C- States und EIST im BIOS , was wiederum das BSOD-Problem von ntkrnlmp.exe lösen kann.
- Schalten Sie zuerst Ihren PC aus und drücken Sie erneut den Netzschalter.
- Drücken Sie beim Booten des Betriebssystems eine unterstützte Funktionstaste wie F2, Del, Esc usw., um das System in den BIOS-Modus zu booten.
- Wenn das BIOS-Setup-Dienstprogramm angezeigt wird, tippen Sie auf die Registerkarte Erweitert.
- Klicken Sie in der Liste der Optionen auf „CPU-Konfiguration “ oder „ CPU-Spezifikationen “ und dann auf dem nächsten Bildschirm auf „ CPU-Energieverwaltung“ .
- Klicken Sie von nun an auf die Optionen C-State und Intel EIST und setzen Sie deren Wert auf deaktiviert.
- Speichern Sie Ihre Änderungen und verlassen Sie den aktuellen Bildschirm.
Starten Sie schließlich Ihren PC neu und prüfen Sie, ob das Problem mit ntkrnlmp.exe BSOD behoben ist.
3] Treiberprüfungs-Manager konfigurieren
Manchmal ist der fehlerhafte Treiber selbst für dieses ntkrnlmp.exe-BSOD-Problem verantwortlich. Führen Sie daher den Driver Verifier Manager aus, um die problematischen Treiber zu finden, und versuchen Sie, sie nach Möglichkeit zu reparieren.
- Gehen Sie zum Suchfeld und geben Sie Verifier in das leere Feld ein und drücken Sie dann die Eingabetaste, um diese Anwendung zu starten.
- Wenn die Benutzerkontensteuerung angezeigt wird, klicken Sie auf Ja , um diese App zu öffnen.
- Wählen Sie hier “ Standardeinstellungen erstellen “ und klicken Sie dann auf die Schaltfläche „Weiter“.
- Aktivieren Sie zukünftig das Kontrollkästchen Alle auf diesem Computer installierten Treiber automatisch auswählen und klicken Sie auf die Schaltfläche Fertig stellen .
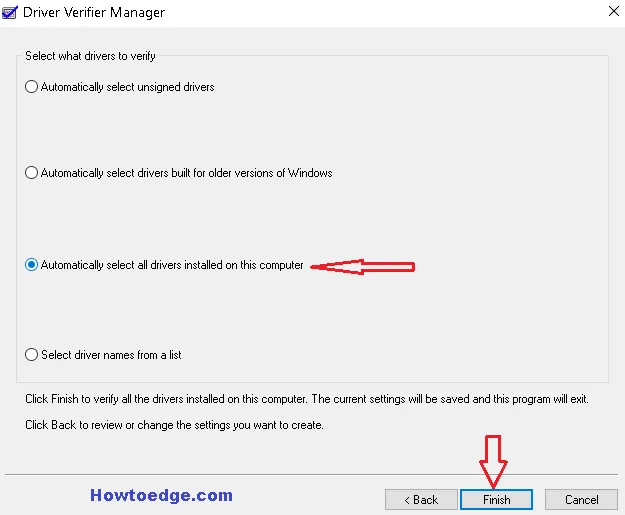
- Dies beginnt mit der Überprüfung des Problems. Seien Sie geduldig, da der Driver Verifier Manager jeden Treiber scannt und eine Meldung anzeigt, die den genauen Standort des fehlerhaften Treibers angibt, wenn er gefunden wird.
- Klicken Sie nach Abschluss des Vorgangs auf „ OK “ und starten Sie Ihren Computer neu.
- Befolgen Sie schließlich die beschriebenen Lösungen, um dieses Problem zu beheben.
4] Deaktivieren Sie die Treiberüberprüfung
Wenn die Treiberprüfung das ntkrnlmp.exe-BSOD-Problem behebt, sollten Sie diese Anwendung deaktivieren, indem Sie die folgenden Schritte ausführen:
- Führen Sie zunächst die Eingabeaufforderung als Administrator aus.
- Klicken Sie bei der UAC-Eingabeaufforderung auf „ Ja “, um den Zugriff zu autorisieren.
- Geben Sie an der Eingabeaufforderung verifier ein und drücken Sie die Eingabetaste , um den Code auszuführen.
- Wenn der Driver Verifier Manager angezeigt wird, aktivieren Sie das Kontrollkästchen „ Vorhandene Einstellungen löschen “ und klicken Sie auf „ Fertig stellen “.
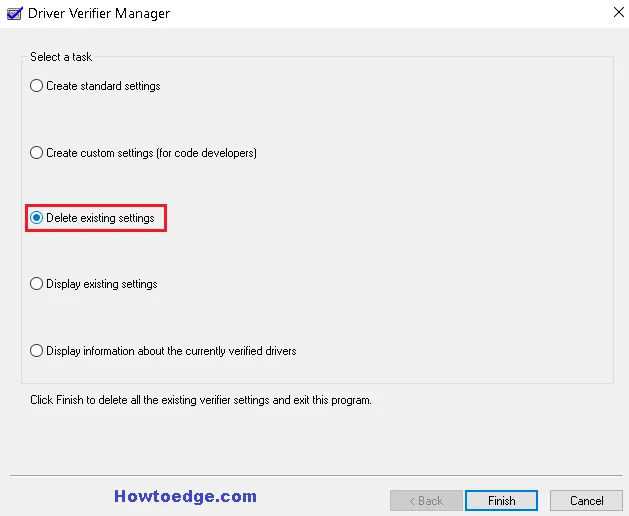
- Klicken Sie abschließend auf Ja und starten Sie Ihren Computer erneut.
5] Aktivieren Sie den Systemwiederherstellungspunkt
Wenn Sie alle oben genannten Methoden ausprobiert haben, aber keine davon funktioniert, um dieses Ntkrnlmp.exe-BSOD-Problem zu beheben, setzen Sie Ihre früheren Einstellungen zurück, die erstellt wurden, bevor dieses Problem auftrat. Um diesen nutzen zu können, müssen Sie zuvor einen Systemwiederherstellungspunkt erstellt haben .
- Gehen Sie zu Cortana und geben Sie Systemwiederherstellung ein und klicken Sie dann auf „Wiederherstellungspunkt erstellen“, um das Fenster zu öffnen.
- Tippen Sie auf die Registerkarte Systemschutz und dann im selben Dialogfeld auf Systemwiederherstellung .
- Klicken Sie auf dem nächsten Bildschirm auf Weiter und lassen Sie das Fenster vorwärts gehen.
- Wählen Sie hier den Wiederherstellungspunkt aus, der vor dem Erscheinen des Ntkrnlmp.exe-BSOD erstellt wurde, und klicken Sie auf die Schaltfläche Weiter .
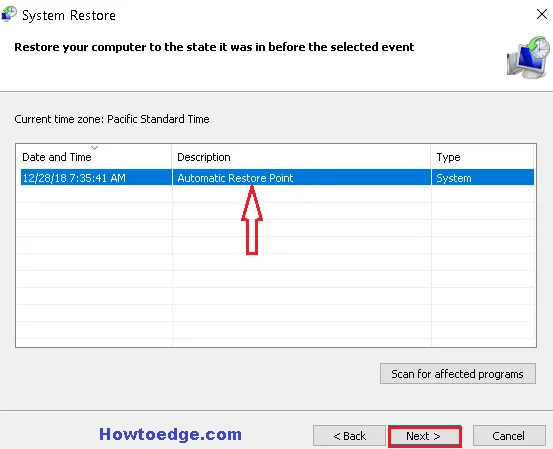
- Ihr Computer kehrt nun automatisch zu seinen vorherigen Einstellungen zurück und vermeidet kürzlich installierte Anwendungen und Treiber.
- Nachdem der Vorgang abgeschlossen ist, starten Sie Ihren PC neu. Dieses Tool wird Ihnen definitiv dabei helfen, das Ntkrnlmp.exe-BSOD-Problem zu vermeiden, und Ihr System wird wieder normal funktionieren.
Das ist alles. Wenn Sie immer noch Zweifel oder Vorschläge zu diesem Fehler haben, schreiben Sie uns in das Kommentarfeld.
Quelle: HowToEdge



Schreibe einen Kommentar