So beheben Sie den Fehler 0xc00d5212 beim Abspielen von AVI-Videos

Kürzlich stießen Windows 10-Benutzer auf den Fehlercode 0xc00d5212 , während sie AVI-Videos auf ihren Geräten abspielten. Dieses Problem kann in beiden Standardprogrammen von Microsoft auftreten, z. B. Windows Media Player oder Movies & TV. Wenn Sie diesen Fehlercode erhalten, erhalten Sie auch die folgende Fehlermeldung:
Can’t play. This item was encoded in a format that’s not supported. [Error 0xc00d5212]
Was verursacht den Fehler 0xc00d5212 beim Abspielen von AVI-Videos auf einem Windows-PC?
In der Regel werden diese Probleme durch veraltete Videoadapter, nicht unterstützte Videocodecs oder beschädigte Audioeingänge und -ausgänge verursacht. Was auch immer das Problem in Ihrem Fall ist, Sie können es beheben, indem Sie diesen Lösungen folgen:
- Aktualisieren von Videoadaptern
- Audioeingänge und -ausgänge deinstallieren und dann neu installieren
- Mediendateiformat ändern
- Den richtigen Codec herunterladen/kaufen
- Verwenden Sie VLC, um AVI-Videos abzuspielen
Fehlercode 0xc00d5212 Lösungen
Wenn beim Abspielen von AVI-Videos der Fehlercode 0xc00d5212 auftritt, probieren Sie die folgenden Korrekturen nacheinander aus.
1] Grafikkarten aktualisieren
Fehlerhafte Videoadapter sind die Hauptursache für Videoprobleme in Windows 11/10. Daher empfehlen wir, alle Treiber zu aktualisieren, die sich im Abschnitt „Videoadapter“ befinden. So finden und aktualisieren Sie den Anzeigeadapter auf einem Windows-PC −
- Drücken Sie die Windows-Taste und X , um das Power-Menü zu öffnen.
- Wählen Sie die Option – Geräte-Manager.
- Klicken Sie auf dem angezeigten Bildschirm auf , um den Abschnitt Grafikkarten zu erweitern.
- Klicken Sie mit der rechten Maustaste auf den darin enthaltenen Treiber und klicken Sie auf Treiber aktualisieren.
- Sie erhalten zwei Optionen zur Auswahl, wählen Sie die erste, d.h. „Automatische Suche nach Treibern“.
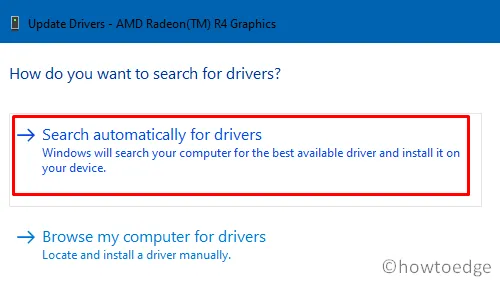
- Das System prüft dann, ob Updates für den jeweiligen Treiber anstehen.
- Wenn es ein solches Update findet, wird es automatisch installiert.
Hinweis . Aktualisieren Sie wie im vorherigen Fall alle Treiber, die in den „Sound-, Video- und Gamecontrollern“ vorhanden sind.
- Starten Sie danach Ihren Computer neu , um die vorgenommenen Änderungen zu speichern.
2] Audioeingänge und -ausgänge deinstallieren und dann neu installieren.
Veraltete Audioeingänge und -ausgänge können auch Fehler wie 0xc00d5212 in Windows 10 verursachen. Daher müssen Sie diese Treiber zuerst deinstallieren, die verfügbaren Updates manuell herunterladen und auf Ihrem Computer installieren. Lesen Sie dazu die folgende Anleitung −
- Öffnen Sie zunächst den Geräte-Manager.
- Klicken Sie hier, um den Abschnitt „ Audioeingänge und -ausgänge “ zu erweitern .
- Klicken Sie mit der rechten Maustaste auf den darin enthaltenen Treiber und klicken Sie auf „ Gerät deinstallieren “.
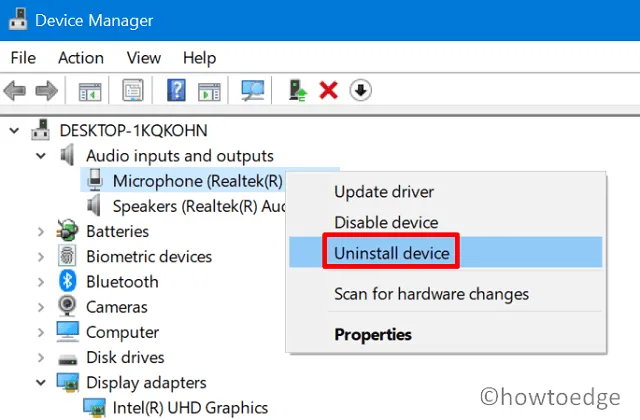
- Befolgen Sie die gleichen Schritte für alle anderen Treiber.
- Nachdem Sie alle Audioeingänge und -ausgänge entfernt haben, starten Sie Ihren Computer neu .
- Gelöschte werden automatisch neu installiert.
- Besuchen Sie dann die Website des Herstellers und prüfen Sie, ob dort ein Update verfügbar ist.
- Wenn Sie Updates für Audioeingänge und -ausgänge finden, laden Sie sie ebenfalls von dort herunter.
Installieren Sie die heruntergeladene Setup-Datei manuell
Nachdem Sie die oben genannten Adapter nun einmal von Ihrem Computer entfernt haben, gehen Sie folgendermaßen vor:
- Starten Sie den Geräte-Manager erneut.
- Klicken Sie im Abschnitt Audioeingänge und -ausgänge mit der rechten Maustaste auf das spezifische Element, für das Sie das Update heruntergeladen haben, und klicken Sie auf Treiber aktualisieren.
- Achten Sie diesmal jedoch darauf, die Option „Auf dem Computer nach Treibersoftware suchen“ auszuwählen.
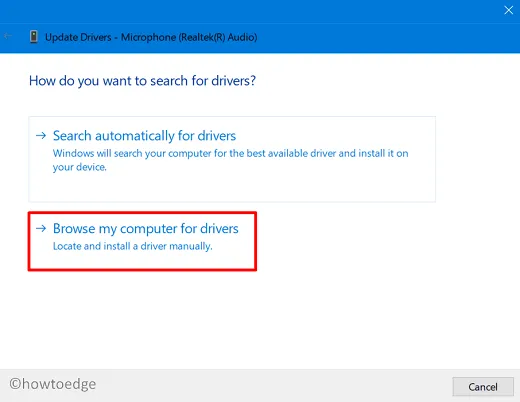
- Suchen Sie den Pfad, in den Sie die Setup-Datei heruntergeladen haben.
- Wählen Sie es aus und lassen Sie es vom System ordnungsgemäß auf Ihrem Gerät installieren.
Tipp – Probieren Sie DriverFix aus
Wenn Sie nach den oben genannten Korrekturen keine Treiberaktualisierungen erhalten haben, sollten Sie es mit DriverFix versuchen . Grundsätzlich handelt es sich um ein Drittanbieter-Tool, das veraltete Treiber automatisch finden und reparieren kann. Probieren Sie dieses Tool aus, wenn Sie diesen AVI-Videowiedergabefehler auf einem Windows 11/10-PC nicht umgehen können.
3] Mediendateiformat ändern
Manchmal wird der Fehler 0xc00d5212 angezeigt, weil Sie eine Datei abspielen möchten, die von dem von Ihnen verwendeten Videoplayer nicht gut unterstützt wird. Um dieses Problem zu lösen, können Sie das aktuelle Dateiformat in ein Format konvertieren, das von Ihrem Mediaplayer unterstützt wird.
Es gibt viele online verfügbare Tools, mit denen Sie die Dateierweiterung einfach ändern können. Oder versuchen Sie es mit einem anderen Player wie VLC , KMPlayer usw.
4] Laden Sie den richtigen Codec herunter/kaufen Sie ihn
Um bestimmte Dateiformate abzuspielen, bieten alle großen Videoplayer die Möglichkeit, den erforderlichen Codec von ihrer offiziellen Website herunterzuladen. Sie können dasselbe entweder kostenlos oder gegen eine geringe Gebühr erhalten. Wählen Sie die Option, die am besten zu Ihnen passt.
5] Verwenden Sie VLC, um Videos im AVI-Format abzuspielen.
Wenn Sie aufgrund des Fehlers 0xc00d5212 immer noch kein AVI-Video abspielen können, versuchen Sie, dasselbe Video über VLC auszuführen. VideoLan ist ein großartiger Player aller Zeiten und unterstützt eine Vielzahl von Mediendateiformaten. Das Beste an dieser Software ist, dass es sich um ein Open-Source-Projekt handelt, das für alle Benutzer immer kostenlos bleibt.
Wenn das Problem auch beim Abspielen von Medien in VLC auftritt, muss es ein komplexes Problem auf Ihrem Gerät geben und Sie sollten Windows 10 besser neu installieren. Wenn dieses Problem unter Windows 11 auftritt, folgen Sie dieser Anleitung, um zu erfahren, wie es geht „Saubere Installation von Windows 11.
Quelle: Howtoedge



Schreibe einen Kommentar