So beheben Sie den Outlook-Fehlercode 0x800CCC90

Mehrere Benutzer berichteten, dass sie beim Senden oder Empfangen neuer E-Mails in Outlook auf den Fehlercode 0x800CCC90 gestoßen sind. Wenn Sie einer dieser Benutzer sind und sich fragen, was genau mit Ihrem Office-Konto schief gelaufen ist, folgen Sie dieser Anleitung bis zum Ende. Wenn dieser Fehler auftritt, erhalten Sie möglicherweise auch die folgende Fehlermeldung:
Outlook Send/Receive Progress: Receiving report error (0x800ccc90): Your incoming (POP3) e-mail server has reported an internal error.
Was verursacht den Fehlercode 0x800CCC90 in MS Outlook?
Der Outlook-Fehler 0x800CCC90 kann folgende Ursachen haben:
- Verwenden mehrerer POP3-Konten im selben Outlook-Profil.
- Ihr ISP hat den Office-Port blockiert.
- Sie verwenden den falschen Benutzernamen und das falsche Passwort.
- Die Microsoft-Sende- und -Empfangsserver sind ausgefallen oder ausgefallen.
Abgesehen von diesen drei, wenn Sie eine fehlerhafte App unter Windows 11 installiert haben, kann es Sie auch daran hindern, E-Mails in Outlook zu senden oder zu empfangen.
Möglichkeiten zur Behebung des Outlook-Fehlercodes 0x800CCC90
Wenn Sie beim Senden oder Empfangen von E-Mails in MS Outlook einen Fehlercode erhalten, versuchen Sie die folgenden Schritte.
- Erstellen Sie neue Sende-/Empfangsgruppen
- Einrichten des Outlook-Inbox-Tools
- Fügen Sie Ihr Konto erneut zu MS Outlook hinzu
- Reparieren Sie MS Office
- Installieren Sie MS Office auf dem Windows-PC neu
1] Erstellen Sie neue Sende-/Empfangsgruppen
Wenn Sie mehrere Nachrichten an Ihr zu Outlook hinzugefügtes E-Mail-Konto senden oder empfangen, kann dies manchmal einen Fehlercode einschließlich 0x800CCC90 auslösen. Um solche Fehler zu vermeiden, können Sie Ihr POP3-Konto in kleinere Gruppen aufteilen. Nachdem Sie genügend Sende- und Empfangsgruppen erstellt haben, verbinden Sie diese Gruppen separat. Folgendes müssen Sie in Ihrem Outlook-Konto tun:
- Starten Sie MS Outlook und gehen Sie in der Menüleiste auf die Registerkarte Senden/Empfangen .
- Klicken Sie auf Sende-/Empfangsgruppen und wählen Sie Sende-/Empfangsgruppen definieren aus .
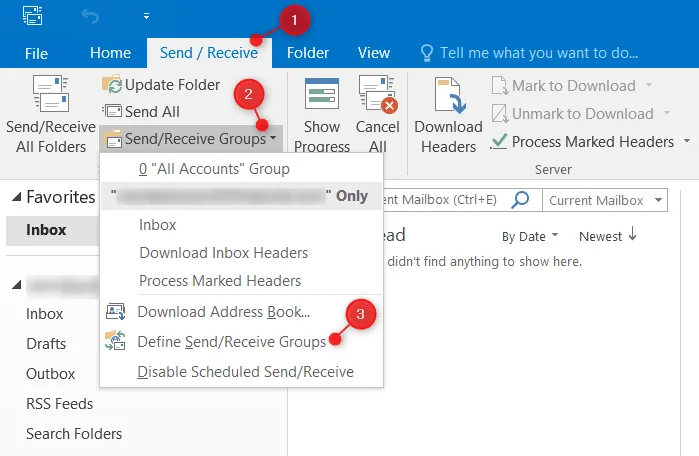
- Dann öffnet sich das Fenster Gruppen senden/empfangen.
- Klicken Sie auf die Schaltfläche Neu und geben Sie einen Namen für diese Gruppe ein.
- Klicken Sie auf OK und Sie werden zum neuen Gruppeneinstellungsfenster weitergeleitet.

- Fügen Sie Ihr vorhandenes Konto in Outlook zu dieser neu erstellten Gruppe hinzu.
- Aktivieren Sie das Kontrollkästchen mit – “
Include the selected account in this group„. - Aktivieren Sie die Kontrollkästchen neben „E-Mail empfangen“ und „E-Mail senden“.
- Aktivieren Sie das Kontrollkästchen „Das vollständige Element herunterladen, einschließlich Anhänge für Ordner mit einem Abonnement“ im Abschnitt „E-Mail-Nachrichten erhalten“ und klicken Sie auf OK .
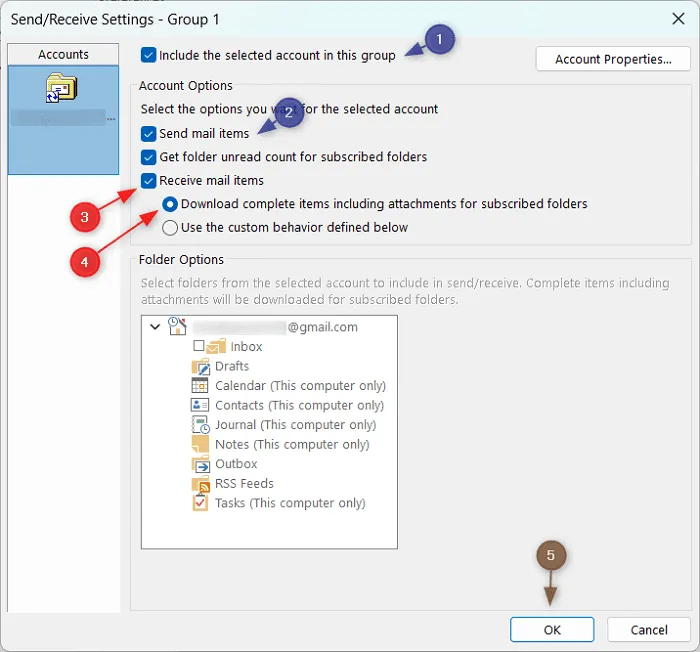
Nachdem Sie eine neue Gruppe hinzugefügt haben, können Sie diese zum Senden und Empfangen von E-Mails in MS Outlook verwenden .
2] Starten Sie das Tool zum Reparieren des Posteingangs in Outlook.
Wenn der Fehler auch nach dem Aufteilen Ihres E-Mail-Kontos in mehrere Gruppen auftritt, können Sie das Tool zum Reparieren des Posteingangs verwenden. Mit diesem Tool können Sie alle Outlook-Datendateien scannen und überprüfen, ob sie ordnungsgemäß funktionieren. Sie finden dieses integrierte Tool, indem Sie in den jeweiligen Versionen von Officer − zu den unten angegebenen Pfaden gehen
Dieses Tool scannt alle Outlook-Datendateien und prüft, ob sie ordnungsgemäß funktionieren.
- MS Office 2021 oder 2019 : C:\Programme (x86)\Microsoft Office\root\Office21
Ersetzen Sie für Office 2019 21 in „Office21“ durch 19.
- Ältere Versionen von MS Office : C:\Programme (x86)\Microsoft Office\Office16
Wenn der Office16-Ordner auf Ihrem Computer anders ist, doppelklicken Sie auf den verfügbaren Ordner in Microsoft Office. Klicken Sie beispielsweise auf Office15 für Version 2013, Office14 für Version 2010 und Office12 für Version 2007.
Wenn Sie zum obigen Pfad gehen, finden Sie hier ein integriertes Tool namens Inbox Repair Tool. Doppelklicken Sie auf diese ausführbare Datei, um sie auszuführen. Wenn dieses Wiederherstellungstool Sie dazu auffordert, suchen Sie die Datei und wählen Sie sie aus. pst Sie scannen möchten.
Klicken Sie nach Auswahl der Outlook-Datendatei auf „Start“. Warten Sie nun, während dieses Wiederherstellungstool Ihren PC nach Fehlern durchsucht. Wenn Fehler gemeldet werden, klicken Sie auf die Schaltfläche „ Reparieren “, um sie zu beheben. Starten Sie Ihren Computer neu und wenn er neu gestartet wird, sollte Outlook effizient funktionieren.
3] Fügen Sie Ihr Konto in Outlook erneut hinzu.
Wenn beim Senden oder Empfangen von E-Mails in Outlook weiterhin der Fehler 0x800CCC90 auftritt, melden Sie sich von Ihrem aktuellen Konto ab. Nachdem Sie Outlook erfolgreich beendet haben, öffnen Sie Outlook erneut und fügen Sie Ihr Konto erneut hinzu. Dadurch werden alle vorübergehenden Probleme im Zusammenhang mit Ihrem Konto oder Profil behoben.
4] Office-Anwendungen wiederherstellen
Fehler 0x800CCC90 tritt meistens auf, wenn Outlook für Office-Version verwendet wird. Dazu muss auf Ihrem Computer Office 13, 16 oder 19 installiert sein. Microsoft bietet eine einfache Möglichkeit, Office-Anwendungen zu reparieren. Befolgen Sie die nachstehenden Anweisungen, um MS Office zu reparieren oder zurückzusetzen.
- Drücken Sie Win + X und wählen Sie Installierte Anwendungen .

- Scrollen Sie nach unten und suchen Sie Microsoft Office im rechten Bereich.
- Klicken Sie rechts auf die drei Punkte und wählen Sie „ Bearbeiten “.
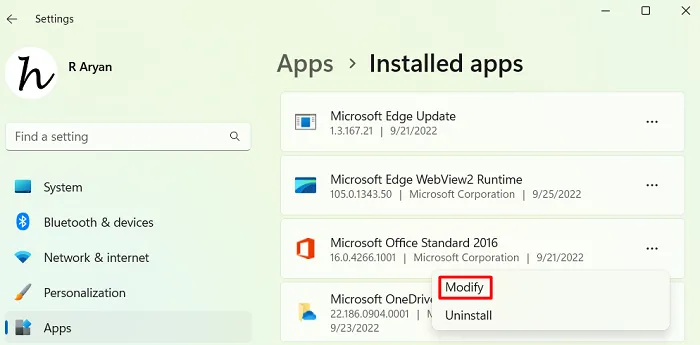
- Wählen Sie im nächsten Fenster das Optionsfeld „Wiederherstellen“ und klicken Sie auf „ Weiter “.

- Warten Sie, bis der Einrichtungsvorgang 100 % erreicht.
Sobald dies erreicht ist, starten Sie Ihren Computer neu und prüfen Sie, ob der Fehler 0x800CCC90 bei der nächsten Anmeldung behoben ist.
5] Installieren Sie MS Office auf dem Windows-PC neu.
Wenn keine dieser Lösungen den Fehlercode 0x800ccc90 in Outlook behebt, deinstallieren Sie die Office-Anwendung auf Ihrem Computer und installieren Sie sie erneut.
Wie kann ich Office auf einem Windows-PC herunterladen und installieren?
Befolgen Sie diese Schritte, um die neueste Version von Office herunterzuladen und auf Ihrem Windows-PC zu installieren:
- Starten Sie zunächst die Microsoft Office-Anmeldeseite .
- Klicken Sie auf „ Office installieren “ und wählen Sie die Option „Ich habe einen Produktschlüssel“.
- Melden Sie sich auf der nächsten Anmeldeseite mit Ihrem offiziellen Microsoft-Konto an.
- Geben Sie Ihren 25-stelligen Original-Produktschlüssel ein und klicken Sie auf Weiter.
- Microsoft gleicht den Produktschlüssel ab, den Sie kürzlich aus der Datenbank eingegeben haben.
- Wenn alles in Ordnung ist, sehen Sie alle Anwendungen, die Sie auf Ihrem Computer ausführen können.
Hinweis . Wenn Sie ein raubkopiertes Microsoft Office-Paket verwenden, empfehlen wir dringend, es zu überspringen. Andernfalls ist Ihr Gerät Online-Bedrohungen, Malware und anderen Bedrohungen ausgesetzt.
Wie repariert man eine beschädigte PST-Datei?
Die Outlook-Datendatei wird auch „file. PST. Es speichert alle Nachrichten, die Sie senden oder empfangen, sowie alle anderen Informationen, die auf Ihrem Computer gespeichert sind. Wenn diese Datei beschädigt wird, kann dies verschiedene Fehler verursachen, darunter 0x800ccc90, 0x800ccc92 und andere. Um solche Dateien wiederherzustellen, müssen Sie die oben genannten Lösungen durchgehen und sie einzeln anwenden.
Quelle: Howtoedge



Schreibe einen Kommentar