So verwenden Sie die Registerkarte Grafikformat in PowerPoint
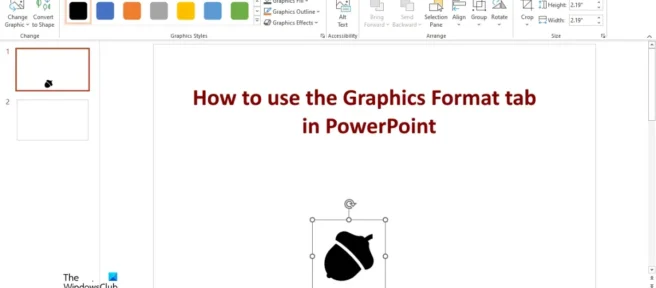
Microsoft PowerPoint ist auf der ganzen Welt für seine Präsentationen bekannt, die Geschäftsideen oder Schulaufgaben präsentieren. Die Registerkarte Grafikformat ist die Registerkarte, die angezeigt wird, wenn Sie ein Symbol aus einer Illustrationsgruppe in eine PowerPoint-Folie einfügen. In diesem Lernprogramm erklären wir, wie Sie die Registerkarte Grafikformat in PowerPoint verwenden.

So verwenden Sie die Registerkarte Grafikformat in PowerPoint
Wir werden über die Verwendung der folgenden Funktionen auf der Registerkarte Grafikformat in PowerPoint sprechen:
- Formänderungsfunktion.
- Funktion „In Form umwandeln“.
- Grafische Stilwerkzeuge.
- Alternativer Text
- Vorwärts- und Rückwärtsfunktion.
- Auswahlfeldfunktion.
- Objektausrichtungsfunktion.
- Gruppenfunktion
- Schaltfläche drehen.
- Framing-Schaltflächen.
- Schaltflächen Höhe und Gewicht.
1] Formänderungsfunktion
Die Funktion „Umformen“ ersetzt Ihre Grafik durch eine andere, wobei Formatierung und Größe beibehalten werden.
Fügen Sie das Symbol in die Folie ein und klicken Sie auf die Registerkarte Grafikformat .
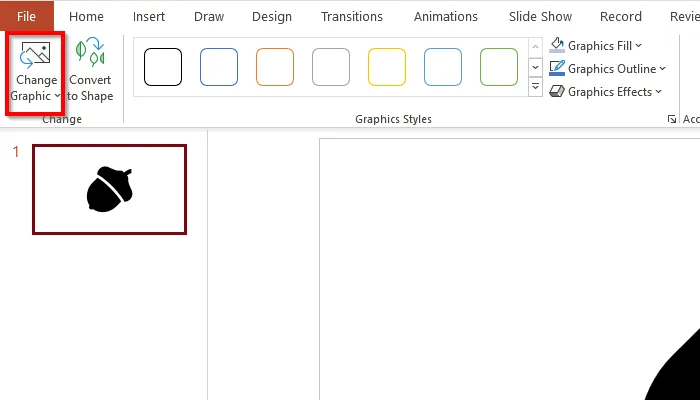
Klicken Sie in der Gruppe „Ändern“ auf die Schaltfläche „Grafiken ändern“ und wählen Sie dann die Option aus, die Sie zum Ersetzen der Grafiken verwenden möchten.
2] In Shape-Funktion umwandeln
Die Funktion „In Form umwandeln“ wandelt Ihre Grafik in eine Form um.
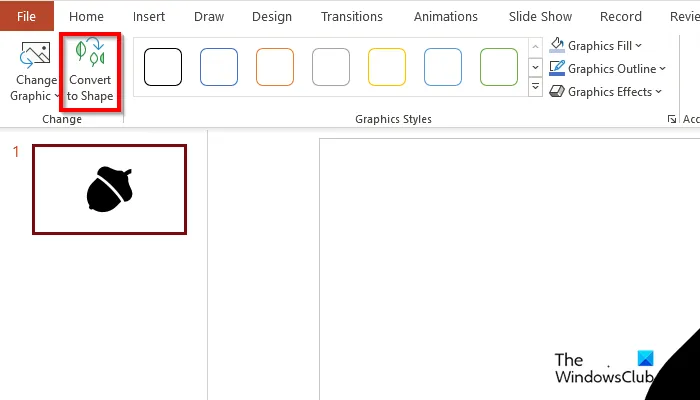
Klicken Sie auf der Registerkarte Grafikformat auf die Schaltfläche In Form konvertieren in der Gruppe Ändern.
3] Grafikstil-Werkzeuge
Mit den Grafikstil-Werkzeugen können Sie dem Symbol Stile hinzufügen:
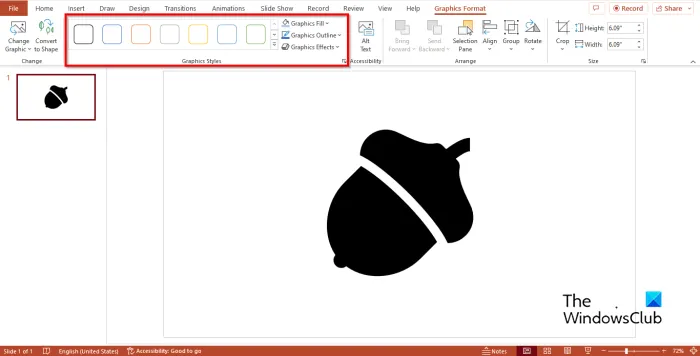
Grafikstil-Galerie: Ermöglicht Benutzern das Hinzufügen farbiger Umrisse oder Farben zu Symbolen.
Grafik füllen: Füllt die ausgewählte Grafik mit Farbe. Klicken Sie auf Grafikfüllung und wählen Sie eine Farbe aus.
Grafischer Umriss: Ermöglicht Benutzern die Auswahl der Farbe des grafischen Umrisses, der Linienbreite und des Linienstils.
Grafikeffekt: Damit können Benutzer Grafiken auf einer Folie visuelle Effekte hinzufügen.
4] Alternativtext
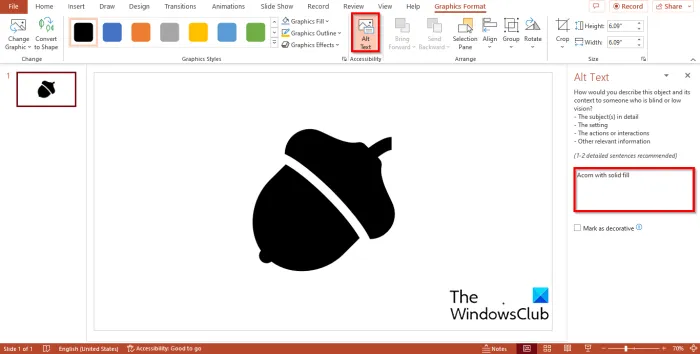
Die Alt-Text-Funktion erstellt grafische Beschreibungen für Screenreader.
Klicken Sie auf die Schaltfläche Alternativtext und PowerPoint zeigt automatisch den Alternativtext im Feld an.
5] Vorwärts- und Rückwärtsfunktion
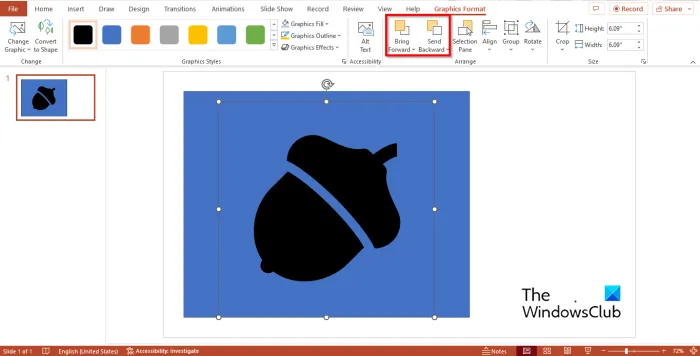
Vorwärts verschieben: Verschiebt das ausgewählte Objekt eine Ebene nach vorne oder platziert es vor allen Objekten.
Platzieren Sie das Bild über einem anderen Bild oder einer anderen gewünschten Form und klicken Sie auf die Schaltfläche „Nach vorne“.
Zurückschicken: Schickt das ausgewählte Objekt eine Ebene zurück oder hinter alle anderen Objekte.
Klicken Sie auf die Schaltfläche „Zurück“, um die Grafik zurück zu verschieben.
6] Auswahlfeldfunktion
Über die Auswahlleiste können Benutzer eine Liste aller ihrer Objekte anzeigen. Diese Funktion hilft Benutzern, Objekte auszuwählen und ihre Reihenfolge oder Sichtbarkeit zu ändern.
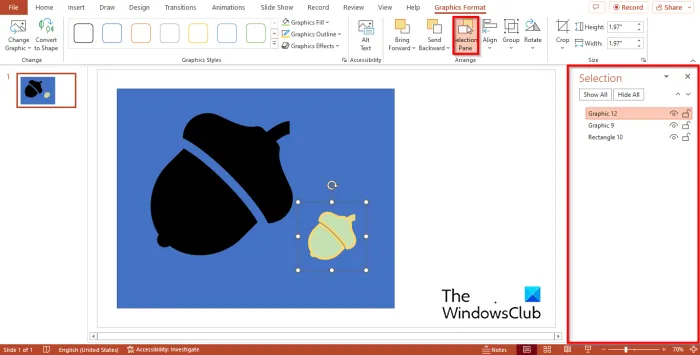
Drücken Sie die Auswahltaste und ein Fenster wird auf der rechten Seite geöffnet.
Sie können auf die Schaltfläche „Alle ausblenden“ in der Auswahlleiste klicken, um alle Objekte auf der Folie auszublenden. Um die Objekte anzuzeigen, klicken Sie auf die Schaltfläche Alle anzeigen.
Wenn Sie nur ein Objekt oder mehrere Objekte ausblenden möchten, klicken Sie im Bedienfeld auf die sichtbare Schaltfläche neben dem Objekt.
Wenn Sie verhindern möchten, dass sich ein Objekt bewegt, klicken Sie auf das Schlosssymbol neben dem ausgewählten Objekt.
7] Objektausrichtungsfunktion.

Ändern Sie die Platzierung des ausgewählten Objekts auf der Seite.
Klicken Sie auf die Schaltfläche Ausrichten und wählen Sie eine Option aus dem Menü.
8] Gruppenfunktion
Die Gruppe enthält Gruppenobjekte.
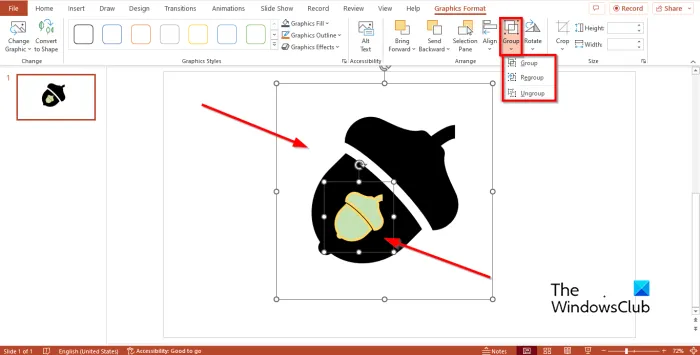
Wählen Sie beide Diagramme aus, indem Sie die Umschalttaste auf Ihrer Tastatur gedrückt halten, klicken Sie dann auf „Gruppieren“ in der Gruppe „Anordnen“ und wählen Sie „Gruppieren“ aus dem Menü.
Wenn Sie die Gruppierung von Grafiken aufheben möchten, wählen Sie „Gruppierung aufheben“ aus dem Menü „Gruppieren“.
9] Drehen-Taste
Drehen oder spiegeln Sie das ausgewählte Objekt.
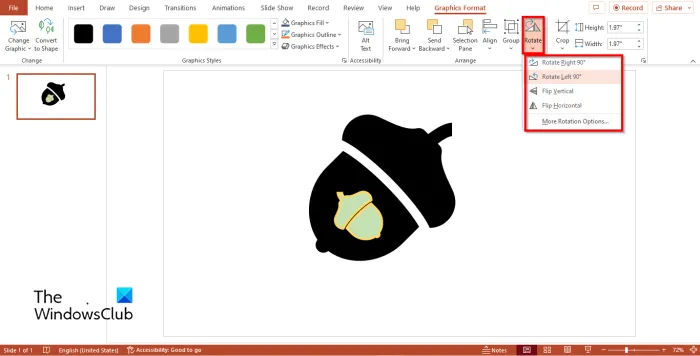
Wählen Sie die Grafik aus, klicken Sie auf die Schaltfläche „Drehen“ und wählen Sie eine Option aus dem Menü.
10] Zuschneiden-Schaltfläche
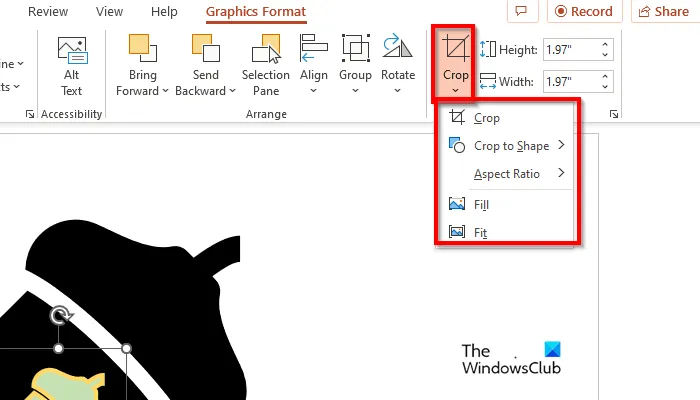
Schneiden Sie das Bild zu, um unerwünschte Bereiche zu entfernen. Die Zuschneidefunktion umfasst Zuschneiden, Zuschneiden auf Form, Seitenverhältnis, Füllen und Anpassen.
11] Größen- und Gewichtstasten
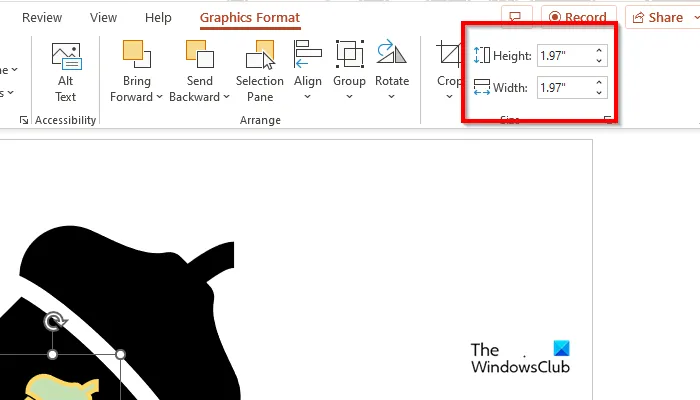
Diese Schaltflächen erhöhen oder verringern die Höhe oder das Gewicht des Bildes.
Wir hoffen, dass Sie verstehen, wie Sie die Registerkarte „Bildformat“ in PowerPoint verwenden.
Was sind Grafiken in PowerPoint?
Grafiken sind alles, was kein Bild ist. Grafiken können Symbole, Formen und SmartArt sein. PowerPoint verfügt über Funktionen, mit denen Sie Ihre Grafiken anpassen können, unabhängig davon, ob es sich um die Registerkarte „Formformat“ oder die Registerkarte „Grafikformat“ handelt.
Warum sind Grafiken in einer Präsentation wichtig?
Grafiken sind in PowerPoint wichtig, da sie Ihre Präsentation ansprechender und verständlicher machen, z. B. die Verwendung von Grafiken wie SmartArt zum Erstellen eines Organigramms. Bilder übermitteln Informationen schneller an Ihr Publikum als Worte.
Wie werden Grafiken in PowerPoint angezeigt?
Wenn Personen Grafiken in ihre Folien einfügen möchten, gehen Sie wie folgt vor:
- Gehen Sie auf die Registerkarte „Einfügen“.
- Sie können beliebige Grafiken in der Illustrationsgruppe auswählen, die Sie für Ihre Präsentation verwenden möchten, z. B. Symbole, Formen, 3D-Modelle, SmartArt oder Diagramme.
Quelle: Der Windows-Club



Schreibe einen Kommentar