So verwenden Sie die Windows HDR-Kalibrierungs-App
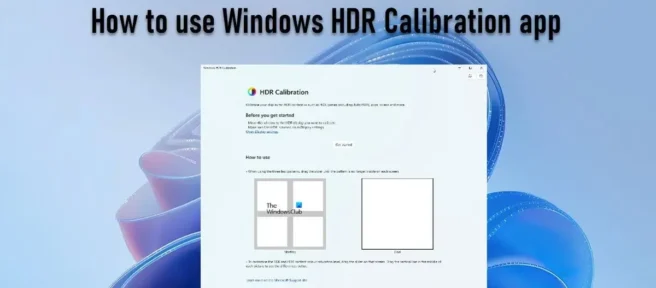
Dieser Artikel zeigt Ihnen, wie Sie die Windows HDR-Kalibrierungsanwendung verwenden . Es gibt gute Nachrichten für alle Windows-PC-Gamer. Microsoft hat endlich die lang erwartete Windows HDR Calibration App veröffentlicht. Mit dieser App können Sie Ihr HDR-Display kalibrieren , um die Konsistenz und Farbgenauigkeit von HDR-Spielen und anderen HDR-Inhalten auf Ihrem Windows 11-PC zu optimieren.
Die App bietet 3 Testmuster zum Kalibrieren Ihres HDR-Displays. Es bietet auch eine zusätzliche Funktion zum Anpassen der Farbsättigung, wenn HDR aktiviert ist.
So verwenden Sie die Windows HDR-Kalibrierungs-App
In diesem Artikel zeigen wir Ihnen, wie Sie die Windows HDR-Kalibrierungs-App verwenden . Aber vorher werfen wir einen kurzen Blick auf die Grundlagen.
Was ist Monitorfarbkalibrierung?
Je nachdem, wie der Hersteller die Anzeige gemacht hat, erzeugen verschiedene Monitore unterschiedliche Bilder auf dem Bildschirm. Abhängig davon kann ein Bild, das auf einem Monitor warm aussieht, auf einem anderen Monitor kalt aussehen. Ein kalibrierter Monitor zeigt immer die richtigen Farben an, indem er sie nach dem Standard-RGB-Farbmodell anpasst.
Die genaueste Methode zur Kalibrierung eines Monitors ist die Verwendung eines Spektrometers. Dieses Gerät, das vor Ihrem Computerbildschirm hängt, misst seine Farbwiedergabe und verwendet eine begleitende Anwendung, um ein Farbprofil zu erstellen, um die Anzeige zu korrigieren.
Monitorkalibrierung in Windows
Windows 11/10 bietet ein integriertes Tool zur Monitorkalibrierung. Es ist zwar nicht so genau wie ein Spektrometer, kann aber gute Ergebnisse liefern, ohne dass in eine spezielle Ausrüstung investiert werden muss.
Dieses Tool war zuvor verfügbar, um HDR-Videostreaming unter Windows 11/10 zu kalibrieren. Im Windows 11 2022-Update Version 22H2 erhielt es eine erweiterte Unterstützung für HDR-Spiele und -Apps . Das Tool mit dem Namen Windows HDR Calibration App ist derzeit nur für Benutzer des Windows Insider-Programms verfügbar .

Wie eingangs erwähnt, bietet die Windows-Kalibrierungsanwendung 3 Testmuster an. Wenn der Inhalt einer Szene heller oder dunkler ist als die maximale oder minimale unterstützte Helligkeitsstufe Ihres Monitors, wird auf dem Display ein „Clipping“-Effekt erzeugt, der die Lichter- und Schattendetails reduziert. Diese Testmuster helfen, diesen Clipping-Effekt zu reduzieren. Die App hat auch eine Sättigungseinstellung, um Farben auf dem Bildschirm lebendiger erscheinen zu lassen.
Systemanforderungen für die Windows HDR-Kalibrierungs-App
Um die Windows HDR-Kalibrierungs-App verwenden zu können, muss Ihr Display zunächst HDR-Spiele und -Apps unterstützen. Um dies zu überprüfen, gehen Sie zu Einstellungen > Anzeige > HDR . Überprüfen Sie nun im Abschnitt Anzeigefunktionen, ob die Verwendung von HDR unterstützt wird oder nicht . Stellen Sie sicher, dass Sie den richtigen Monitor in der Leiste oben auswählen, wenn Sie mehrere Displays angeschlossen haben.

Wenn HDR unterstützt wird, müssen Sie es aktivieren . Weitere Systemanforderungen sind wie folgt:
| Operationssystem: | Windows11 |
| Anzeige: | Integrierte oder externe Anzeigegrafik mit HDR-Unterstützung |
| Grafik: | AMD: AMD RX 400-Serie oder höher AMD Ryzen-Prozessoren mit Radeon-Grafik Intel: Intel 11. Gen (Ice Lake) oder höher (integriert) Intel DG1 oder höher (separat) NVIDIA: NVIDIA GTX 10xx oder höher (Pascal+) |
| Bildschirmtreiber: | WDDDM 2.7 oder höher |
Installieren der Windows HDR-Kalibrierungs-App
Sie können die App aus dem Microsoft Store auf einem Windows 11-PC oder über diesen Link herunterladen . Klicken Sie auf die Schaltfläche „ Abrufen “ und warten Sie, während die Anwendung auf Ihrem Computer installiert wird.
Verwenden der Windows HDR-Kalibrierungs-App
Sobald die App installiert ist, starten Sie sie über das Startmenü oder wählen Sie Einstellungen > System > Anzeige > HDR verwenden und klicken Sie dann auf HDR-Anzeige kalibrieren .
Notiz. Stellen Sie sicher, dass Sie in den Vollbildmodus wechseln , bevor Sie die App verwenden .
Klicken Sie auf die Schaltfläche „ Start “, wenn Sie zum Kalibrieren bereit sind. Danach sehen Sie 3 Bildschirme:
- Mindesthelligkeit: Zeigt ein Testmuster an, um die dunkelsten sichtbaren Details auf dem Bildschirm zu bestimmen.
- Maximale Helligkeit: Zeigt ein Testmuster an, um die hellsten sichtbaren Details auf dem Bildschirm zu bestimmen.
- Maximale Vollbildhelligkeit: Zeigt ein Testmuster an, um die maximale Helligkeit zu bestimmen, die Ihr Display erreichen kann.
Für jeden Test zeigt die App einen Schieberegler am unteren Bildschirmrand an. Sie müssen es anpassen, indem Sie es nach rechts oder links verschieben, bis das Muster nicht mehr sichtbar ist.
Als nächstes sehen Sie den Farbsättigungsbildschirm. Sie können den Schieberegler am unteren Rand dieses Bildschirms bewegen, um den Sättigungsgrad Ihres Displays für HDR- und SDR-Inhalte anzupassen.
Auf dem letzten Bildschirm können Sie die Einstellungen überprüfen und die Vorher- und Nachher-Effekte der Kalibrierung anzeigen. Wenn Sie mit den Ergebnissen zufrieden sind, können Sie Ihre Einstellungen speichern, indem Sie auf die Schaltfläche „ Fertig “ klicken ; Andernfalls können Sie den gesamten Vorgang neu starten.
Zusätzliche Bemerkungen:
- Behalten Sie bei der Verwendung der App dieselben Lichtverhältnisse bei, die Sie normalerweise für Ihren HDR-Monitor verwenden würden.
- Änderungen in der Szene können je nach den Eigenschaften Ihres Displays sehr gering sein.
- Da Farbprofile anzeigeabhängig sind, sollten Sie die Anwendung immer dann ausführen, wenn Sie eine Anzeige auf Ihrem System hinzufügen oder ersetzen.
Sie können Auto HDR auch aktivieren, damit Spiele HDR-Funktionen nutzen können, selbst wenn sie HDR nicht nativ unterstützen.
Löschen eines Farbprofils
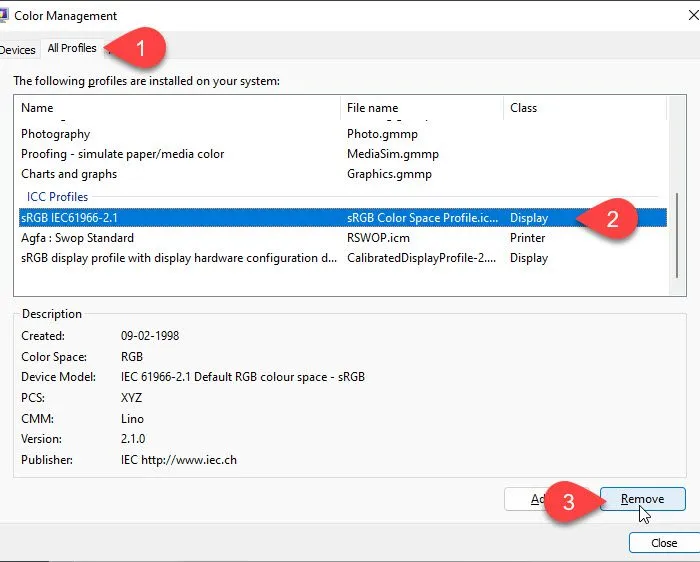
Führen Sie die folgenden Schritte aus, um ein Farbprofil zu löschen, das mit der Windows HDR-Kalibrierungsanwendung erstellt wurde:
- Klicken Sie auf das Suchfeld in der Taskleiste und geben Sie „Verwaltung“ ein.
- Klicken Sie auf „ Systemsteuerung “, das über den Suchergebnissen angezeigt wird.
- Klicken Sie oben rechts auf dem Bildschirm auf das Dropdown-Menü Ansicht und ändern Sie es in Große Symbole .
- Klicken Sie auf die Option Farbmanagement.
- Klicken Sie im Fenster Farbverwaltung auf die Registerkarte Alle Profile.
- Wählen Sie das Farbprofil aus, das Sie löschen möchten.
- Klicken Sie auf die Schaltfläche Löschen .
Wie kalibriere ich HDR unter Windows?
Unterstützt Windows 11 HDR?
Mit seinem neuesten Update fügt Windows 11 Unterstützung für Auto HDR, VRR und eine bessere Latenz für Spiele hinzu, die im Fenstermodus ausgeführt werden. Das Update enthält auch eine neue HDR-Kalibrierungs-App, die speziell für die Kalibrierung von Displays entwickelt wurde, die HDR-Spiele und -Apps unterstützen.
Quelle: Der Windows-Club



Schreibe einen Kommentar