So fügen Sie einen Tooltip in Excel und Google Sheets hinzu

Wenn Sie erfahren möchten, wie Sie QuickInfos zu Excel und Google Sheets hinzufügen , lesen Sie diesen Artikel weiter. Sowohl in Microsoft Excel als auch in Google Sheets können Sie einem Zellenwert eine QuickInfo hinzufügen, um den Lesern eine Nachricht zu den Daten oder Informationen in der Zelle anzuzeigen.
QuickInfos sind kleine Fenster, die angezeigt werden, wenn Sie eine Zelle auswählen oder darüber fahren . Interessanterweise gibt es mehrere Möglichkeiten, QuickInfos in Tabellenkalkulationen anzuzeigen. In diesem Beitrag zeigen wir Ihnen, wie Sie den Tooltip für Zellenwerte sowohl in Microsoft Excel als auch in Google Sheets hinzufügen .
So fügen Sie einen Tooltip in Excel und Google Sheets hinzu
Um eine QuickInfo anzuzeigen, können Sie Kommentare, Notizen, Hilfetexte zur Datenvalidierung oder QuickInfos verwenden . Mal sehen, wie sie in Excel und Google Sheets funktionieren.
1] Tooltip in Microsoft Excel hinzufügen
A] Tooltip über Kommentare hinzufügen

Gehen Sie folgendermaßen vor, um eine QuickInfo in Excel mithilfe von Kommentaren hinzuzufügen:
- Klicken Sie mit der rechten Maustaste auf die gewünschte Zelle und wählen Sie „ Kommentar einfügen “. Alternativ können Sie eine Zelle auswählen und Umschalt+F2 drücken.

- Ein Textfeld wird angezeigt. Schreiben Sie den Text, den Sie als Tooltip anzeigen möchten.
- Klicken Sie irgendwo außerhalb der Zelle.
Ein rotes Dreieck in der oberen rechten Ecke einer Zelle bedeutet, dass der Kommentar erfolgreich hinzugefügt wurde.
Notiz. In Excel für Microsoft 365 können Sie mit der Funktion „Kommentare“ eine Diskussion mit einem Thread initiieren, während Sie mit der Funktion „Notizen“ immer noch eine einfache Anmerkung zu einer Zelle hinzufügen können. Mehr dazu im Abschnitt Google Sheets.
B] Tooltip über Datenvalidierungs-Eingabenachricht hinzufügen
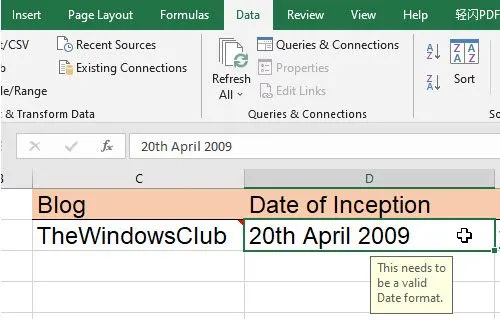
Führen Sie die folgenden Schritte aus, um eine QuickInfo in Excel über eine Dateneingabemeldung zur Datenvalidierung hinzuzufügen:
- Wählen Sie die gewünschte Zelle aus.
- Klicken Sie auf die Registerkarte Daten.
- Klicken Sie im Abschnitt Datentools auf das Dropdown- Menü Datenvalidierung .
- Wählen Sie die Option Datenvalidierung… .
- Klicken Sie im Fenster „Datenvalidierung“ auf die Registerkarte „Eingabenachricht“.
- Geben Sie den Text, der als QuickInfo angezeigt werden soll, in das Textfeld Eingabenachricht ein.
- Klicken Sie auf die Schaltfläche OK .

Der Tooltip wird angezeigt, wenn die Zelle den Fokus hat.
C] Hinzufügen von QuickInfos zu Hyperlinks über ScreenTip

Wenn Sie den Mauszeiger über einen Hyperlink in MS Excel bewegen, wird automatisch ein Tooltip angezeigt. Wenn Sie solchen Links Ihren eigenen Tooltip hinzufügen möchten, gehen Sie folgendermaßen vor:
- Klicken Sie mit der rechten Maustaste auf die Zelle und wählen Sie die Option Hyperlink bearbeiten… aus .
- Klicken Sie im Fenster Hyperlink bearbeiten auf die Schaltfläche Hinweis… .
- Geben Sie eine QuickInfo in das Textfeld QuickInfo ein.
- Klicken Sie auf die Schaltfläche OK .
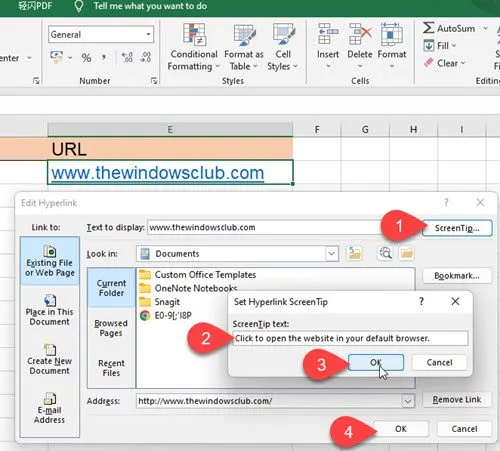
Ihr benutzerdefinierter Tooltip wird jetzt angezeigt, wenn Sie den Mauszeiger über eine Zelle bewegen, anstelle des Standard-Tooltip-Texts.
2] Tooltip zu Google Sheets hinzufügen
A] Tooltip über Notizen hinzufügen
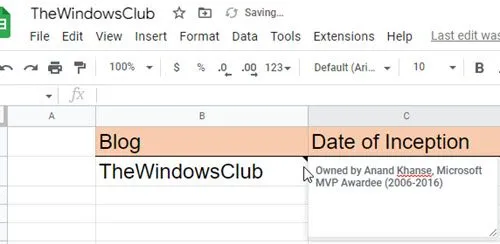
Mit Notes können Sie eine Anmerkung mit einem Zellenwert in Google Sheets anhängen. Dies funktioniert ähnlich wie die Funktion „Kommentare“ in Excel. Führen Sie die folgenden Schritte aus, um mithilfe von Notizen eine QuickInfo zu einem Zellenwert in Google Tabellen hinzuzufügen:
- Wählen Sie die gewünschte Zelle aus.
- Klicken Sie mit der rechten Maustaste darauf und wählen Sie im Kontextmenü Notiz einfügen.
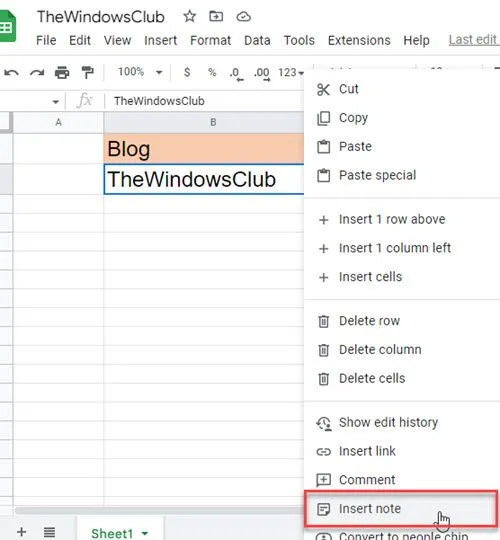
- Geben Sie einen Tooltip in das angezeigte Textfeld ein.
- Klicken Sie irgendwo außerhalb der Zelle.
Wenn Sie das nächste Mal über diese Zelle fahren, wird ein Tooltip angezeigt.
B] Tooltip über Kommentare hinzufügen

Kommentare in Google Tabellen ist eine umfassendere Funktion, die es mehreren Benutzern (die dieselbe Tabelle verwenden) ermöglicht, ihre Kommentare zu demselben Zellenwert hinzuzufügen. Dadurch entsteht ein Kommentar-Thread , der zur Diskussion genutzt werden kann. Der Name und das Profilbild des Benutzers erscheinen bei jedem Kommentar. Optional können Sie Kommentare verwenden, um QuickInfos zu Zellen in Google Tabellen hinzuzufügen. So geht’s:
- Klicken Sie mit der rechten Maustaste auf die gewünschte Zelle und wählen Sie Kommentar .
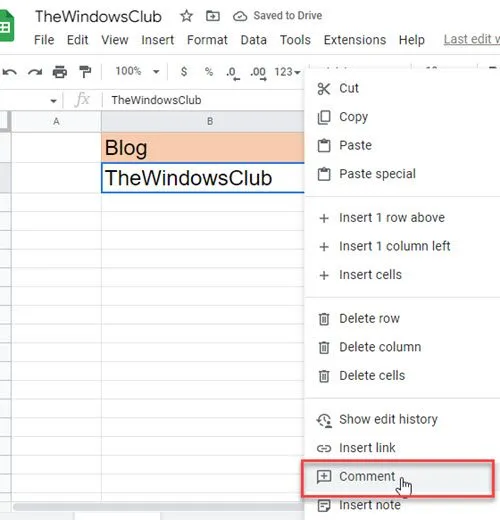
- Schreiben Sie den Tooltip-Text.
- Klicken Sie auf die Schaltfläche Kommentar .
Wenn Sie jetzt mit der Maus über diese Zelle fahren, sehen Sie einen Tooltip. Und wenn Sie eine Zelle auswählen, können Sie dem Thread weitere Kommentare hinzufügen.
C] Tooltip über Datenvalidierung hinzufügen
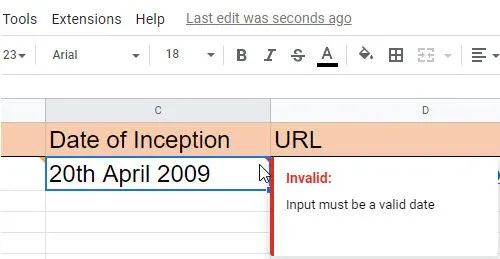
Mit Google Sheets können Sie eine QuickInfo anzeigen, wenn Sie falsche Daten in eine bestimmte Zelle eingeben. Um diese QuickInfos anzuzeigen, müssen Sie eine Datenvalidierungsregel auf die Zellen anwenden.
- Wählen Sie die gewünschte Zelle (oder den Zellbereich) aus.
- Wählen Sie im Menü „ Daten “ die Option „ Datenvalidierung“ aus .
- Datenvalidierungskriterien festlegen . Sie können beispielsweise Datum > Ist gültiges Datum festlegen .
- Wählen Sie „ Warnung anzeigen“ im Feld „ Bei ungültigen Daten “ (die Option „Warnung anzeigen“ lässt ungültige Zelleneingaben zu, zeigt jedoch eine Warnmeldung an, während die Option „Eingabe ablehnen“ ungültige Eingaben zurückweist).
- Klicken Sie auf die Schaltfläche Speichern .
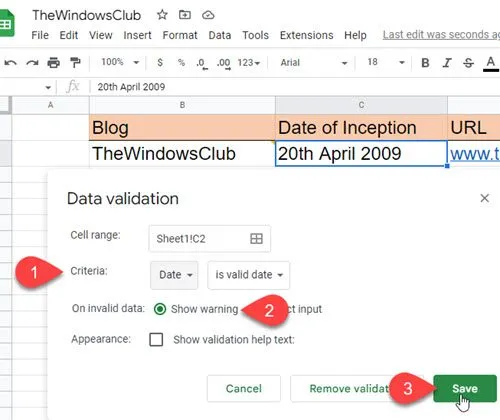
Wenn der Benutzer jetzt ungültige Daten in eine Zelle eingibt, wird ein rotes Dreieck in der oberen rechten Ecke der Zelle angezeigt. Wenn er mit der Maus über diese Zelle fährt, erscheint ein Tooltip.
Bitte beachten Sie, dass die Funktion „Hilfetext zur Validierung anzeigen“ nur funktioniert, wenn die Option „Eingabe ablehnen“ ausgewählt ist.
Dies fasst die verschiedenen Möglichkeiten zusammen, wie Sie QuickInfos zu Microsoft Excel und Google Sheets hinzufügen können. Ich hoffe, Sie finden es nützlich. Teilen Sie die Kommentare mit, wenn Sie Fragen haben.
Wie füge ich einen Tooltip zu einer Excel-Tabelle hinzu?
Es gibt mehrere Möglichkeiten, QuickInfos zu Microsoft Excel hinzuzufügen. Am einfachsten ist es, eine Zelle auszuwählen, mit der rechten Maustaste darauf zu klicken und die Option Kommentar einfügen auszuwählen . Sie können dann den Tooltip-Text in das angezeigte Textfeld eingeben. Die QuickInfo zeigt auch den mit Ihrem Microsoft Office-Profil verknüpften Namen an. Darüber hinaus können Sie eine QuickInfo basierend auf der Datenvalidierung oder eine QuickInfo basierend auf einem Hyperlink anzeigen, wie in diesem Beitrag beschrieben.
Können Sie Tooltip zu Google Sheets hinzufügen?
Ja, Sie können mithilfe der integrierten Kommentar- und Notizfunktion eine QuickInfo zu Google Tabellen hinzufügen. Mit der Funktion „Notizen“ können Sie eine einfache Anmerkung (oder QuickInfo-Text) über einem Zellenwert anzeigen, während Sie mit der Funktion „Kommentare“ eine Unterhaltung mit anderen Benutzern beginnen können, die dieselbe Tabelle verwenden. Der Unterschied besteht darin, dass beim Einfügen einer QuickInfo mit Kommentaren Ihr Name und Ihr Profilbild zusammen mit der QuickInfo angezeigt werden, während Notes nur den QuickInfo-Text anzeigt.
Quelle: Der Windows-Club



Schreibe einen Kommentar