So fügen Sie Ihrem Windows-Terminal ein benutzerdefiniertes Design hinzu
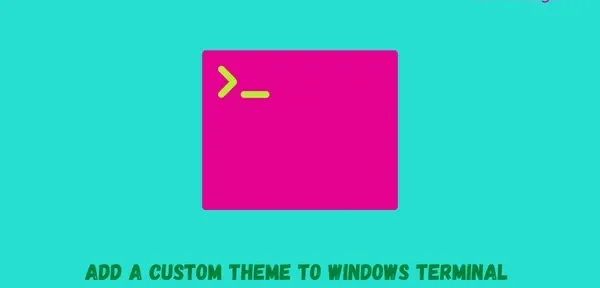
Das Windows Terminal hat sich seit seiner Einführung im Jahr 2019 stark verbessert. Auf diese Weise können Sie nun verschiedene Änderungen an Aussehen, Farbschemata, Interaktionen, Rendering und anderen Aktionen vornehmen. In diesem Beitrag werden wir besprechen, wie Sie Ihrem Windows-Terminal ein benutzerdefiniertes Design hinzufügen können. Tatsächlich können Sie mehrere Themen darauf installieren und sie nach Ihren Wünschen nacheinander verwenden.
Bitte beachten Sie, dass das benutzerdefinierte wechselnde Farbschema in Windows Terminal nur in Vorschauversionen verfügbar ist und in Kürze in Windows Terminal verfügbar sein wird. Im Moment können Sie im Windows-Terminal nur zwischen Windows-, dunklen und hellen Themen wechseln.
Richten Sie ein benutzerdefiniertes Design in Windows Terminal ein
Wenn Sie Ihr eigenes Farbschema in Windows Terminal festlegen möchten, folgen Sie diesen einfachen Schritten:
- Drücken Sie Win + X und wählen Sie Windows Terminal (Admin) aus dem Power-Menü.
- Das UAC-Fenster schlägt möglicherweise Folgendes vor, klicken Sie auf „Ja“, um das Öffnen des Terminals zuzulassen.
- Verwenden Sie
Ctrl +,den Hotkey „“, um das Einstellungsfenster aufzurufen. Alternativ können Sie auf das Dropdown-Menü in der Registerkartenleiste und dann auf Einstellungen klicken. - Das Terminal leitet Sie zum Einstellungsfenster auf der nächsten Registerkarte weiter.
- Unten sehen Sie eine Option – “ JSON-Datei öffnen „. Nun, klicken Sie darauf.
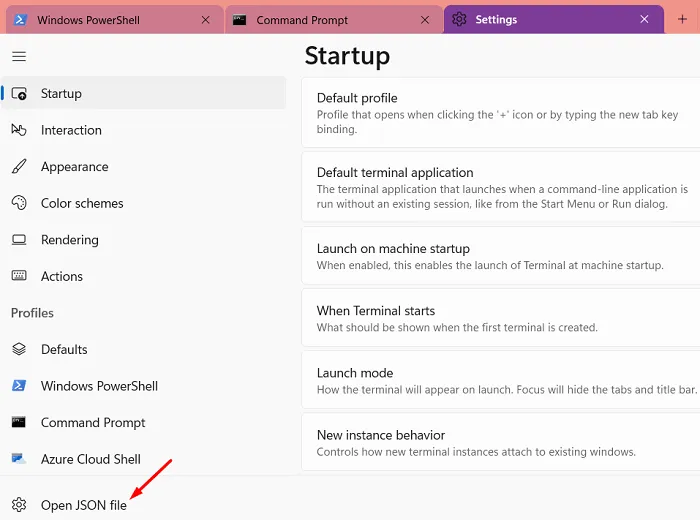
- Als nächstes bietet das System ein Fenster “ Wie möchten Sie diese Datei öffnen“ an.
- Klicken Sie auf „ Erweiterte Optionen“ , wählen Sie „Editor“ und klicken Sie auf „ OK“ .
- Die Seite mit den JSON-Einstellungen wird im Editor geöffnet. Scrollen Sie nach unten und kopieren/fügen Sie die folgenden Befehlszeilen zwischen den eckigen Klammern des Themas ein. Siehe Schnappschuss unten −
"themes": [ { "name": "hTE", "tab": { "background": "#00515EFF", "showCloseButton": "always", "unfocusedBackground": null }, "tabRow": { "background": "#061612FF", "unfocusedBackground": "#061612FF" }, "window": { "applicationTheme": "dark" } }] |
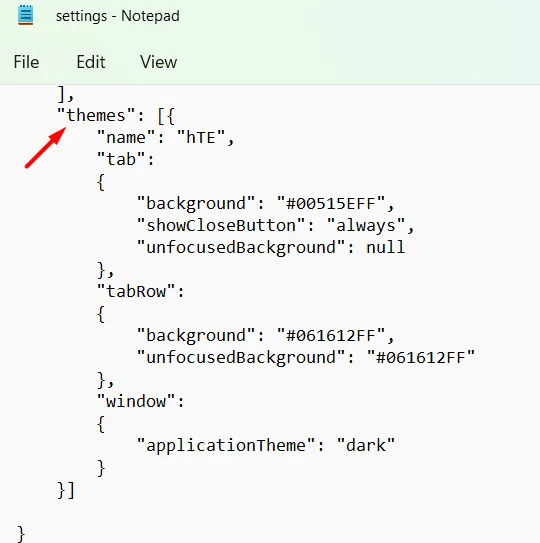
- In der obigen Tabelle können Sie deutlich die HTML-Farbcodes der verschiedenen Farben sehen. Nun, das sind Einstellungen, die Sie nach Ihren Wünschen ändern können.
- Gehen Sie zu „ Datei“ und klicken Sie auf „ Speichern “ (Strg + S), um die Änderungen an der JSON-Datei zu bestätigen.
Definieren Sie verschiedene Optionen in Windows Terminal
Es gibt bestimmte Dinge, die Sie im Design im Windows-Terminal farblich ändern können. Bevor Sie dies verstehen, müssen Sie zuerst ein paar Dinge verstehen. Dies sind Thementitel, Hintergrundfarbe der Registerkarten, nicht fokussierte Registerkarten usw. Lassen Sie uns genauer wissen, was es ist −
- Designname : Sie können Ihrem Design einen beliebigen Namen geben und es wird im Abschnitt Einstellungen angezeigt.
- Anwendungsdesign : Dies ist das Basisdesign von Windows Terminal und Sie können zwischen dunkel, hell oder Windows wählen. Sie dürfen die Farbe dafür nicht anpassen.
- Hintergrundfarbe der Registerkarte: Ändern Sie den HTML-HEX- Farbcode und die Hintergrundfarbe der Registerkarte ändert sich entsprechend.
- Farbe der nicht fokussierten Registerkarte : Andere Registerkarten, die derzeit nicht fokussiert sind, sind nicht fokussierte Registerkarten. Sie können den HEX-Code ändern, um ihn anders anzuzeigen.
- Farbe der Registerkartenleiste: Ändern Sie die Farbe im HEX-Format und die Registerkarte in der Registerkartenleiste, die im Fokus ist, ändert ihre Farbe entsprechend.
- Farbe der nicht fokussierten Registerkartenzeile : Der Rest der Registerkarten, die ausgeführt werden, aber nicht fokussiert sind, bilden diesen Abschnitt. Ändern Sie seine Farbe und alle nicht fokussierten Registerkarten ändern sofort ihre Farbe.
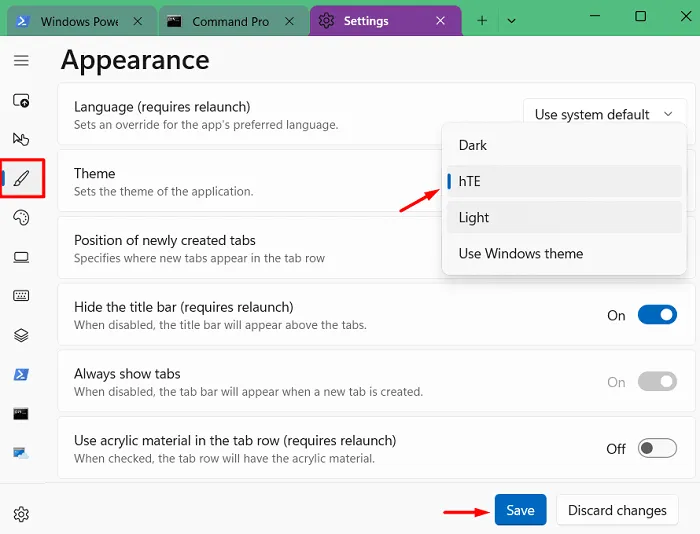
Vorausgesetzt, Sie haben die entsprechenden Änderungen am Design, am Registerkartenhintergrund oder an der Registerkartenzeile vorgenommen, navigieren Sie zu Datei und klicken Sie auf Speichern . Nach dem Speichern der JSON-Datei ändert sich in Kürze das Farbschema des Windows-Terminals.
Wie ändere ich das Anwendungsthema in Windows Terminal?
Öffnen Sie Windows Terminal und drücken Sie “ Strg+, „. Gehen Sie zum Abschnitt „Erscheinungsbild“ in der linken Seitenleiste und gehen Sie zum rechten Bereich. Verwenden Sie das Dropdown-Menü neben Design und wählen Sie den Designnamen aus, den Sie der JSON-Datei hinzugefügt haben. Standardmäßig bietet dies nur dunkle, helle und Systemlayouts.
Nachdem Sie ein Thema ausgewählt haben, klicken Sie auf die Schaltfläche „Speichern“. Dadurch wird das Standarddesign geändert und benutzerdefinierte Farbcodes auf den entsprechenden Registerkartenhintergrund, die Registerkartenzeile usw. im Windows-Terminal angewendet.
Andere Einstellungen im Terminal
Microsoft hat Windows Terminal mehrere neue Funktionen hinzugefügt. Sie können die Einstellungen anpassen, um die Form des Profilcursors, die Schriftgröße oder sogar die Schriftstärke zu ändern. Öffnen Sie dazu die Einstellungsseite, indem Sie im Terminal Strg+ drücken. Klicken Sie auf „JSON-Datei öffnen“ und Sie können die entsprechenden Codes hinzufügen, um das Windows-Terminal anzupassen.
Ich hoffe, Sie finden diesen Artikel hilfreich, um ein benutzerdefiniertes Design in Windows Terminal zu ändern. Lassen Sie mich wissen, wenn Sie einen Abschnitt im Kommentarbereich schwer verständlich finden.
Quelle: Howtoedge



Schreibe einen Kommentar