So fügen Sie Outlook einen neuen Druckstil hinzu

Drucken ist das Aufbringen von Worten und Bildern auf Papier mit mechanischen Mitteln. Die Benutzer verwenden die Druckeinstellungen in Outlook , um auszuwählen, wie viele Kopien des Papiers sie drucken möchten. Wenn das Dokument farbig oder schwarzweiß sein soll, ändern Sie die Papiersorte und -größe. Sie können auch Druckstile hinzufügen oder sogar einen neuen für die spätere Verwendung erstellen.
So fügen Sie Outlook einen neuen Druckstil hinzu
Befolgen Sie diese Schritte, um Outlook einen neuen Stil hinzuzufügen:
- Starten Sie Outlook.
- Klicken Sie auf Datei.
- Klicken Sie in der Backstage-Ansicht auf Drucken.
- Klicken Sie auf die Schaltfläche Druckoptionen.
- Wählen Sie einen Musterdruckstil aus und klicken Sie dann auf Kopieren.
- Geben Sie im Feld Stilname einen Namen für den Stil ein.
- Wählen Sie Optionen auf den Registerkarten Größe, Papier oder Kopf- und Fußzeile aus, um den Druckstil anzupassen.
- OK klicken.
- Klicken Sie auf Vorschau, um zu sehen, wie Ihr benutzerdefinierter Druckstil aussehen wird.
Starten Sie Outlook .
Klicken Sie auf die Registerkarte Datei .

Klicken Sie in der Backstage-Ansicht links auf Drucken.
Wählen Sie im Abschnitt „Einstellungen“ einen Stil aus.
Klicken Sie auf die Schaltfläche Druckoptionen.
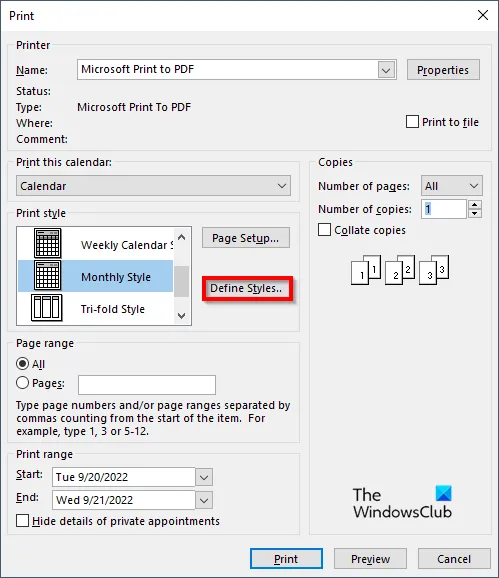
Das Druckdialogfeld wird geöffnet .
Klicken Sie auf die Schaltfläche Stile definieren.
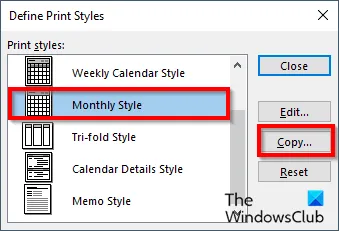
Das Dialogfeld „ Plotstile definieren “ wird geöffnet . Wählen Sie einen Musterplotstil aus und klicken Sie auf „Kopieren“.
Das Dialogfeld Seite einrichten wird geöffnet.
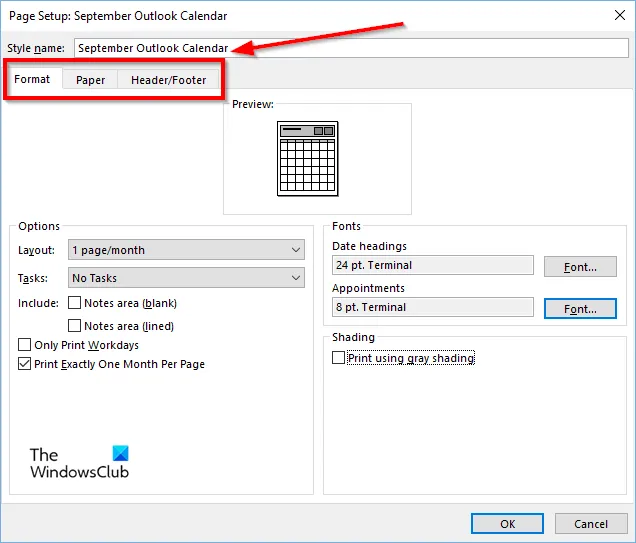
Geben Sie im Feld Stilname einen Namen für den Stil ein.
Es gibt 3 Registerkarten im Dialogfeld Seite einrichten : Format, Papier und Kopf- und Fußzeile. Sie können die Einstellungen auf diesen Registerkarten anpassen, um den Druckstil zu definieren.
Nachdem Sie die Einstellungen ausgewählt haben, die Sie in den Druckstil aufnehmen möchten, klicken Sie auf OK.
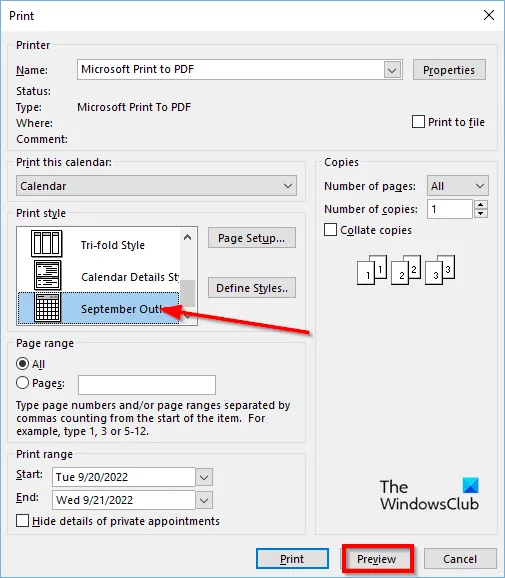
Im Dialogfeld „ Drucken “ sehen Sie den soeben erstellten Druckstil.
Wenn Sie auf Vorschau klicken, wird eine Vorschau des benutzerdefinierten Druckstils angezeigt.

Sie können den neuen Druckstil immer im Fenster Stile auf der linken Seite sehen.
Was ist der Standarddruckstil zum Drucken von E-Mail-Nachrichten in Outlook?
Es gibt zwei Druckstile in Outlook: Tabellenstil und Notizstil. Der allgemeine Standarddruckstil ist der Memo-Stil, aber Benutzer können einen anderen Stil auswählen oder ihren eigenen Stil anpassen und ihn als neuen Stil für die zukünftige Verwendung hinzufügen.
Wie füge ich Schnelldruck hinzu?
- Klicken Sie auf den Dropdown-Pfeil auf der rechten Seite der Symbolleiste für den Schnellzugriff.
- Wählen Sie dann Schnelldruck (falls es zur Symbolleiste für den Schnellzugriff hinzugefügt wurde).
- Klicken Sie nun zum Drucken auf den Befehl Schnelldruck.
Was ist der Unterschied zwischen Druck und Schnelldruck?
Es gibt wirklich keinen großen Unterschied zwischen Druck und Schnelldruck. Schnelldruck druckt Ihre E-Mails, Kalender, Kontakte und mehr im Standardmodus, und in den Druckeinstellungen können Sie den Druckstil oder die Ausrichtung ändern.
Welche Registerkarte ist ausgewählt, wenn Sie drucken möchten?
Führen Sie die folgenden Schritte aus, um auf die Registerkarte „Drucken“ zuzugreifen:
- Klicken Sie auf Datei.
- Klicken Sie links neben der Backstage-Ansicht auf Drucken.
- Das Druckfeld wird angezeigt.
Wie entferne ich den Drucknamen aus Outlook?
Microsoft Outlook unterstützt nicht die Möglichkeit, den Namen oder die Nachricht oben im Ausdruck zu ändern oder zu löschen. Der Name und die Meldung am oberen Rand des Ausdrucks sind enthalten, wenn das verwendete Papier gedruckt wird.
Was ist eine Tastenkombination zum Drucken?
Tastenkombinationen sind eine Kombination von Tasten, mit denen Benutzer schnelle Befehle ausführen können. Um den Druckbereich in Outlook zu öffnen, ohne zur Registerkarte „Drucken“ in der Backstage-Ansicht zu wechseln, drücken Sie Strg+P, um den Druckbereich zu öffnen.
Quelle: Der Windows-Club



Schreibe einen Kommentar