Jedi Survivor stürzt beim Start ab: 7 Möglichkeiten, das Problem zu beheben
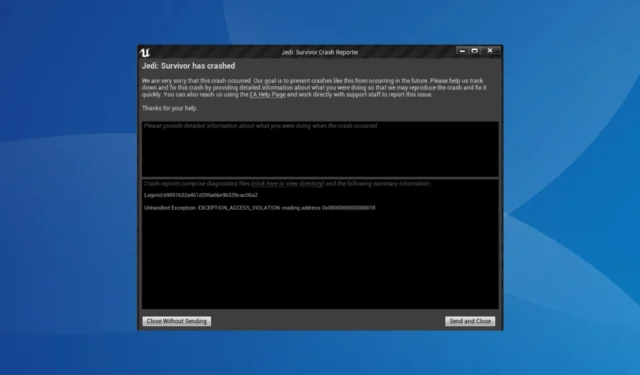
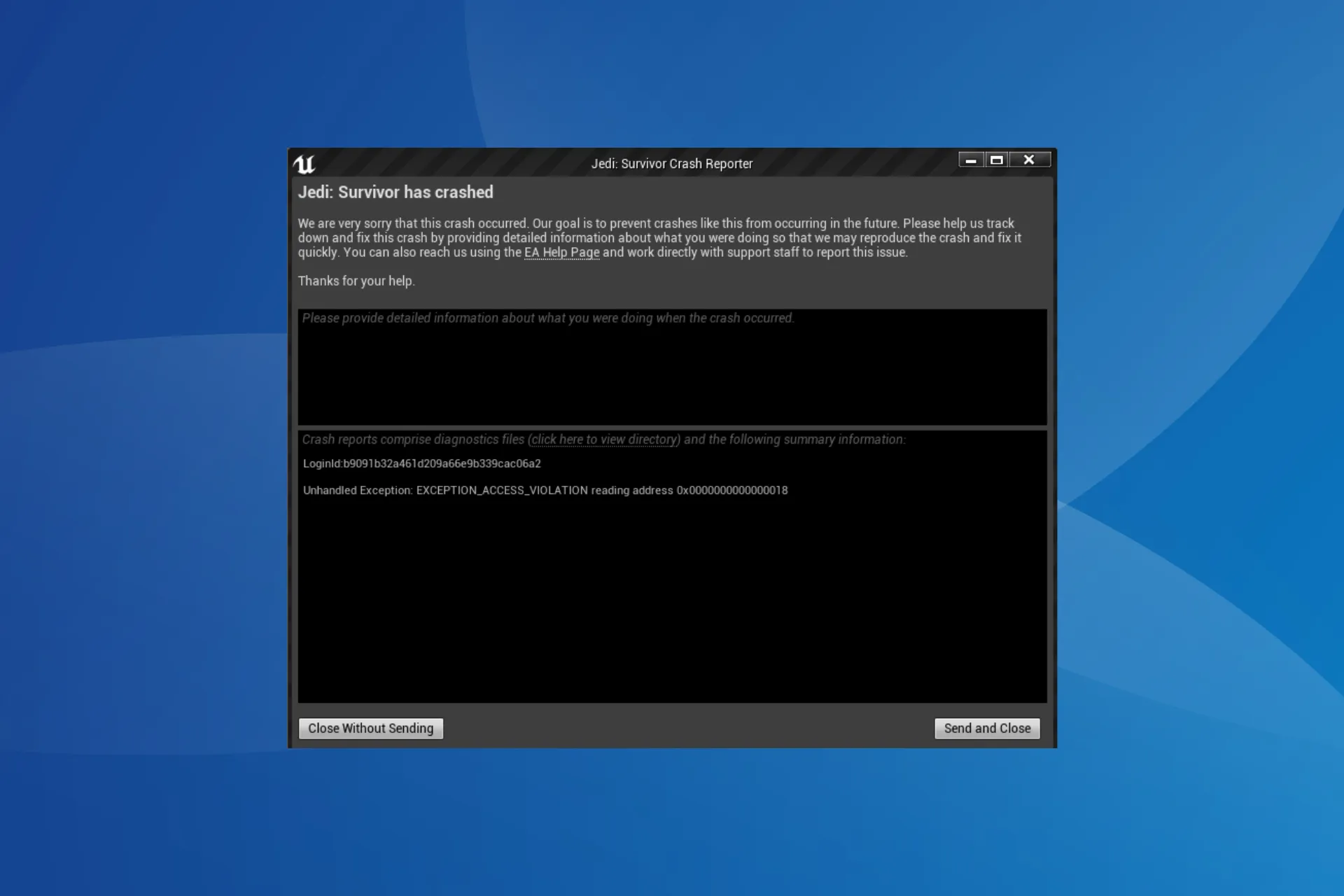
Star Wars Jedi: Survivor, verfügbar auf Steam und in der EA-App, stürzt bei vielen Benutzern ständig beim Start ab. Sie kommen nicht über das Hauptmenü hinaus und das Spiel stürzt innerhalb weniger Sekunden nach dem Start ab.
Warum stürzt Jedi Survivor beim Start ab?
Es kann sein, dass Jedi Survivor nach einem Update abstürzt, und in diesem Fall liegt die Schuld meist an einem Fehler. Außerdem funktioniert Jedi Survivor nicht, wenn die Ressourcen des PCs zur Neige gehen, d. h. 100 % CPU- oder RAM-Auslastung.
Außerdem können veraltete Grafiktreiber, Vollbildoptimierungen, falsch konfigurierte oder inkompatible Grafikeinstellungen, Steam-Overlay und fehlende Berechtigungen den Absturz verursachen.
Was kann ich tun, wenn Jedi Survivor beim Start abstürzt?
Bevor wir mit den etwas komplexen Lösungen beginnen, probieren Sie diese schnellen Lösungen aus:
- Starten Sie den Computer neu. Außerdem starten Sie das Spiel als Administrator und/oder führen Sie das Steam-Spiel im Kompatibilitätsmodus aus< a i=4>.
- Stellen Sie sicher, dass Sie die neueste Version der Steam/EA-App und von Star Wars Jedi: Survivor ausführen.
- Deaktivieren Sie Raytracing im dedizierten Grafik-Kontrollfeld. Erhöhen Sie außerdem die Shader-Cache-Größe auf 10 GB oder mehr.
Tipp
Die hier aufgeführten Schritte gelten für die Steam-Installation von Star Wars Jedi: Survivor auf einem PC, obwohl die Idee für die EA-App oder Spielekonsolen wie PS5 und Xbox dieselbe bleibt.
1. Überprüfen Sie die Integrität der Spieldateien
- Starten Sie Steam, gehen Sie zur Registerkarte „Bibliothek“ und klicken Sie mit der rechten Maustaste auf Star Wars Jedi: Survivor im linken Bereich und wählen Sie Eigenschaften aus.
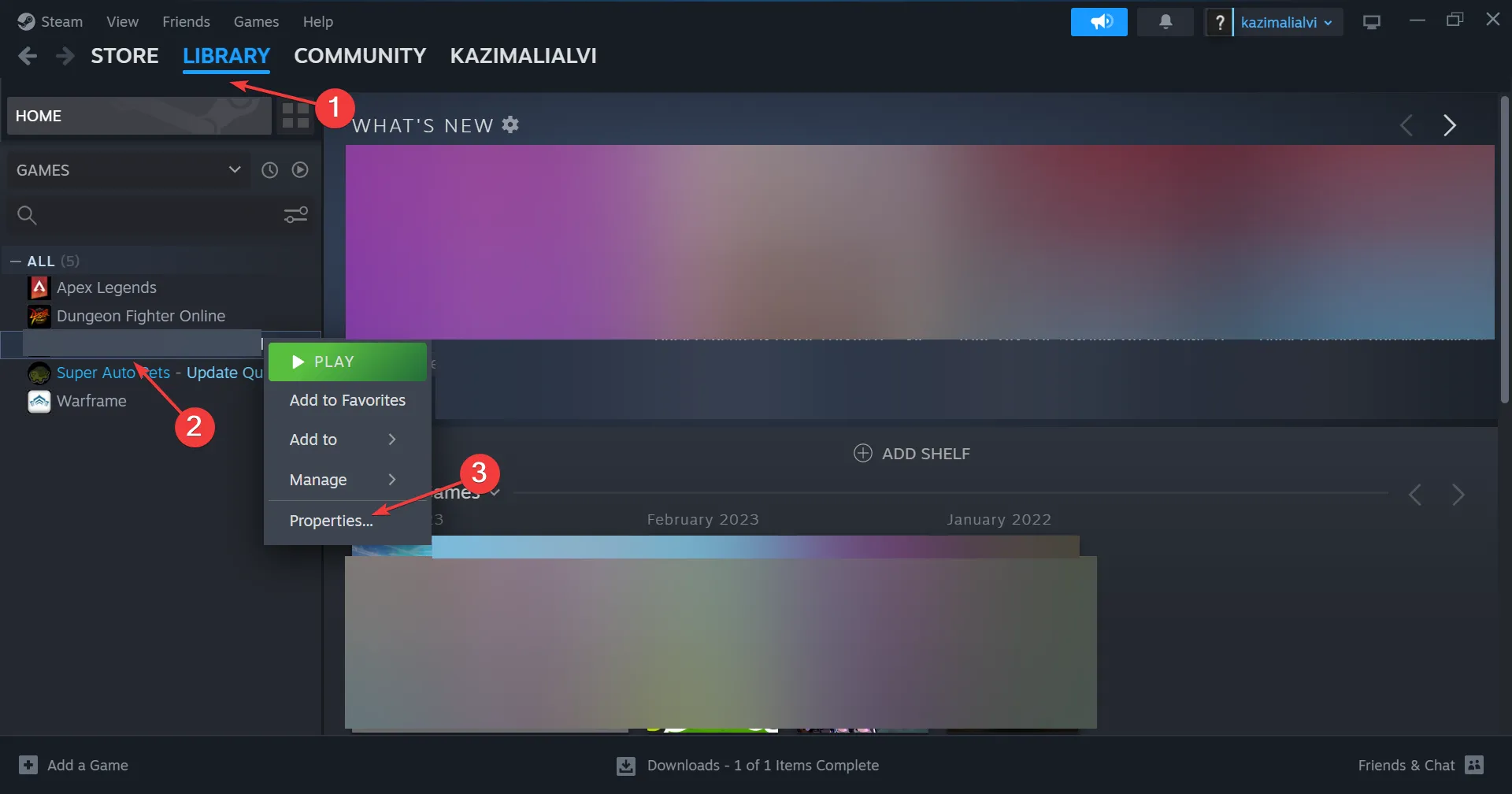
- Gehen Sie im Navigationsbereich zu „Installierte Dateien“ und klicken Sie auf Integrität der Spieledateien überprüfen.

- Warten Sie, bis der Vorgang abgeschlossen ist, starten Sie dann das Gerät neu und überprüfen Sie, ob Jedi Survivor beim Start abstürzt.
Das Reparieren/Ersetzen der beschädigten Dateien hilft, wenn Steam-Spiele sofort geschlossen werden.
2. Stellen Sie die Priorität auf hoch ein
- Drücken Sie bei laufendem Star Wars Jedi: Survivor Ctrl + Shift + Esc, um das zu öffnen Task-Manager.
- Gehen Sie nun zur Registerkarte „Details“, klicken Sie mit der rechten Maustaste auf den Prozess JediSurvivor.exe, bewegen Sie den Cursor über „Priorität festlegen“ und wählen Sie Hoch.
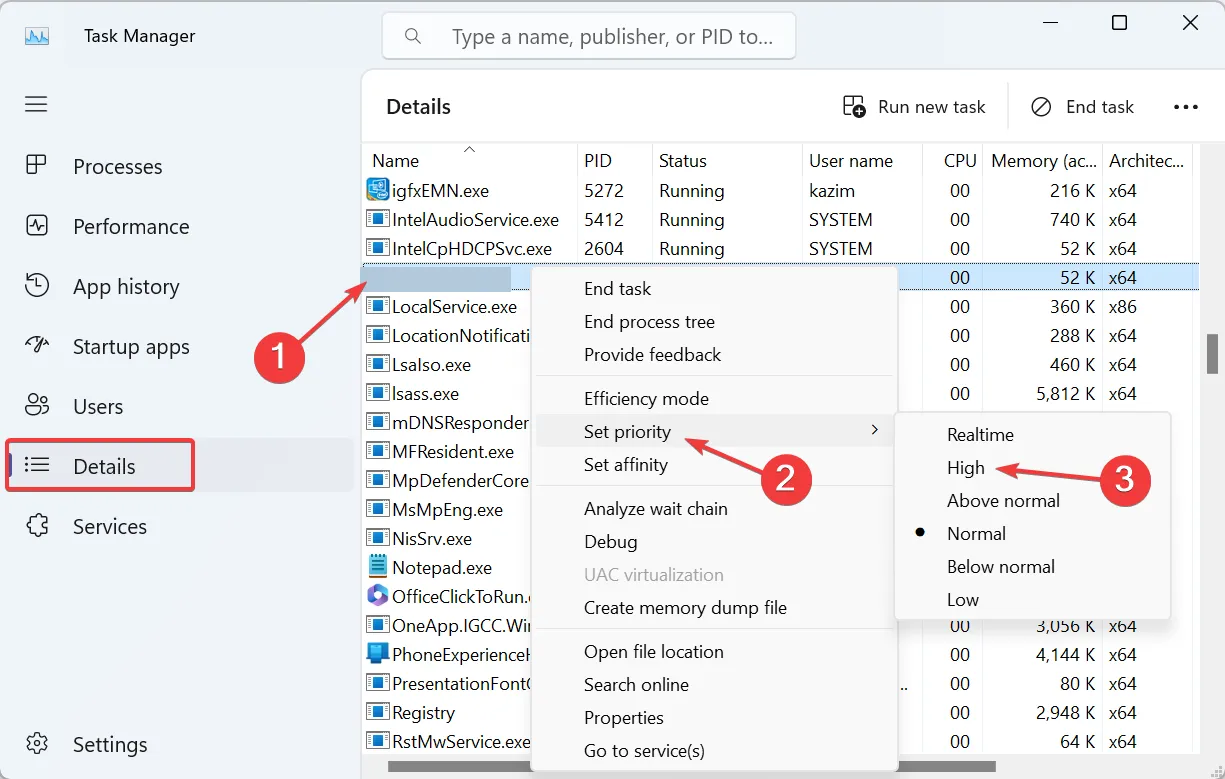
- Gehen Sie zurück zum Spiel und suchen Sie nach Verbesserungen.
Einige Benutzer haben vorgeschlagen, die Priorität auf „Echtzeit“ zu setzen, wir raten jedoch davon ab. Echtzeit ist die höchste Stufe, und wenn diese ausgewählt wird, hat das Spiel Vorrang vor kritischen Aufgaben, was zu Systeminstabilität führen kann.
3. Deaktivieren Sie das Steam-Overlay
- Gehen Sie in Steam zur Bibliothek und klicken Sie mit der rechten Maustaste auf Star Wars Jedi: Survivor und wählen Sie Eigenschaften.
- Deaktivieren Sie auf der Registerkarte „Allgemein“ den Schalter für Steam-Overlay im Spiel aktivieren.
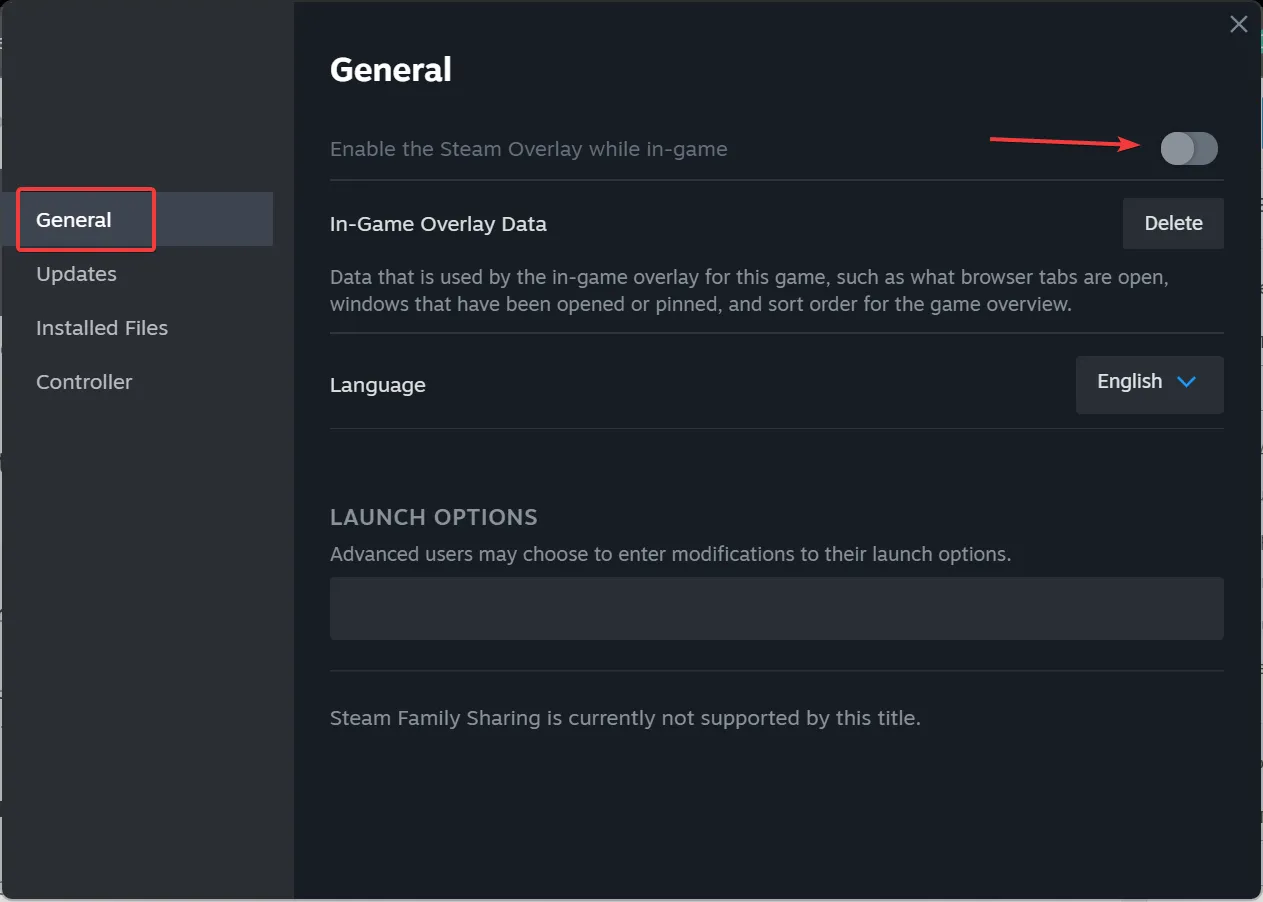
- Starten Sie schließlich Jedi Survivor und sehen Sie, dass es beim Start immer noch abstürzt.
4. Aktualisieren Sie den Grafiktreiber
- Drücken Sie Windows + X, um das Hauptbenutzermenü zu öffnen, und wählen Sie Geräte-Manager< a i=4> aus der Liste der Optionen.
- Erweitern Sie den Eintrag „Anzeigeadapter“, klicken Sie mit der rechten Maustaste auf den aktiven Grafikadapter und wählen Sie Treiber aktualisieren.
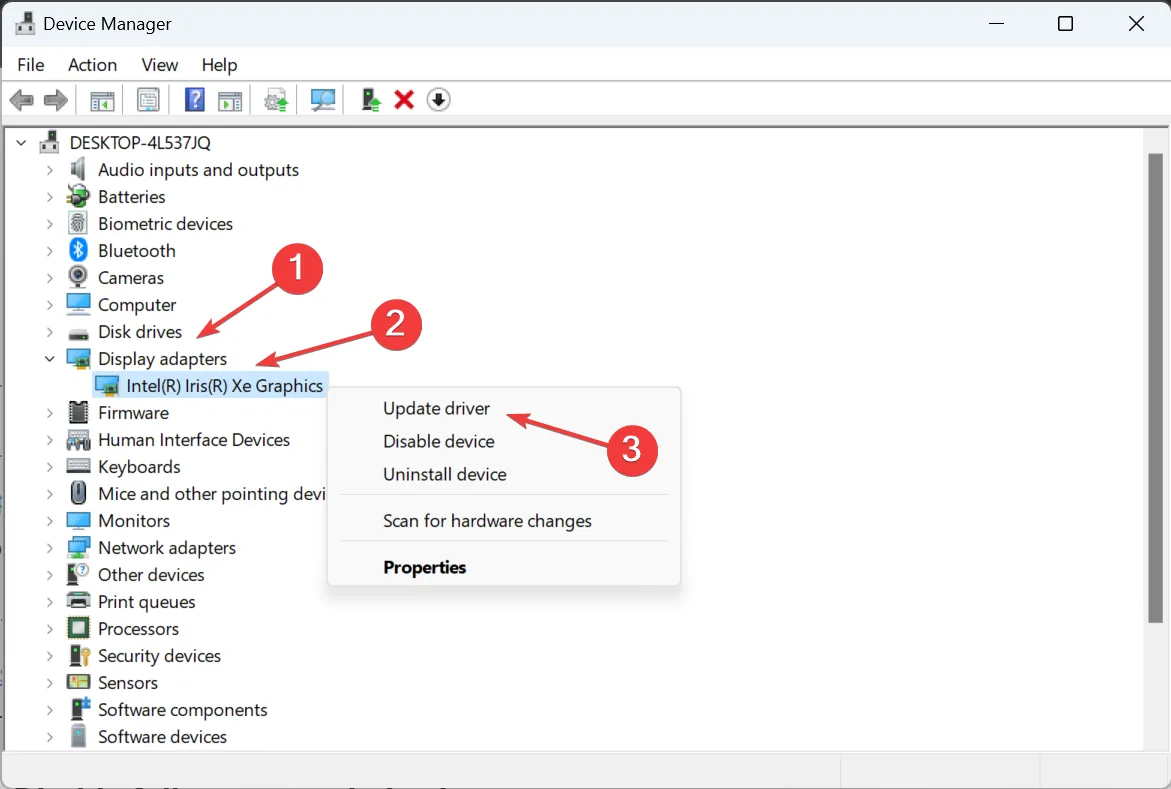
- Wählen Sie Automatisch nach Treibern suchen und warten Sie, bis Windows den besten lokal verfügbaren Treiber installiert.
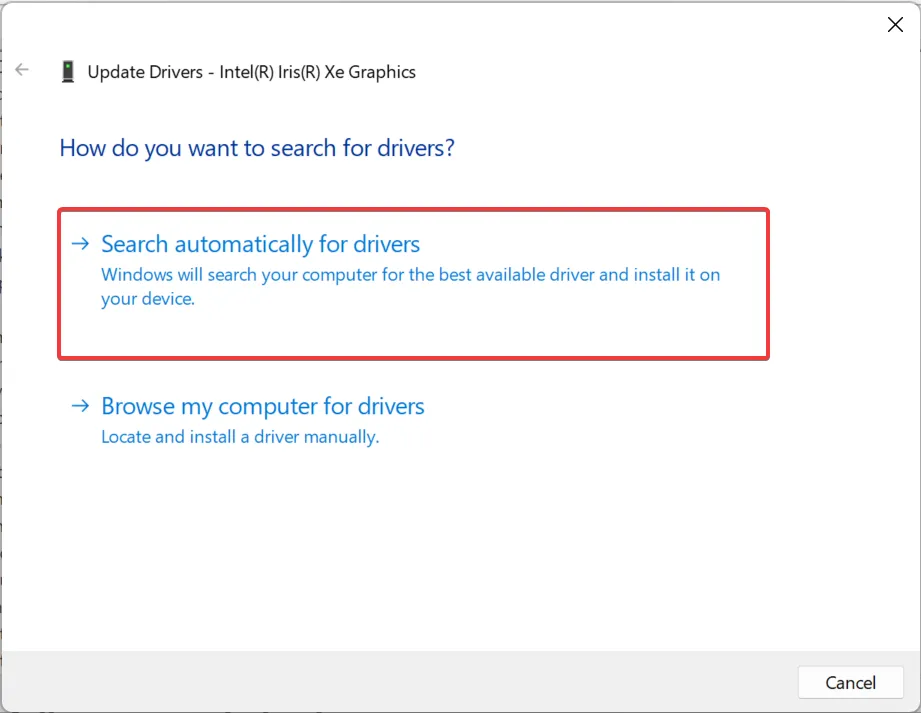
Durch die Aktualisierung der Grafiktreiber wird alles zum Laufen gebracht, wenn die aktuellen veraltet sind. Denken Sie daran, dass Ihr PC die Mindestsystemanforderungen für Jedi: Survivor erfüllen muss, damit es funktioniert.
Wenn dies nicht funktioniert, verwenden Sie ein Treiber-Deinstallationstool, um die aktuelle Installation zu entfernen, und dann < a i=3>Installieren Sie den Treiber manuell von der offiziellen Website des Herstellers. Dieser Ansatz funktionierte für AMD Adrenalin-Treiber.
5. Deaktivieren Sie die Vollbildoptimierungen
- Gehen Sie zum Installationsverzeichnis des Spiels (im Steam- oder EA-Ordner) und klicken Sie mit der rechten Maustaste auf Star Wars Jedi: Survivor.exe Datei und wählen Sie Eigenschaften.
- Navigieren Sie zur Registerkarte Kompatibilität, deaktivieren Sie das Kontrollkästchen für Vollbildoptimierungen deaktivieren und klicken Sie dann auf Ändern Sie die hohen DPI-Einstellungen.
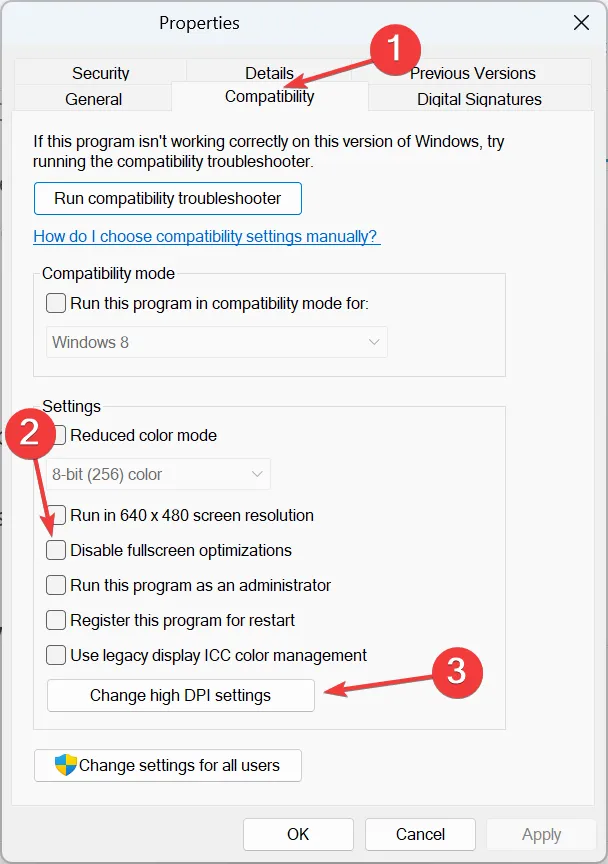
- Aktivieren Sie die Option Verhalten bei hoher DPI-Skalierung überschreiben, wählen Sie Anwendung aus dem Dropdown-Menü aus und klicken Sie auf OK.
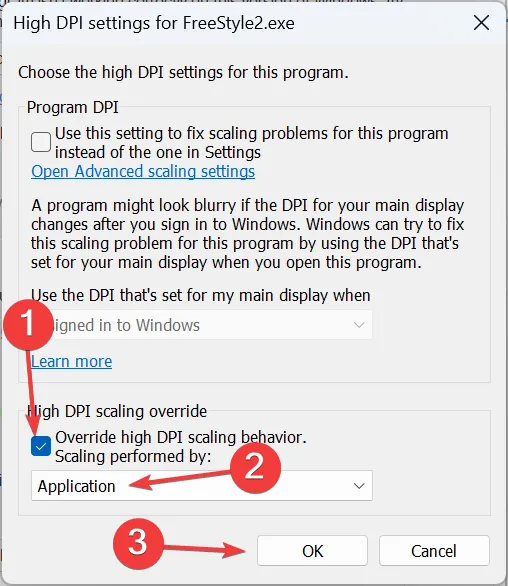
- Klicken Sie erneut auf Übernehmen und OK, um die Änderungen zu speichern.
6. Verschieben Sie Star Wars Jedi: Survivor auf ein Nicht-Systemlaufwerk
- Öffnen Sie Steam, klicken Sie oben links auf das Steam-Menü und wählen Sie Einstellungen.
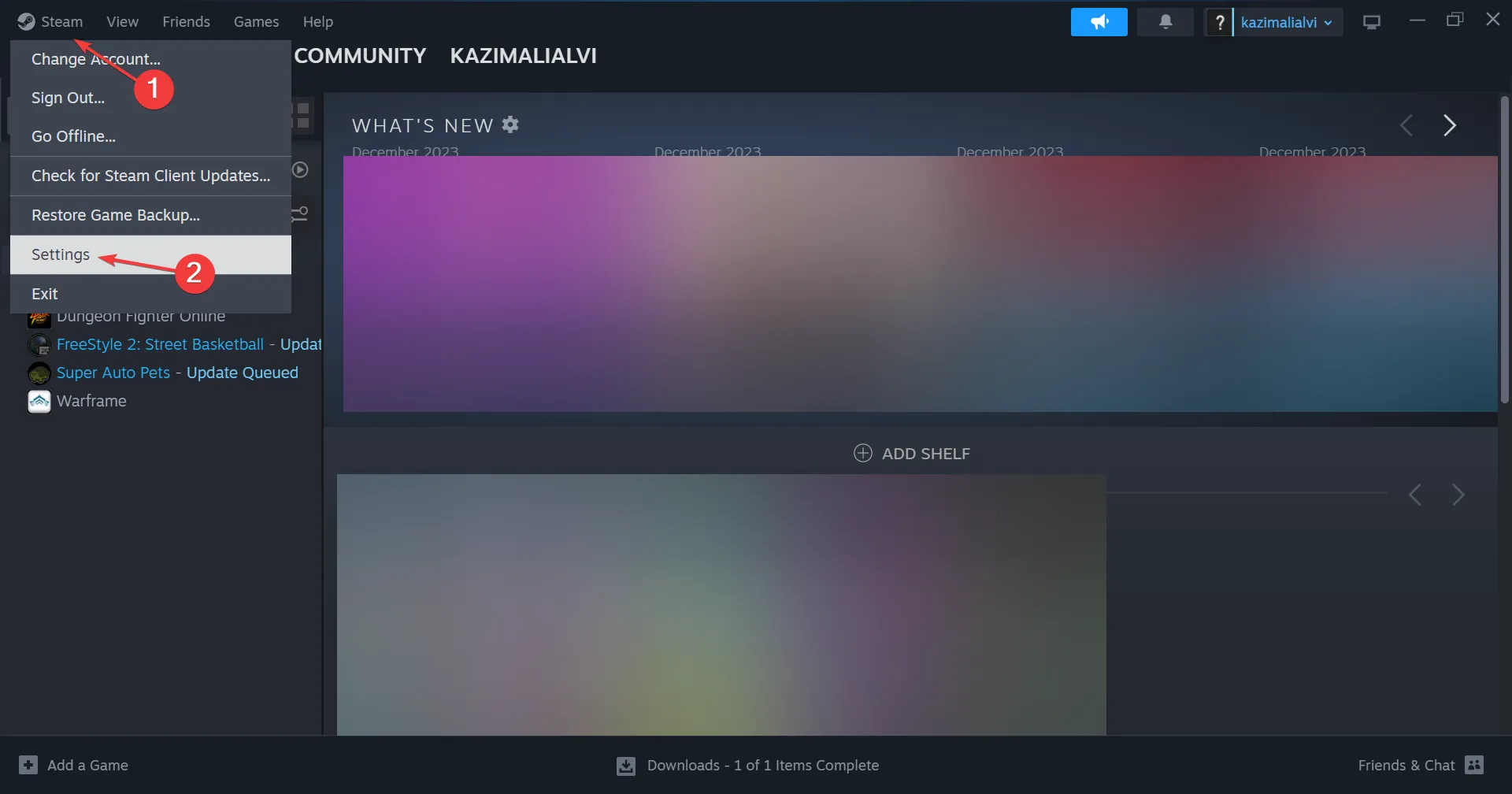
- Gehen Sie zur Registerkarte „Speicher“, erweitern Sie das Dropdown-Menü oben und wählen Sie Laufwerk hinzufügen.
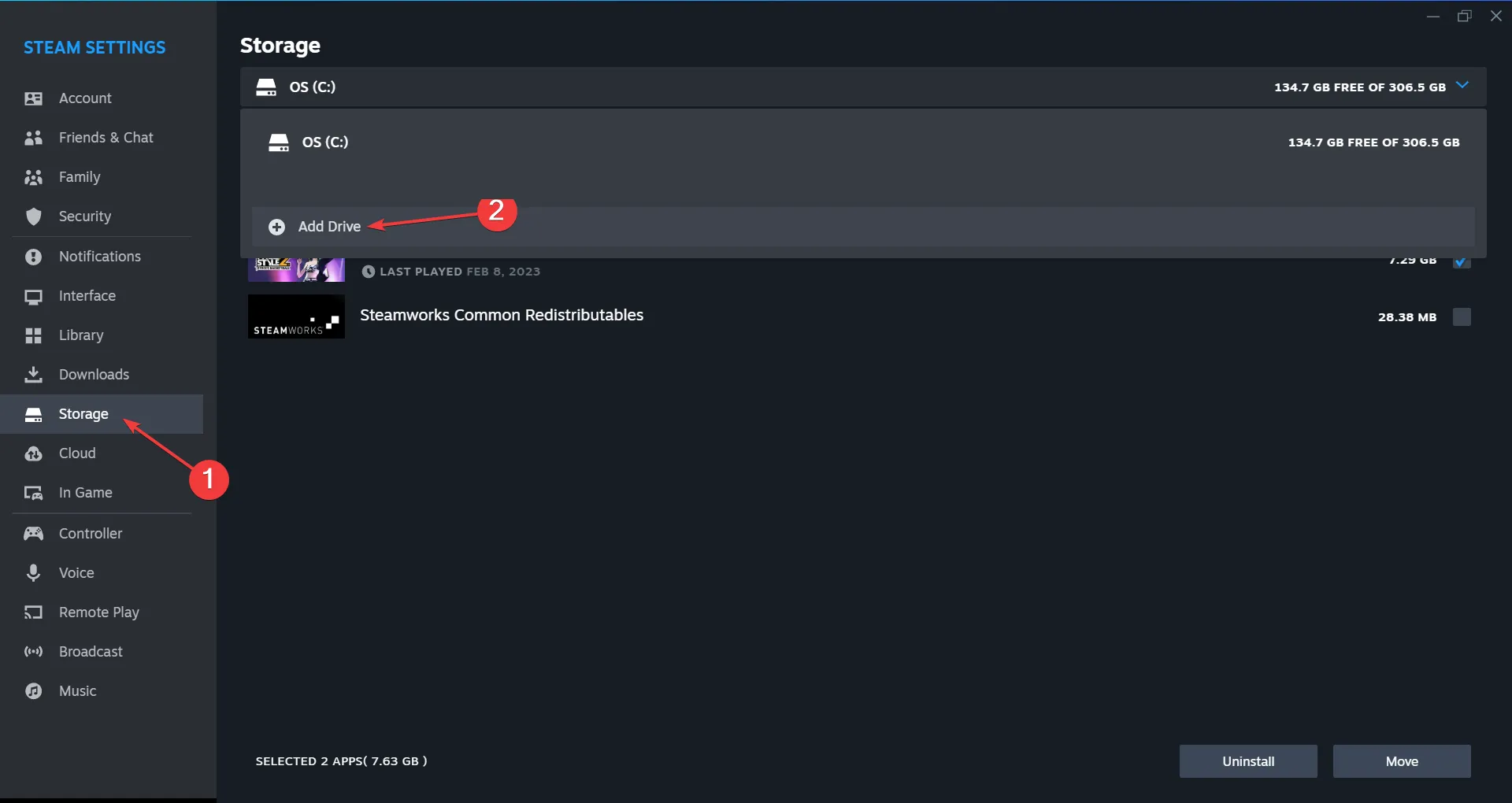
- Wählen Sie ein Nicht-Systemlaufwerk auf dem PC und klicken Sie auf Ordner auswählen.
- Sobald ein Steam-Bibliothek-Ordner im ausgewählten Laufwerk erscheint, wählen Sie den früheren Ordner aus, aktivieren Sie das Kontrollkästchen für Star Wars Jedi: Survivor und Klicken Sie unten auf Verschieben.
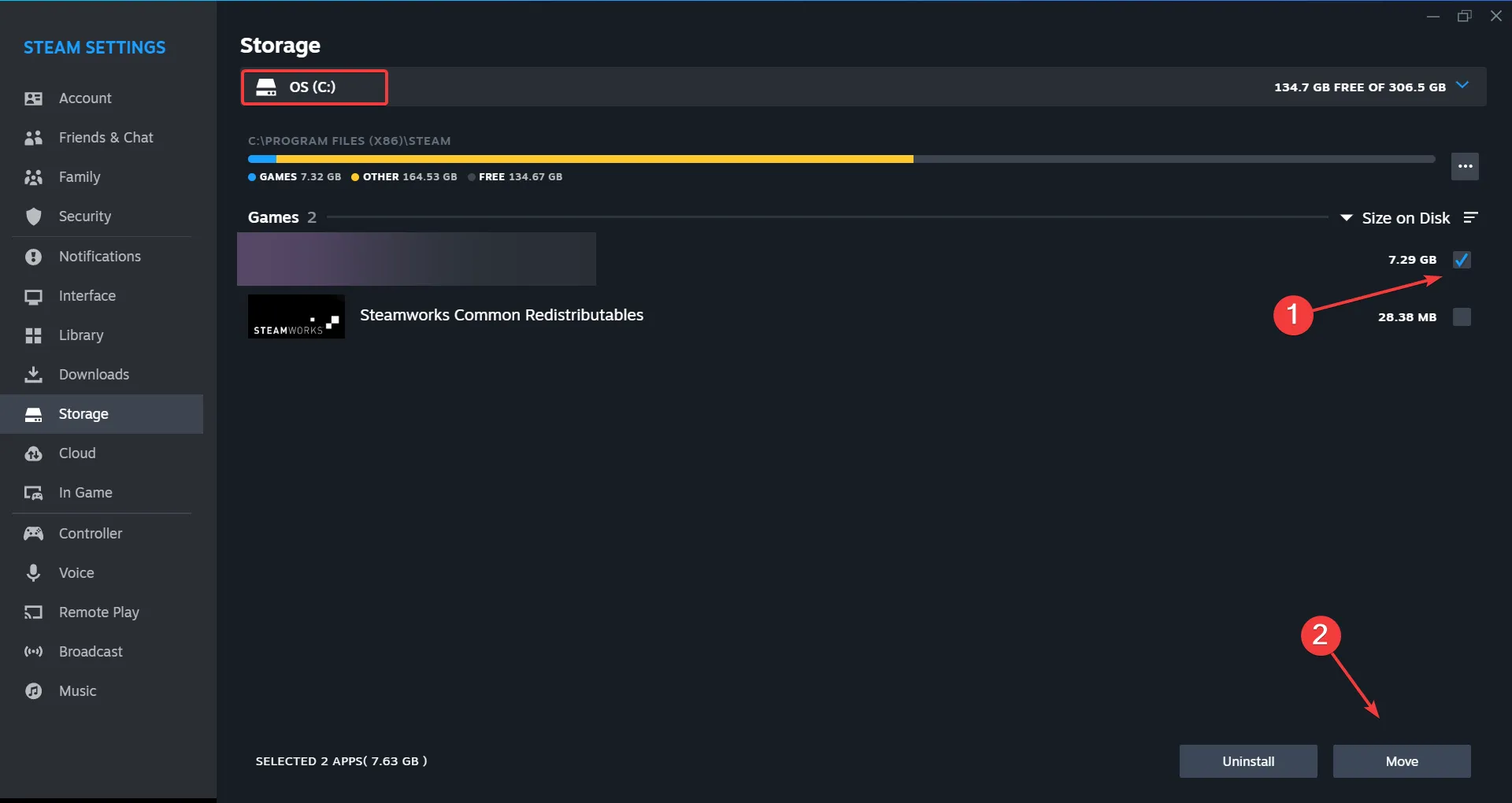
- Wählen Sie das Ziellaufwerk aus dem Dropdown-Menü aus, klicken Sie dann erneut auf „Verschieben“ und warten Sie, bis der Vorgang abgeschlossen ist.

Unabhängig davon, ob Jedi Survivor beim Start abstürzt oder den Fehler EXCEPTION_ACCESS_VIOLATION beim Lesen der Adresse 0x0000000000000000 auslöst, hilft das Verschieben auf ein Nicht-Systemlaufwerk. Wenn eine SSD an den PC angeschlossen ist, sollten Sie außerdem darüber nachdenken, das Spiel auf diese zu verschieben, um eine schnellere Leistung zu erzielen.
7. Erhöhen Sie den virtuellen Speicher
- Drücken Sie Windows + S, um die Suche zu öffnen, geben Sie Erweiterte Systemeinstellungen anzeigen
- Klicken Sie unter Leistung auf die Schaltfläche Einstellungen.
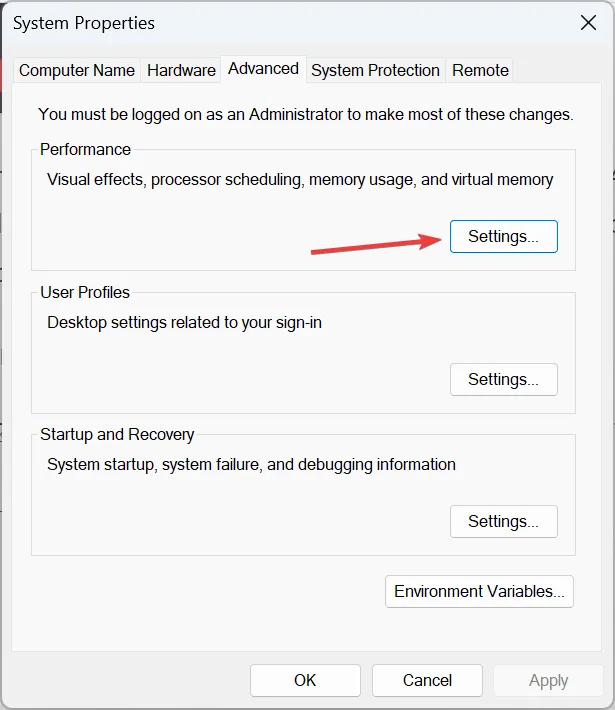
- Gehen Sie zur Registerkarte „Erweitert“ und klicken Sie unter „Virtueller Speicher“ auf Ändern.
- Deaktivieren Sie Größe der Auslagerungsdatei für alle Laufwerke automatisch verwalten, wählen Sie Keine Auslagerungsdatei aus und klicken Sie auf Setze.
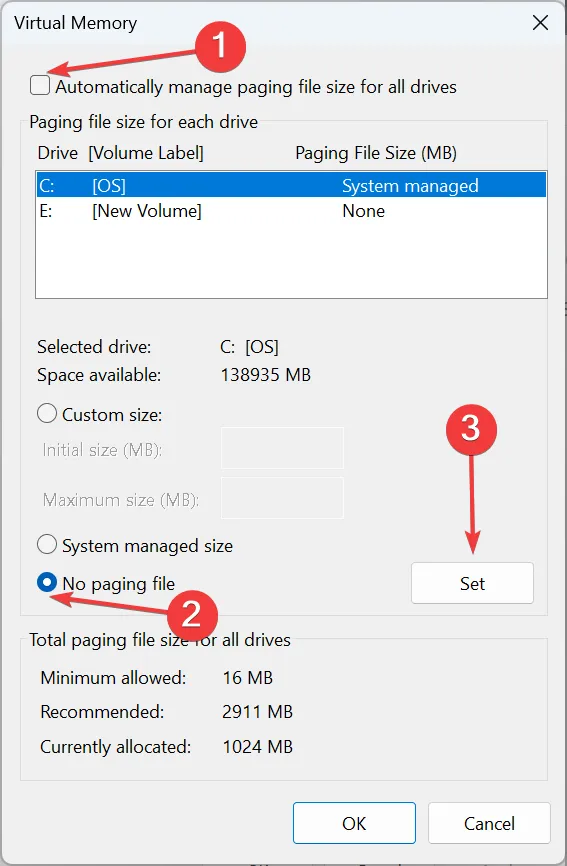
- Wählen Sie nun Benutzerdefinierte Größe und füllen Sie die Felder mit der folgenden Formel basierend auf aus verfügbare RAM-Größe:
- Anfangsgröße: 3 x Verfügbarer RAM x 1024
- Maximale Größe: 1,5 x Verfügbarer RAM x 1024
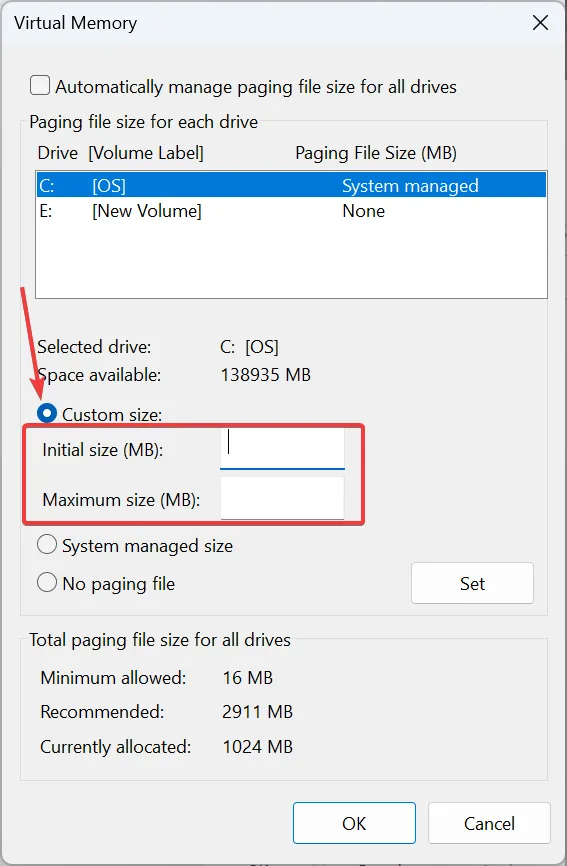
- Klicken Sie abschließend auf Festlegen und dann auf OK, um die Änderungen zu speichern.
Das Erhöhen des virtuellen Speichers reicht aus, wenn das Spiel aufgrund von wenig verfügbarem RAM abstürzt. Um eine Vorstellung von der virtuellen RAM-Größe zu bekommen, nehmen wir an, Ihr PC verfügt über 4 GB RAM, die Anfangsgröße beträgt 12.228 (3 x 4 x 1024) und die maximale Größe beträgt 6144 (1,5 x 4 x 1024).
Wenn nichts anderes funktioniert, deinstallieren Sie die Apps, sowohl Star Wars Jedi: Survivor als auch Steam/EA, und laden Sie sie dann erneut herunter. Wir empfehlen die Verwendung eines effektiven Software-Deinstallationsprogramms, um alle verbleibenden Dateien und Registrierungseinträge vor der Neuinstallation zu löschen.
Während Sie hier sind, entdecken Sie einige schnelle Tipps, den PC für Spiele zu optimieren und die beste Leistung zu erzielen!
Wenn Sie Fragen haben oder mitteilen möchten, was für Sie funktioniert hat, hinterlassen Sie unten einen Kommentar.



Schreibe einen Kommentar