Java wird nicht als interner oder externer Befehl erkannt
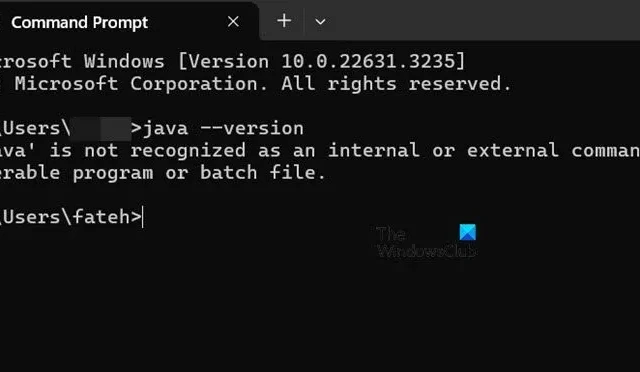
Java ist eine der ältesten und bekanntesten Sprachen der Welt. Egal, ob Sie Anfänger oder Profi sind, Sie müssen einige Java-Codes ausführen. Uns ist jedoch aufgefallen, dass das Terminal manchmal sagt, dass Java nicht als interner oder externer Befehl erkannt wird .
„Java“ wird nicht als interner oder externer Befehl, ausführbares Programm oder Batchdatei erkannt

Java wird nicht als interner oder externer Befehl erkannt
Wir erhalten verschiedene Fälle dieses Problems, z. B. „JAVAC“, „JRE“, „MVN“, „JAR“ wird nicht als interner oder externer Befehl, ausführbares Programm oder Batchdatei erkannt, „Java“ wird nicht als interner oder externer Befehl, ausführbares Programm oder Batchdatei in der Eingabeaufforderung, Minecraft, Arduino, VScode und IntelliJ erkannt usw. Sie können jedoch alle diese Probleme mit den unten genannten Lösungen beheben.
- Überprüfen Sie, ob Java auf Ihrem Computer installiert ist
- Installieren Sie Java auf Ihrem Computer
- Konfigurieren der Umgebungsvariable
- Installieren Sie Java neu
Lassen Sie uns ausführlich darüber sprechen.
1] Überprüfen Sie, ob Java auf Ihrem Computer installiert ist
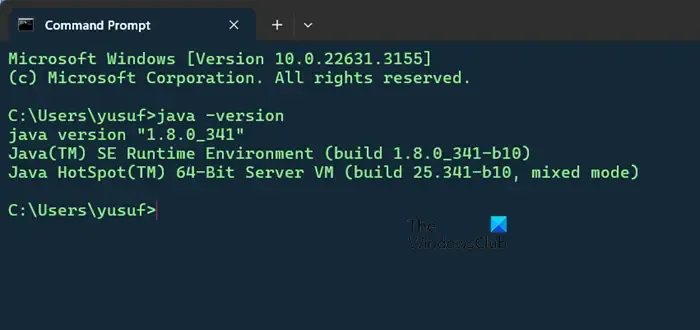
Zunächst müssen wir sicherstellen, dass Java auf Ihrem Computer installiert ist. Wenn es nicht installiert ist, können Sie weder über die Eingabeaufforderung noch anderswo darauf zugreifen. Öffnen Sie dazu die Eingabeaufforderung und führen Sie den folgenden Befehl aus, um zu überprüfen, welche Java-Version auf Ihrem Computer installiert ist. Wenn Sie ein Ergebnis erhalten, ist Java installiert, andernfalls fahren Sie mit der nächsten Lösung fort.
2] Installieren Sie Java auf Ihrem Computer
Falls Java nicht auf Ihrem Computer installiert ist, müssen Sie Java installieren. Auch wenn es auf Ihrem System installiert ist, können Sie das Java-Installationsmedium erneut ausführen und die hier aufgeführten Anweisungen befolgen, um das Dienstprogramm korrekt zu installieren. Um Java auf Ihrem Computer zu installieren, befolgen Sie die unten aufgeführten Schritte.
- Navigieren Sie zu oracle.com, um eine Kopie des Java SE Development Kit herunterzuladen.
- Suchen Sie jetzt nach dem Windows x64-Installer und laden Sie es herunter.
- Nach dem Download müssen Sie das Installationsprogramm ausführen und den Anweisungen auf dem Bildschirm folgen, um den Installationsvorgang abzuschließen.
Hoffentlich funktioniert das für Sie.
Sollte das Problem weiterhin bestehen, sollten Sie die Java-Version installieren, die zu Ihrem vorhandenen Betriebssystem passt. Wenn Sie also ein 64-Bit-Windows 10 haben, laden Sie die für 64-Bit-Systeme angepasste Java-Version herunter und installieren Sie sie. Wählen Sie dagegen für ein 32-Bit-Windows-Betriebssystem das 32-Bit-Java-Programm. Einige Benutzer haben angegeben, dass dieser Ansatz ihre Probleme gelöst hat. Darüber hinaus haben Sie die Möglichkeit, beide Java-Versionen zu installieren, sodass Sie je nach Bedarf entweder die 32-Bit- oder die 64-Bit-Version verwenden können.
3] Konfigurieren Sie die Umgebungsvariablen

Einer der Gründe, warum ein Befehl nicht als interner oder externer Befehl erkannt wird, ist, dass er keine der Umgebungsvariablen ist. Da Java sowohl einen Compiler als auch einen Interpreter benötigt, müssen wir die Variable manuell hinzufügen. Sie können dazu die unten aufgeführten Schritte befolgen.
- Drücken Sie Win + S, geben Sie „Erweiterte Systemeinstellungen anzeigen“ ein und öffnen Sie das Dienstprogramm.
- Suchen Sie dann nach „Systemeigenschaften“ und klicken Sie auf die Registerkarte „Erweitert“.
- Klicken Sie dann auf Umgebungsvariablen.
- Gehen Sie zum Abschnitt „Systemvariable“ , wählen Sie die Variable „PATH“ aus und klicken Sie auf die Schaltfläche „Bearbeiten“.
- Um eine Variable hinzuzufügen, klicken Sie auf die Schaltfläche Neu.
- Fügen Sie nun den folgenden Speicherort, nämlich den JDA-Bin-Speicherort, in das angegebene Feld ein.
C:\Program Files\Java\jdk-18.0.2\bin - Fügen Sie dann den JDA-Speicherort ein.
C:\Program Files\Java\jdk-18.0.2 - Klicken Sie anschließend auf „OK“, um die soeben vorgenommenen Änderungen zu speichern.
Beachten Sie, dass Sie je nach Ihrer Java-Version möglicherweise einen anderen Ordner haben. Wenn alles erledigt ist, führen Sie den problematischen Befehl aus und prüfen Sie, ob das Problem behoben ist.
4] Java neu installieren

Falls Java nicht erkannt wird, besteht eine hohe Wahrscheinlichkeit, dass das auf Ihrem Computer installierte Java beschädigt ist. Daher müssen wir Java deinstallieren und dann eine neue Kopie davon installieren, indem wir der zuvor erwähnten Anleitung folgen.
Hoffentlich können Sie das Problem mit den in diesem Beitrag genannten Lösungen beheben.
Wie behebe ich, dass Java nicht als interner oder externer Befehl erkannt wird?
Wie Sie vielleicht bereits wissen, sind Umgebungsvariablen lokal für den Prozess, in dem sie festgelegt wurden. Falls Java nicht als eine der Systemvariablen konfiguriert ist, kann CMD seine Anwesenheit nicht erkennen und gibt den betreffenden Fehler aus. Um das Problem zu beheben, fügen wir den Pfad und den Bin-Speicherort von Java zu den Systemvariablen hinzu, da dies den Zweck erfüllt. Befolgen Sie dazu die zuvor genannten Lösungen.
Warum wird meine Java-Version nicht in der Eingabeaufforderung angezeigt?
Wenn die Java-Version nicht in der Eingabeaufforderung angezeigt wird, kann dies zwei Gründe haben: Java ist auf Ihrem System nicht richtig installiert oder sein Speicherort ist im Abschnitt „Systemvariablen“ nicht hinzugefügt. Sie können die oben genannten Lösungen durchgehen, um das Problem zu beheben.



Schreibe einen Kommentar