Probleme bei der Java-Installation: Bei Switches aufgetretene Fehler
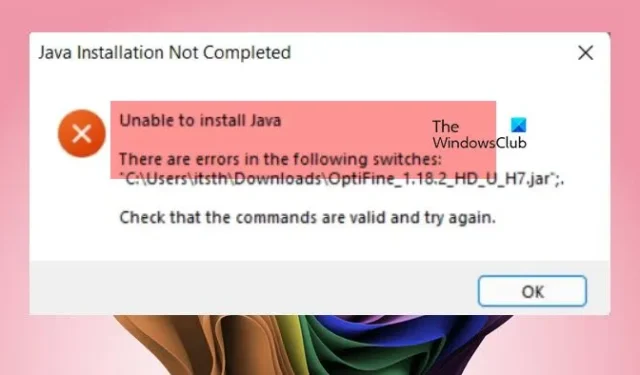
Bei der Installation einer Java-abhängigen Anwendung wird möglicherweise versucht, das Java-Modul zu installieren, wenn es derzeit nicht verfügbar ist. Beim Öffnen der JNLP-Datei treten häufig Probleme auf , die dazu führen, dass Windows Java aufgrund von Fehlern in bestimmten Schaltern nicht installieren kann . In diesem Artikel besprechen wir dieses Problem und bieten Lösungen zur Behebung.
Java-Installation nicht abgeschlossen
Java kann nicht installiert werden
In den folgenden Schaltern wurden Fehler gefunden: „file-location\filename.jar“.
Stellen Sie sicher, dass die Befehle gültig sind, und versuchen Sie es erneut.
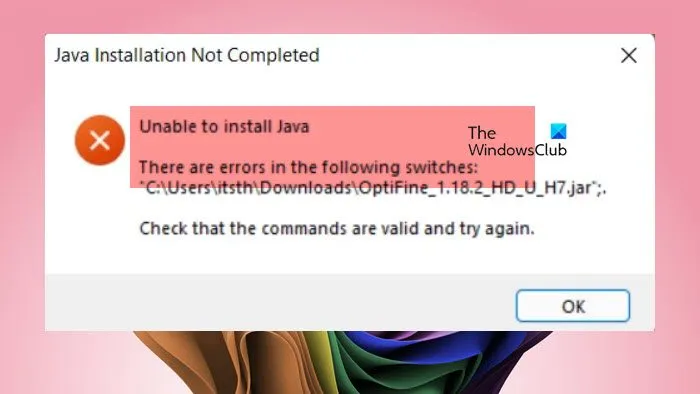
Fix: Java kann aufgrund von Fehlern in den Schaltern nicht installiert werden
Wenn beim Installieren einer Anwendung Probleme mit der Java-Installation auftreten, ziehen Sie die folgenden Lösungen in Betracht.
- Deaktivieren Sie die Option zur Installation von Java, falls es bereits vorhanden ist
- Java manuell herunterladen
- Java aktualisieren
- Deinstallieren Sie Java auf Ihrem System und installieren Sie es erneut
- Stellen Sie sicher, dass JNLP-Dateien mit Java Web Launcher geöffnet werden.
- Besorgen Sie sich ein neues Installationsmedium
Lassen Sie uns diese Lösungen im Detail besprechen.
Java-Installation nicht abgeschlossen
1] Deaktivieren Sie die Option zur Installation von Java, falls es bereits verfügbar ist
Diese Fehlermeldung erscheint häufig beim Versuch, Java zu installieren, obwohl es bereits vorhanden ist. Daher empfehlen wir, die Option zur Installation von Java (falls zutreffend) zu deaktivieren und mit der Installation fortzufahren. Die Installation sollte ohne weitere Probleme erfolgreich sein.
2] Java manuell herunterladen

Wenn Java nicht installiert ist und Windows es während einer Anwendungsinstallation nicht installieren kann, können Sie es separat installieren. Besuchen Sie Java.com , klicken Sie auf die Schaltfläche „Herunterladen“ und folgen Sie nach dem Herunterladen den Anweisungen auf dem Bildschirm, um die Installation abzuschließen. Versuchen Sie nach der Installation von Java erneut, Ihr Programm auszuführen.
3] Java aktualisieren
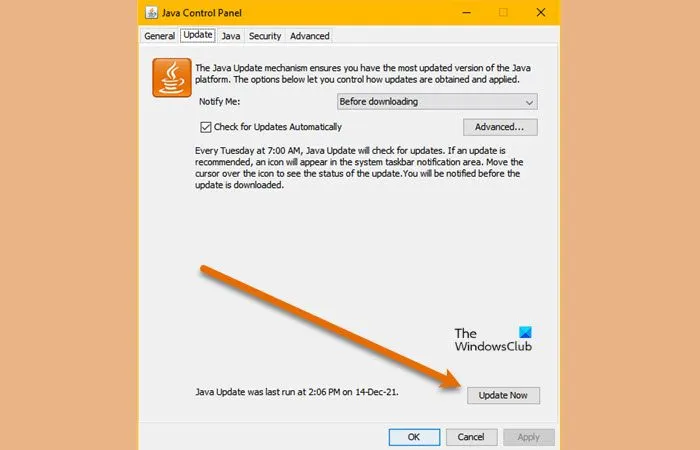
Wenn Sie eine veraltete Version von Java verwenden, kann es zu Kompatibilitätsproblemen kommen, die diesen Fehler verursachen. Um dies zu vermeiden, aktualisieren Sie Java auf die neueste Version, indem Sie die folgenden Schritte ausführen:
- Öffnen Sie die Systemsteuerung.
- Ändern Sie die Ansicht in Große Symbole.
- Klicken Sie auf Java (32-Bit).
- Gehen Sie zur Registerkarte „Update“ und klicken Sie auf „Jetzt aktualisieren“.
Dadurch wird nach verfügbaren Java-Updates gesucht, die Sie dann installieren können.
4] Deinstallieren Sie Java auf Ihrem System und installieren Sie es erneut
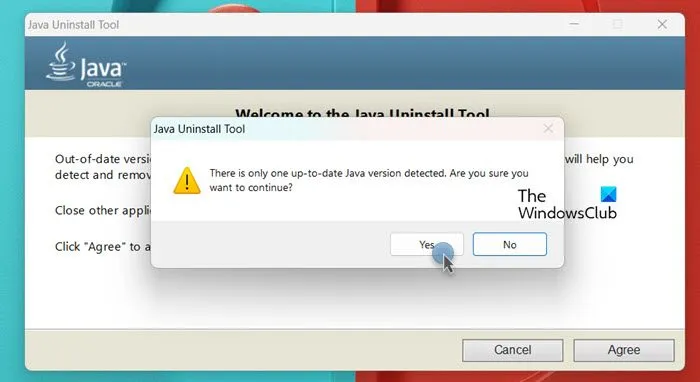
Wenn die Java-Installation auf Ihrem Computer beschädigt ist, kann dies dazu führen, dass Programme Java nicht erkennen, was dazu führt, dass sie nicht ausgeführt werden können. In einem solchen Fall sollten Sie Java deinstallieren und dann die neueste Version installieren. Folgen Sie diesen Anweisungen:
- Besuchen Sie java.com .
- Klicken Sie auf „Ich stimme den Bedingungen zu und möchte fortfahren“, um das Java-Deinstallationsprogramm herunterzuladen.
- Führen Sie das Deinstallationsprogramm aus und klicken Sie auf „Zustimmen“.
- Klicken Sie bei der entsprechenden Aufforderung auf „Ja“, um zu bestätigen, dass nur eine aktuelle Java-Version erkannt wurde.
- Wählen Sie alle Java-Installationen aus und klicken Sie auf „Weiter“.
- Bestätigen Sie das Entfernen aller Caches, indem Sie auf „Ja“ klicken.
- Klicken Sie nach der Deinstallation auf „Java herunterladen“, um eine neue Kopie zu installieren. Alternativ können Sie Java auch über den zuvor genannten Link herunterladen.
Versuchen Sie nach der erfolgreichen Neuinstallation von Java, die JNLP-Datei zu öffnen oder das erforderliche Programm auszuführen. Es sollte ordnungsgemäß funktionieren.
5] Stellen Sie sicher, dass JNLP-Dateien mit Java Web Launcher geöffnet werden
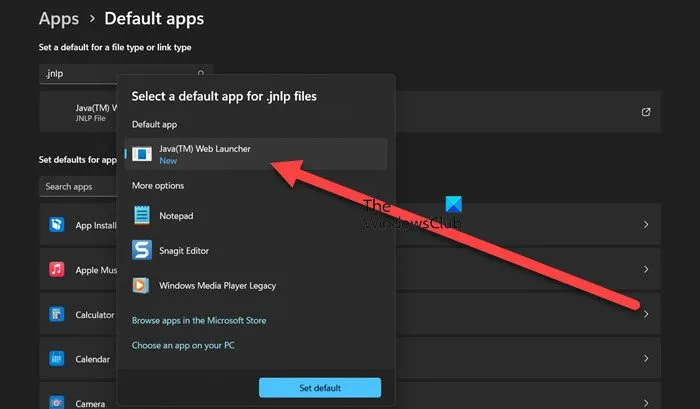
Wenn dieser Fehler beim Öffnen einer JNLP-Datei auftritt, konfigurieren Sie sie so, dass sie mit Java Web Launcher geöffnet wird. Gehen Sie dazu folgendermaßen vor:
- Öffnen Sie die Einstellungen durch Drücken von Win + I.
- Navigieren Sie zu Apps > Standard-Apps.
- Suchen Sie nach „.jnlp“ und klicken Sie auf den entsprechenden Link.
- Stellen Sie es auf Java(TM) Web Launcher ein.
Versuchen Sie nach diesen Anpassungen, das Programm erneut zu starten.
6] Besorgen Sie sich ein neues Installationsmedium
Wenn weiterhin Probleme auftreten, ist das Installationsmedium oder -programm möglicherweise fehlerhaft, sodass der Vorgang fehlschlägt. Laden Sie in diesem Fall das Programm erneut herunter oder fordern Sie eine neue Kopie von Ihrem IT-Administrator an.
Mit diesen Lösungen sollten Sie den Installationsfehler beheben können.
Was tun, wenn die Java-Installation nicht abgeschlossen ist?
Wenn Ihre Java-Installation fehlschlägt, beenden Sie den Vorgang, starten Sie Ihren Computer neu, entfernen Sie alle älteren Installationen und versuchen Sie die Installation erneut. Verwenden Sie das Java-Deinstallationstool, um frühere Versionen zu entfernen, bevor Sie mit einer Neuinstallation fortfahren.
Warum kann OptiFine Java nicht installieren?
Wenn OptiFine Java nicht installieren kann, laden Sie es unbedingt manuell herunter und installieren Sie es, bevor Sie versuchen, die Anwendung zu installieren. Wenn die Fehler weiterhin bestehen, ist die OptiFine-Datei möglicherweise beschädigt oder nicht richtig entpackt. Überprüfen Sie daher die heruntergeladene Datei, entpacken Sie sie, wenn es sich um eine ZIP-Datei handelt, oder laden Sie eine alternative Kopie von OptiFine herunter.



Schreibe einen Kommentar