Korrigieren Sie den Zoom-Fehlercode 1132 ordnungsgemäß
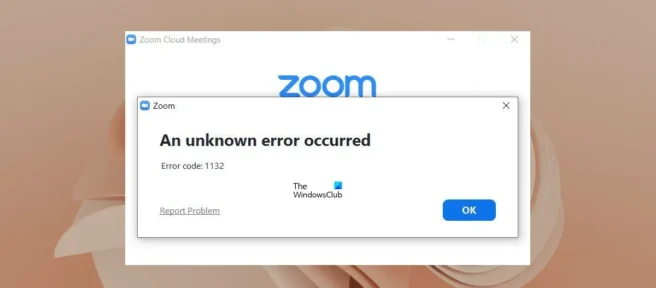
Es gibt Zeiten, in denen Benutzer aufgrund des Fehlers 1132 nicht an einem Zoom-Meeting teilnehmen können. Dieser Fehler tritt jedes Mal auf, wenn sie versuchen, einem Meeting beizutreten. Ein Neustart des Computers hilft nicht, dieses Problem zu beheben. Im Folgenden sehen wir uns eine Reihe von Methoden an, mit denen Sie den Zoom-Fehlercode 1132 beheben können .
Beheben Sie den Zoom-Fehlercode 1132 1132
Sehr oft liegt die Ursache für den Zoom-Fehlercode 1132 an einer schlechten Internetverbindung. Prüfe deine Internetverbindung. Wenn diese Schritte das Problem nicht beheben, ziehen Sie eine Reihe der folgenden Methoden in Betracht:
- Schalten Sie Ihren Router aus und wieder ein
- Bleiben Sie dran für Zoom-Updates
- Deaktivieren Sie vorübergehend Ihren Virenschutz und Ihre Firewall
- Treten Sie Zoom-Meetings in einem Webbrowser bei
- Erstellen Sie ein neues Benutzerkonto
- Zoom deinstallieren und neu installieren
Schalten Sie den Router aus und wieder ein.
Es ist besser, wenn Sie den Router aus- und wieder einschalten. Die folgenden Schritte helfen Ihnen dabei:
- Schalten Sie den Router aus.
- Trennen Sie die Kabel von der Steckdose.
- Warten Sie 5-10 Minuten.
- Schließen Sie die Kabel wieder an die Steckdose an und schalten Sie den Router ein.
Versuchen Sie, Ihre Geräte über Kabelinternet zu verbinden. Überprüfen Sie, ob sich der Status der Internetverbindung verbessert hat.
Suchen Sie nach Updates für Zoom
Benutzer, die eine veraltete Version der Zoom-Software verwenden, können auf Fehler 1132 stoßen. Dies kann durch Fehler in der alten Version des Programms verursacht werden. Entwickler veröffentlichen immer Updates für ihre Programme. Vernachlässigen Sie daher die Updates nicht und verfolgen Sie deren Veröffentlichung.
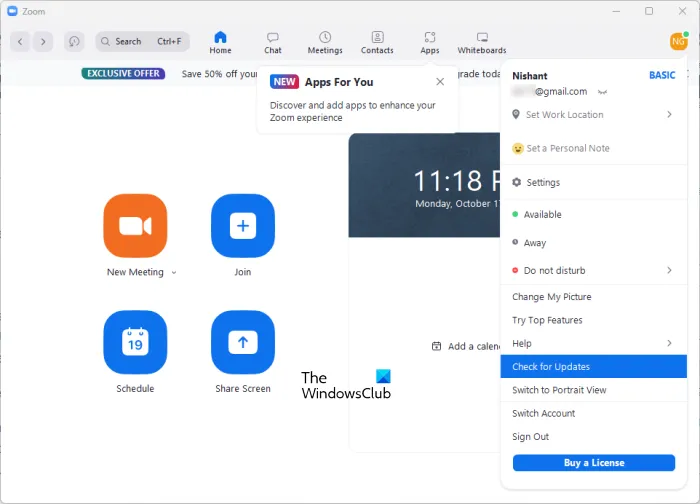
Gehen Sie folgendermaßen vor, um nach Updates für die Zoom-Software zu suchen:
- Öffnen Sie den Zoom-Client.
- Melden Sie sich bei Ihrem Konto an.
- Klicken Sie oben rechts auf Ihr Profilsymbol und wählen Sie Nach Updates suchen aus .
Versuchen Sie nach dem Update, dem Meeting beizutreten. Wenn Sie weiterhin den Fehler 1132 erhalten, versuchen Sie die folgenden Lösungen.
Deaktivieren Sie vorübergehend Ihren Virenschutz und Ihre Firewall.
Es gibt Situationen, in denen ein Antivirenprogramm oder eine Firewall verhindert, dass das Zoom-Programm eine Verbindung herstellt. Um diese Situation zu vermeiden, deaktivieren Sie vorübergehend Ihren Virenschutz und blockieren Sie Ihre Firewall. Öffnen Sie dann Zoom und versuchen Sie, sich mit dem Meeting zu verbinden. Wenn Sie sich erfolgreich mit dem Meeting verbunden haben, ist Ihr Antivirenprogramm oder Ihre Firewall die Ursache des Fehlers. Dann müssen Sie das Zoom-Programm als Ausnahme zu Ihrem Antivirus hinzufügen und dem Programm erlauben, durch die Firewall zu laufen.
Eine andere Möglichkeit wäre, die Firewall-Einstellungen auf die Standardeinstellungen zurückzusetzen. Versuchen Sie dies auch.
Nehmen Sie an Zoom-Meetings in Ihrem Webbrowser teil.
Eine andere Möglichkeit besteht darin, über Ihren Browser an Zoom-Meetings teilzunehmen. Um sich mit dem Meeting zu verbinden, müssen Sie auf den Meeting-Link klicken. Nachdem Sie darauf geklickt haben, öffnet sich in Ihrem Browser eine Registerkarte mit einem Fenster zum Öffnen der Zoom-Anwendung.
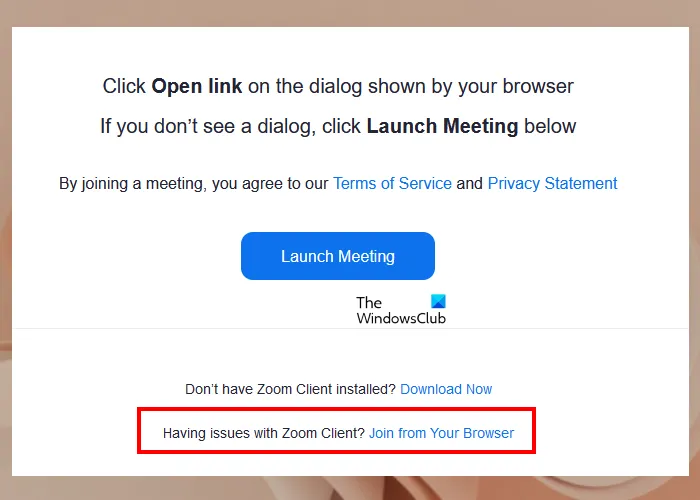
Klicken Sie als Nächstes auf Abbrechen, damit der Browser die Zoom-Anwendung nicht auf neue Weise auf Ihren Computer herunterlädt. Die Seite enthält einen Link zum Beitritt über den Browser . Klicken Sie auf diesen Link. Wenn Sie diesen Link plötzlich nicht sehen, klicken Sie auf die Schaltfläche „Meeting starten“ und schließen Sie das Popup-Fenster sofort. Der Link wird dann sichtbar.
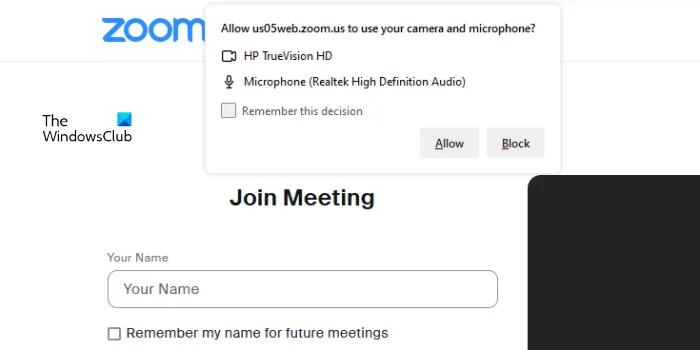
Geben Sie als Nächstes die Details des Meetings ein, an dem Sie teilnehmen möchten. Erlauben Sie Zoom auch den Zugriff auf Ihre Webcam und Ihr Mikrofon.
Erstellen Sie ein neues Benutzerkonto
Fehler 1132 kann mit einem bestimmten Windows-Benutzerkonto zusammenhängen. Versuchen Sie, ein neues Windows-Konto zu erstellen, und prüfen Sie, ob der Fehler verschwindet.
Zoom deinstallieren und neu installieren
Wenn Sie alle Methoden ausprobiert haben und keine davon geholfen hat, deinstallieren Sie das Zoom-Programm und installieren Sie es erneut. Gehen Sie dazu zu den Windows-Einstellungen und dann zu Anwendungen> Installierte Anwendungen .
Starten Sie nach der Deinstallation von Zoom Ihren Computer neu, gehen Sie dann zur offiziellen Zoom-Website, laden Sie die neueste Version der Anwendung herunter und installieren Sie sie auf Ihrem Computer. Laden Sie jetzt die neueste Version von der offiziellen Website herunter und installieren Sie sie erneut
Starten Sie Ihren Computer neu, gehen Sie dann zur offiziellen Zoom-Website, laden Sie die neueste Version der Anwendung herunter und installieren Sie sie.
Quelle: Der Windows-Club



Schreibe einen Kommentar