Behebung eines Bluescreens bei Verwendung von Photoshop unter Windows 11/10
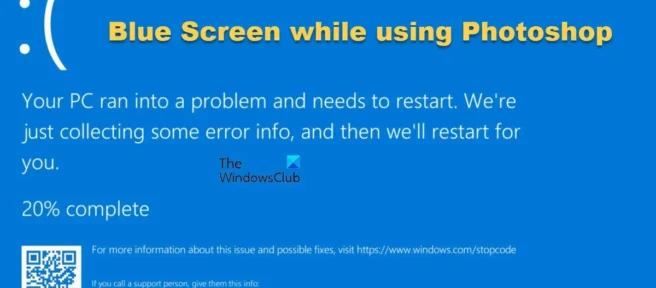
Wenn das Installieren, Starten oder Verwenden von PhotoShop dazu führt, dass Ihr Windows-Computer mit einem blauen Bildschirm abstürzt, kann Ihnen dieser Beitrag helfen. Photoshop ist eine der besten verfügbaren Bildbearbeitungs- und Fotobearbeitungssoftware. Photoshop kann wie jede Software Probleme haben. Mal sehen, was wir dagegen tun können.
Behebung eines Bluescreens bei Verwendung von Photoshop unter Windows 11/10
Der Kernel ist der Hauptteil des Betriebssystems. Der Kernel steuert alle anderen Programme auf dem Computer. Wenn es ein Problem mit dem Windows-Kernel und Photoshop gibt, wird der blaue Bildschirm des Todes auf dem Computer angezeigt. Konflikte mit anderer Software, Grafiktreiberprobleme oder Speicherprobleme können ebenfalls zu BSODs führen.
Ein Bluescreen bedeutet, dass Windows angehalten wird, um mögliche Schäden zu minimieren. Während eines BSOD wird eine Fehlerspeicherauszugsdatei mit Informationen zu Programmen geschrieben, die vor dem Absturz ausgeführt wurden. Die Dump-Datei kann analysiert werden, um die Fehlerursache zu finden. Wenn ein BSOD auftritt, muss der Benutzer den Computer einfach neu starten und er wird wieder normal – in den meisten Fällen.
Wenn Sie beim Öffnen oder Verwenden von Photoshop einen Blue Screen of Death (BSOD)-Fehler sehen, finden Sie hier Lösungen zur Behebung des Problems:
- Verschieben Sie sniffer.exe
- Grafiktreiber aktualisieren oder zurücksetzen
- Verwenden Sie eine dedizierte Grafikkarte mit Photoshop
- GPU deaktivieren
- Führen Sie das Speicherdiagnosetool aus
1] Bewegen Sie sniffer.exe
Einige Benutzer, bei denen bei der Verwendung von Photoshop ein Blue Screen of Death (BSOD)-Fehler aufgetreten ist, haben festgestellt, dass das Löschen oder Verschieben der Datei sniffer.exe auf ihren Desktop das Problem behoben hat. Sniffer.exe wird von Photoshop verwendet, um auf Ihre Grafikkarte zuzugreifen.
Der Standardspeicherort für sniffer.exe ist C:\Program Files\Adobe\Adobe Photoshop . Die Datei kann sniffer.exe oder sniffer_gpu.exe heißen . Die Datei sniffer.exe oder sniffer_gpu.exe wird von Photoshop neu erstellt, sodass Sie sich darüber keine Gedanken machen müssen.
2] Grafiktreiber aktualisieren oder zurücksetzen
Es gibt viele Fälle, in denen Benutzer ihre Treiber nicht aktualisieren können, was negative Folgen für den Computer haben kann. Alte Treiber können Probleme verursachen. Photoshop wäre aktualisiert worden, um die Anforderungen der neuen aktualisierten Hardware und Software zu erfüllen. Wenn die Treiber nicht auf dem neuesten Stand sind, kann Photoshop nicht richtig funktionieren.
Aktualisieren Sie also Ihre NVIDIA-, AMD- und Intel-Treiber und prüfen Sie, ob das hilft.
Wenn das Problem aufgetreten ist, nachdem Sie Ihre Treiber aktualisiert haben, können Sie Ihre Treiber zurücksetzen und sehen, ob das hilft.

Öffnen Sie den Geräte-Manager und suchen Sie in der Liste der installierten Geräte nach Grafikkarten . Doppelklicken Sie auf „ Videoadapter “ und die installierten Grafikkarten werden angezeigt. Klicken Sie mit der rechten Maustaste auf die Grafikkarte, deren Treiber Sie zurücksetzen möchten. Wählen Sie im Dropdown-Menü „ Eigenschaften “ und klicken Sie dann im angezeigten Fenster auf die Registerkarte „ Treiber “. Sie sehen eine Rollback-Treiber- Schaltfläche . Geben Sie dann den Grund an, warum Sie den Treiber zurücksetzen möchten, und klicken Sie dann auf „ Ja “, um zu bestätigen, oder auf „Nein “, um die Änderungen zu verwerfen.
3] Verwenden Sie eine dedizierte Grafikkarte mit Photoshop.
Viele Benutzer haben zwei Grafikkarten in ihren Computern. Das Motherboard kann eine eingebaute Grafikkarte haben, und der Benutzer kann eine Hochleistungsgrafikkarte installieren. Eine integrierte Grafikkarte wird als integrierte Grafikkarte bezeichnet, während eine installierte Grafikkarte als separate Grafikkarte bezeichnet wird.
Eine Möglichkeit, den Fehler in Photoshop zu beheben, besteht darin, sicherzustellen, dass Photoshop eine dedizierte Grafikkarte und nicht die integrierte Grafikkarte verwendet. Ein weiterer Grund für die Verwendung einer dedizierten Grafikkarte ist, dass die integrierte Grafikkarte weniger leistungsstark ist. Dies zwingt es, den RAM zu teilen, um die erforderliche Leistung auszugleichen. Dies kann Probleme bei der Verwendung von ressourcenintensiver Software wie Photoshop verursachen und einen BSOD verursachen.
4] GPU deaktivieren

Das Deaktivieren der GPU kann dazu führen, dass Photoshop etwas langsamer läuft, wenn Sie die Hardwarebeschleunigung deaktivieren. Es kann jedoch helfen, den Blue Screen of Death (BSOD)-Fehler bei der Verwendung von Photoshop zu beheben.
Gehen Sie zu Photoshop- Einstellungen > Leistung , deaktivieren Sie „ GPU verwenden “ und starten Sie Photoshop neu.
5] Führen Sie das Speicherdiagnosetool aus

Führen Sie das Speicherdiagnosetool aus und prüfen Sie, ob es Ihnen bei der weiteren Fehlerbehebung hilft.
Was ist ein Fehler bei der Kernel-Sicherheitsprüfung?
Fehler bei der Kernel-Sicherheitsprüfung ist eine Fehlermeldung, die Windows 11/10 auf dem Bildschirm anzeigt, wenn bestimmte Datendateien beschädigt sind. Dieser Fehler tritt normalerweise aufgrund von Speicherproblemen oder Treiberinkompatibilitäten oder Systemdatenbeschädigungen auf.
Wie aktualisieren Sie Treiber in Windows 11/10?
Sie können eine der folgenden Methoden verwenden, um Gerätetreiber zu installieren:
- Sie können über Windows Update nach Treibern und optionalen Updates suchen, um Ihre Treiber zu aktualisieren.
- Sie können die Website des Herstellers besuchen, um Treiber herunterzuladen.
- Verwenden Sie die kostenlose Treiberaktualisierungssoftware
- Wenn Sie bereits eine INF-Treiberdatei auf Ihrem Computer haben, dann:
- Öffnen Sie den Geräte-Manager.
- Klicken Sie auf eine Treiberkategorie, um das Menü zu erweitern.
- Wählen Sie dann den entsprechenden Treiber aus und klicken Sie mit der rechten Maustaste darauf.
- Wählen Sie Treiber aktualisieren.
- Folgen Sie dem Bildschirmassistenten, um die Aktualisierung des Audiotreibers abzuschließen.
Alles Gute.
Quelle: Der Windows-Club



Schreibe einen Kommentar