Beheben Sie, dass Wi-Fi-Netzwerke in Windows 11 nicht angezeigt werden
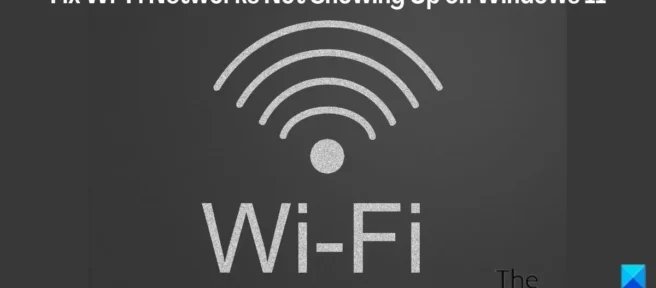
Für die meisten Windows-Computer ist eine WLAN-Verbindung die typische Internetquelle. Gleichzeitig müssen Computer in der Lage sein, Netzwerke in ihrer unmittelbaren Umgebung zu erkennen, bevor sie eine WLAN-Verbindung aufbauen können. Was aber, wenn Netzwerke auf einem Windows 11/10-Computer nicht sichtbar sind?
Für die meisten Windows-Computer ist eine WLAN-Verbindung die typische Internetquelle. Gleichzeitig müssen Computer in der Lage sein, Netzwerke in ihrer unmittelbaren Umgebung zu erkennen, bevor sie eine WLAN-Verbindung aufbauen können. Was aber, wenn Netzwerke auf einem Windows 11/10-Computer nicht sichtbar sind?
Es gibt verschiedene Faktoren, die zu diesem äußerst lästigen Problem führen, das viele Windows-Benutzer häufig betrifft. Einer der häufigsten Gründe, warum Wi-Fi-Netzwerke nicht in Windows 11/10 angezeigt werden, ist die Unfähigkeit Ihres Computers, verfügbare Netzwerke aufgrund einer erheblichen Entfernung zwischen ihm und der Internetquelle, Problemen mit dem Netzwerkadapter und manchmal einer instabilen Internetquelle zu erkennen.
Es gibt verschiedene Faktoren, die zu diesem äußerst lästigen Problem führen, das viele Windows-Benutzer häufig betrifft. Einer der häufigsten Gründe, warum Wi-Fi-Netzwerke nicht in Windows 11/10 angezeigt werden, ist die Unfähigkeit Ihres Computers, verfügbare Netzwerke aufgrund einer erheblichen Entfernung zwischen ihm und der Internetquelle, Problemen mit dem Netzwerkadapter und manchmal einer instabilen Internetquelle zu erkennen.
Sie sollten sich jedoch nicht zu viele Sorgen machen, da wir in diesem Artikel mehrere bewährte Möglichkeiten zur Behebung dieses Problems betrachten werden.
Sie sollten sich jedoch nicht zu viele Sorgen machen, da wir in diesem Artikel mehrere bewährte Möglichkeiten zur Behebung dieses Problems betrachten werden.
So beheben Sie Netzwerke, die in Windows 11/10 nicht angezeigt werden
So beheben Sie Netzwerke, die in Windows 11/10 nicht angezeigt werden
Jedes Mal, wenn Sie feststellen, dass das Netzwerk in Windows 11/10 nicht angezeigt wird, sollten Sie versuchen, es mit den folgenden Lösungen zu beheben:
Jedes Mal, wenn Sie feststellen, dass das Netzwerk in Windows 11/10 nicht angezeigt wird, sollten Sie versuchen, es mit den folgenden Lösungen zu beheben:
- Bewegen Sie Ihren Computer näher an Ihren Router oder Ihre Internetquelle
- Schalten Sie die Internetquelle aus und wieder ein
- Starte deinen Computer neu
- Flugzeugmodus ein- und ausschalten
- Lösche dein WLAN-Profil
- Netzwerkadapter deaktivieren und wieder aktivieren
- Führen Sie die Netzwerkproblembehandlung aus
- Netzwerktreiber aktualisieren
- Setzen Sie TCP/IP zurück und leeren Sie den DNS-Cache
- Überprüfen Sie den WLAN AutoConfig-Dienst
- Stellen Sie die Kanalbreite auf „Auto“
- Bewegen Sie Ihren Computer näher an Ihren Router oder Ihre Internetquelle
- Schalten Sie die Internetquelle aus und wieder ein
- Starte deinen Computer neu
- Flugzeugmodus ein- und ausschalten
- Lösche dein WLAN-Profil
- Netzwerkadapter deaktivieren und wieder aktivieren
- Führen Sie die Netzwerkproblembehandlung aus
- Netzwerktreiber aktualisieren
- Setzen Sie TCP/IP zurück und leeren Sie den DNS-Cache
- Überprüfen Sie den WLAN AutoConfig-Dienst
- Stellen Sie die Kanalbreite auf „Auto“
1] Bewegen Sie Ihren Computer näher an Ihren Router oder Ihre Internetquelle.
1] Bewegen Sie Ihren Computer näher an Ihren Router oder Ihre Internetquelle.
Damit ein Wi-Fi-Netzwerk für Ihren Windows 11-PC sichtbar ist, muss sich Ihr PC in unmittelbarer Nähe zu einer Internetquelle befinden. Wenn Barrieren Ihren Computer von der Internetquelle trennen, sollten Sie versuchen, diese zu entfernen oder Ihren Computer näher an die Internetquelle zu stellen. Dies ist möglicherweise die einzige Möglichkeit, das Problem zu beheben, dass Wi-Fi-Netzwerke in Windows 11 nicht angezeigt werden.
Damit ein Wi-Fi-Netzwerk für Ihren Windows 11-PC sichtbar ist, muss sich Ihr PC in unmittelbarer Nähe zu einer Internetquelle befinden. Wenn Barrieren Ihren Computer von der Internetquelle trennen, sollten Sie versuchen, diese zu entfernen oder Ihren Computer näher an die Internetquelle zu stellen. Dies ist möglicherweise die einzige Möglichkeit, das Problem zu beheben, dass Wi-Fi-Netzwerke in Windows 11 nicht angezeigt werden.
2] Internetquelle aus- und einschalten
2] Internetquelle aus- und einschalten
Dieses Problem kann durch eine Online-Quelle verursacht werden, da es manchmal zu Abstürzen kommt. Es kann jedoch sehr hilfreich sein, den Router oder das Gerät, mit dem Sie sich verbinden möchten, einfach aus- und wieder einzuschalten. Daher empfehlen wir Ihnen, diesen Ansatz auszuprobieren und zu prüfen, ob das Netzwerk verfügbar ist.
Dieses Problem kann durch eine Online-Quelle verursacht werden, da es manchmal zu Abstürzen kommt. Es kann jedoch sehr hilfreich sein, den Router oder das Gerät, mit dem Sie sich verbinden möchten, einfach aus- und wieder einzuschalten. Daher empfehlen wir Ihnen, diesen Ansatz auszuprobieren und zu prüfen, ob das Netzwerk verfügbar ist.
3] Starten Sie Ihren Computer neu
3] Starten Sie Ihren Computer neu
Auch wenn es banal klingt, wenn es darum geht, Möglichkeiten zur Behebung von Problemen auf einem Windows-PC zu diskutieren, kann ein Neustart Ihres Computers die Antwort sein, um dieses Problem zu beheben. Um das Problem möglicherweise zu lösen, starten Sie einfach Ihren Computer neu.
Auch wenn es banal klingt, wenn es darum geht, Möglichkeiten zur Behebung von Problemen auf einem Windows-PC zu diskutieren, kann ein Neustart Ihres Computers die Antwort sein, um dieses Problem zu beheben. Um das Problem möglicherweise zu lösen, starten Sie einfach Ihren Computer neu.
4] Flugzeugmodus aktivieren und deaktivieren
4] Flugzeugmodus aktivieren und deaktivieren
Eine weitere gängige Methode zur Behebung solcher Probleme besteht darin, den Flugmodus auf Ihrem Computer ein- und auszuschalten. Dadurch wird die Netzwerkverbindung Ihres PCs aktualisiert und es kann helfen, Netzwerke zu reparieren, die in Windows 11 nicht angezeigt werden.
Eine weitere gängige Methode zur Behebung solcher Probleme besteht darin, den Flugmodus auf Ihrem Computer ein- und auszuschalten. Dadurch wird die Netzwerkverbindung Ihres PCs aktualisiert und es kann helfen, Netzwerke zu reparieren, die in Windows 11 nicht angezeigt werden.
5] Löschen Sie Ihr WLAN-Profil
5] Löschen Sie Ihr WLAN-Profil


Ihr Computer verfügt über ein Profil für jede darauf erstellte WLAN-Verbindung. Möglicherweise müssen Sie ein WLAN-Profil löschen, wenn ein bestimmtes WLAN-Netzwerk, mit dem Sie sich normalerweise auf Ihrem Computer verbinden, nicht sichtbar ist, wie unten gezeigt:
Ihr Computer verfügt über ein Profil für jede darauf erstellte WLAN-Verbindung. Möglicherweise müssen Sie ein WLAN-Profil löschen, wenn ein bestimmtes WLAN-Netzwerk, mit dem Sie sich normalerweise auf Ihrem Computer verbinden, nicht sichtbar ist, wie unten gezeigt:
Öffnen Sie die Windows-Suche , geben Sie cmd ein und wählen Sie im Ergebnisbereich „ Als Administrator ausführen“.
Öffnen Sie die Windows-Suche, geben Sie cmd ein und wählen Sie im Ergebnisbereich „ Als Administrator ausführen“.
Geben Sie im Eingabeaufforderungsfenster den folgenden Befehl ein und drücken Sie die Eingabetaste .
Geben Sie im Eingabeaufforderungsfenster den folgenden Befehl ein und drücken Sie die Eingabetaste.
netsh wlan delete profile name =NetworkName
netsh wlan delete profile name =NetworkName
Der NetworkName im Befehl muss der Name des Wi-Fi-Netzwerks sein, mit dem Sie versuchen, eine Verbindung herzustellen.
Der NetworkName im Befehl muss der Name des Wi-Fi-Netzwerks sein, mit dem Sie versuchen, eine Verbindung herzustellen.
6] Deaktivieren Sie den WiFi-Netzwerkadapter und aktivieren Sie ihn erneut
6] Deaktivieren Sie den WiFi-Netzwerkadapter und aktivieren Sie ihn erneut


Der Netzwerkadapter ist für die Funktionalität der WLAN-Verbindung Ihres Computers verantwortlich. Wenn solche Netzwerkprobleme auftreten, können Sie Ihren Wi-Fi-Netzwerkadapter deaktivieren und erneut aktivieren, um das Problem zu beheben.
Der Netzwerkadapter ist für die Funktionalität der WLAN-Verbindung Ihres Computers verantwortlich. Wenn solche Netzwerkprobleme auftreten, können Sie Ihren Wi-Fi-Netzwerkadapter deaktivieren und erneut aktivieren, um das Problem zu beheben.
- Klicken Sie mit der rechten Maustaste auf das Startmenü und wählen Sie Geräte-Manager aus .
- Navigieren Sie zu Netzwerkadaptern und doppelklicken Sie darauf.
- Klicken Sie mit der rechten Maustaste auf den WLAN -Adapter und wählen Sie „ Gerät deaktivieren “ aus dem angezeigten Dropdown-Menü.
- Warten Sie eine Weile und klicken Sie mit der rechten Maustaste auf den Wi – Fi-Adapter.
- Klicken Sie in der angezeigten Dropdown-Liste auf „ Gerät aktivieren “, um den WLAN-Treiber neu zu starten.
- Klicken Sie mit der rechten Maustaste auf das Startmenü und wählen Sie Geräte-Manager aus.
- Navigieren Sie zu Netzwerkadaptern und doppelklicken Sie darauf.
- Klicken Sie mit der rechten Maustaste auf den WLAN -Adapter und wählen Sie „ Gerät deaktivieren “ aus dem angezeigten Dropdown-Menü.
- Warten Sie eine Weile und klicken Sie mit der rechten Maustaste auf den Wi – Fi-Adapter.
- Klicken Sie in der angezeigten Dropdown-Liste auf „ Gerät aktivieren “, um den WLAN-Treiber neu zu starten.
Danach können Sie Ihren Computer neu starten und nach WLAN-Netzwerken suchen.
Danach können Sie Ihren Computer neu starten und nach WLAN-Netzwerken suchen.
7] Führen Sie die Netzwerk-Problembehandlung aus
7] Führen Sie die Netzwerk-Problembehandlung aus


Wenn das Problem weiterhin besteht, können Sie die integrierte Windows-Problembehandlung verwenden, um es herauszufinden und zu beheben.
Wenn das Problem weiterhin besteht, können Sie die integrierte Windows-Problembehandlung verwenden, um es herauszufinden und zu beheben.
- Drücken Sie Windows + I , um die Windows- Einstellungen zu öffnen , und wählen Sie im linken Bereich System aus.
- Navigieren Sie zur Option Fehlerbehebung und klicken Sie darauf.
- Wählen Sie auf der Seite Fehlerbehebung die Option Andere Fehlerbehebungen aus .
- Klicken Sie nun neben der Option Netzwerkadapter auf Ausführen .
- Drücken Sie Windows + I, um die Windows- Einstellungen zu öffnen, und wählen Sie im linken Bereich System aus.
- Navigieren Sie zur Option Fehlerbehebung und klicken Sie darauf.
- Wählen Sie auf der Seite Fehlerbehebung die Option Andere Fehlerbehebungen aus.
- Klicken Sie nun neben der Option Netzwerkadapter auf Ausführen.
Wenn die Problembehandlung ein Problem findet, befolgen Sie die Anweisungen auf dem Bildschirm, um es zu beheben. Wenn nicht, fahren Sie mit der nächsten Lösung fort.
Wenn die Problembehandlung ein Problem findet, befolgen Sie die Anweisungen auf dem Bildschirm, um es zu beheben. Wenn nicht, fahren Sie mit der nächsten Lösung fort.
8] Netzwerktreiber aktualisieren
8] Netzwerktreiber aktualisieren
Veraltete oder beschädigte Netzwerktreiber können der Grund dafür sein, dass Netzwerke in Windows 11 nicht angezeigt werden. Daher sollten Sie Ihre Netzwerktreiber mit einer der folgenden Methoden aktualisieren:
Veraltete oder beschädigte Netzwerktreiber können der Grund dafür sein, dass Netzwerke in Windows 11 nicht angezeigt werden. Daher sollten Sie Ihre Netzwerktreiber mit einer der folgenden Methoden aktualisieren:
- Über Windows Update
- Laden Sie den aktualisierten Treiber von der Website des Herstellers herunter.
- Über Windows Update
- Laden Sie den aktualisierten Treiber von der Website des Herstellers herunter.
Wenn Sie bereits eine aktualisierte Version des Treibers auf Ihren Computer heruntergeladen haben, müssen Sie dies tun, um ihn über den Geräte-Manager zu installieren.
Wenn Sie bereits eine aktualisierte Version des Treibers auf Ihren Computer heruntergeladen haben, müssen Sie dies tun, um ihn über den Geräte-Manager zu installieren.
- Suchen Sie im Windows-Suchfeld nach dem Geräte-Manager und öffnen Sie ihn.
- Navigieren Sie zum Netzwerkadapter und doppelklicken Sie darauf.
- Klicken Sie mit der rechten Maustaste auf Ihren drahtlosen Netzwerkadapter und wählen Sie im angezeigten Dropdown-Menü Treiber aktualisieren aus.
- Wählen Sie Auf dem Computer nach Treibersoftware suchen und befolgen Sie die anderen Anweisungen, um den heruntergeladenen Treiber auf Ihrem Computer auszuwählen.
- Suchen Sie im Windows-Suchfeld nach dem Geräte-Manager und öffnen Sie ihn.
- Navigieren Sie zum Netzwerkadapter und doppelklicken Sie darauf.
- Klicken Sie mit der rechten Maustaste auf Ihren drahtlosen Netzwerkadapter und wählen Sie im angezeigten Dropdown-Menü Treiber aktualisieren aus.
- Wählen Sie Auf dem Computer nach Treibersoftware suchen und befolgen Sie die anderen Anweisungen, um den heruntergeladenen Treiber auf Ihrem Computer auszuwählen.
9] TCP/IP zurücksetzen und DNS-Cache zurücksetzen
9] TCP/IP zurücksetzen und DNS-Cache zurücksetzen
Ein Problem mit TCP/IP kann auch die Ursache für dieses Problem sein, das Sie haben. Daher sollten Sie den TCP/IP-Cache und den DNS-Cache auf Ihrem Computer wie folgt zurücksetzen:
Ein Problem mit TCP/IP kann auch die Ursache für dieses Problem sein, das Sie haben. Daher sollten Sie den TCP/IP-Cache und den DNS-Cache auf Ihrem Computer wie folgt zurücksetzen:
Öffnen Sie eine Eingabeaufforderung auf Ihrem Computer.
Öffnen Sie eine Eingabeaufforderung auf Ihrem Computer.
Führen Sie die folgenden Befehle nacheinander aus.
Führen Sie die folgenden Befehle nacheinander aus.
netsh winsock resetnetsh int ip resetipconfig /releaseipconfig /flushdnsipconfig /renew
netsh winsock resetnetsh int ip resetipconfig /releaseipconfig /flushdnsipconfig /renew
Starten Sie danach Ihren Computer neu und prüfen Sie, ob das Problem behoben ist.
Starten Sie danach Ihren Computer neu und prüfen Sie, ob das Problem behoben ist.
RAT. Beim Zurücksetzen des Netzwerks werden Netzwerkadapter neu installiert und Netzwerkkomponenten in Windows 11/10 auf die Standardeinstellungen zurückgesetzt.
RAT. Beim Zurücksetzen des Netzwerks werden Netzwerkadapter neu installiert und Netzwerkkomponenten in Windows 11/10 auf die Standardeinstellungen zurückgesetzt.
10] Überprüfen Sie den WLAN-Autokonfigurationsdienst.
10] Überprüfen Sie den WLAN-Autokonfigurationsdienst.


Der Dienst WLAN AutoConfig stellt sicher, dass Ihr Computer keine Probleme mit Wi-Fi-Netzwerken hat. Wenn Sie jedoch Wi-Fi-Netzwerke auf Ihrem Computer sehen, können Sie den WLAN AutoConfig-Dienst überprüfen, um sicherzustellen, dass seine Einstellungen nicht beschädigt sind.
Der Dienst WLAN AutoConfig stellt sicher, dass Ihr Computer keine Probleme mit Wi-Fi-Netzwerken hat. Wenn Sie jedoch Wi-Fi-Netzwerke auf Ihrem Computer sehen, können Sie den WLAN AutoConfig-Dienst überprüfen, um sicherzustellen, dass seine Einstellungen nicht beschädigt sind.
- Drücken Sie Windows + R , um das Ausführen-Fenster zu öffnen .
- Geben Sie services in das Befehlsfeld Ausführen ein und drücken Sie die Eingabetaste.
- Navigieren Sie im Fenster Dienste zu WLAN AutoConfig Service und doppelklicken Sie darauf.
- Sie werden aufgefordert, das Dialogfeld Eigenschaften zu öffnen, in dem Sie den Starttyp auf Automatisch einstellen müssen .
- Klicken Sie auf „ Übernehmen “ und dann auf „ OK “, um die Änderungen zu speichern.
- Drücken Sie Windows + R, um das Ausführen-Fenster zu öffnen.
- Geben Sie services in das Befehlsfeld Ausführen ein und drücken Sie die Eingabetaste.
- Navigieren Sie im Fenster Dienste zu WLAN AutoConfig Service und doppelklicken Sie darauf.
- Sie werden aufgefordert, das Dialogfeld Eigenschaften zu öffnen, in dem Sie den Starttyp auf Automatisch einstellen müssen.
- Klicken Sie auf „ Übernehmen “ und dann auf „ OK “, um die Änderungen zu speichern.
Starten Sie Ihren PC auch nach dieser Lösung neu und prüfen Sie, ob das Problem behoben ist.
Starten Sie Ihren PC auch nach dieser Lösung neu und prüfen Sie, ob das Problem behoben ist.
11] Stellen Sie die WLAN-Kanalbreite auf Auto ein.
11] Stellen Sie die WLAN-Kanalbreite auf Auto ein.
Eine weitere Lösung, die Sie versuchen können, wenn Sie keine Wi-Fi-Netzwerke auf Ihrem Computer finden können, besteht darin, die Wi-Fi-Kanalbreite auf Auto einzustellen.
Eine weitere Lösung, die Sie versuchen können, wenn Sie keine Wi-Fi-Netzwerke auf Ihrem Computer finden können, besteht darin, die Wi-Fi-Kanalbreite auf Auto einzustellen.
- Klicken Sie mit der rechten Maustaste auf das Startmenü und wählen Sie Geräte-Manager aus .
- Doppelklicken Sie auf Netzwerkadaptereinstellungen und klicken Sie mit der rechten Maustaste auf den Wi – Fi-Adapter.
- Wählen Sie Eigenschaften aus dem Dropdown-Menü, das angezeigt wird, und klicken Sie auf die Registerkarte Erweitert.
- Setzen Sie nun die Option Wert auf Auto und klicken Sie auf OK , um die Änderungen zu speichern.
- Klicken Sie mit der rechten Maustaste auf das Startmenü und wählen Sie Geräte-Manager aus.
- Doppelklicken Sie auf Netzwerkadaptereinstellungen und klicken Sie mit der rechten Maustaste auf den Wi – Fi-Adapter.
- Wählen Sie Eigenschaften aus dem Dropdown-Menü, das angezeigt wird, und klicken Sie auf die Registerkarte Erweitert.
- Setzen Sie nun die Option Wert auf Auto und klicken Sie auf OK, um die Änderungen zu speichern.
Dies sind bewährte Methoden, die Sie jedes Mal ausprobieren, wenn Ihr Computer keine Wi-Fi-Netzwerke anzeigt.
Dies sind bewährte Methoden, die Sie jedes Mal ausprobieren, wenn Ihr Computer keine Wi-Fi-Netzwerke anzeigt.
Warum werden Wi-Fi-Netzwerke nicht auf meinem Computer angezeigt?
Warum werden Wi-Fi-Netzwerke nicht auf meinem Computer angezeigt?
Es gibt mehrere Variablen, die dazu führen können, dass Wi-Fi-Netzwerke nicht auf Ihrem Computer angezeigt werden, und eine häufige ist ein Problem mit Ihrem Netzwerkadapter. Auch wenn sich Ihr Computer nicht in unmittelbarer Nähe Ihrer Internetquelle befindet, kann dieses Problem auftreten. In diesem Artikel haben wir jedoch die besten Methoden besprochen, mit denen Sie dieses Problem lösen können.
Es gibt mehrere Variablen, die dazu führen können, dass Wi-Fi-Netzwerke nicht auf Ihrem Computer angezeigt werden, und eine häufige ist ein Problem mit Ihrem Netzwerkadapter. Auch wenn sich Ihr Computer nicht in unmittelbarer Nähe Ihrer Internetquelle befindet, kann dieses Problem auftreten. In diesem Artikel haben wir jedoch die besten Methoden besprochen, mit denen Sie dieses Problem lösen können.
Wie weit darf mein Computer von einer Internetquelle entfernt sein?
Wie weit darf mein Computer von einer Internetquelle entfernt sein?
Während dies hauptsächlich von Ihrer Internetquelle abhängt, wird für die meisten von ihnen empfohlen, dass Ihr Computer und Ihre Internetquelle zwischen 100 und 150 Fuß voneinander entfernt sind.
Während dies hauptsächlich von Ihrer Internetquelle abhängt, wird für die meisten von ihnen empfohlen, dass Ihr Computer und Ihre Internetquelle zwischen 100 und 150 Fuß voneinander entfernt sind.
Quelle: Der Windows-Club
Quelle: Der Windows-Club



Schreibe einen Kommentar