Behebung des Fehlers „Batterie nicht erkannt“ in Windows 11/10
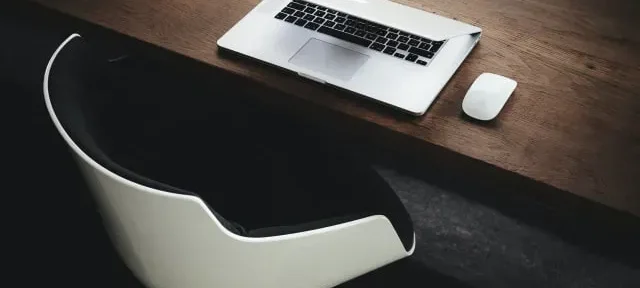
Windows 11 ist die neueste Version des Betriebssystems von Microsoft und wie jede neue Software enthält es einige Fehler. Einer der häufigsten Fehler, der von Benutzern gemeldet wird, ist der Fehler „Batterie nicht erkannt “ . Dieser Fehler kann verschiedene Ursachen haben, von veralteten Treibern bis hin zu Hardwareproblemen. Glücklicherweise gibt es ein paar einfache Korrekturen, die dieses Problem beheben können.
So beheben Sie den Fehler „Batterie nicht erkannt“ in Windows 11/10
So beheben Sie den Fehler „Batterie nicht erkannt“ unter Windows 11/10:
1] Überprüfen Sie den Status Ihrer Batterie
Wenn der Akku beschädigt ist, überprüfen Sie seinen Zustand. Als Ergebnis wissen Sie, ob Korrekturen zur Fehlerbehebung erforderlich sind oder ob Sie nur die Batterie ersetzen müssen. Hier sind ein paar Schritte, um den Batteriestatus zu überprüfen:
- Klicken Sie mit der rechten Maustaste auf Start und wählen Sie Geräte-Manager aus der Menüliste.
- Doppeltippen Sie auf das Menüelement Batterien, um es zu erweitern.
- Klicken Sie mit der rechten Maustaste auf jeden Batterieadapter und wählen Sie „ Eigenschaften “.
- Aktivieren Sie im nächsten Fenster das Kontrollkästchen Gerätestatus .
- Wenn der Gerätestatus „ Gerät funktioniert ordnungsgemäß “ anzeigt, sollte es kein Problem mit dem Akku geben. In diesem Fall können Sie diese Methode überspringen und mit der nächsten fortfahren.
- Wenn Sie jedoch die Meldung „ Es gab ein Problem mit dem Gerät “ sehen, bedeutet dies, dass der Akku beschädigt ist.
- In einem solchen Fall können Sie die nächste Lösung in Betracht ziehen oder die Batterie ersetzen.
2] Starten Sie den Batterietreiber neu oder installieren Sie ihn neu.
Ein beschädigter Batterietreiber kann das Problem „Batterie nicht erkannt“ verursachen. In diesem Fall können Sie entweder Ihren Computer neu starten oder die Batterien neu installieren.
Die folgenden Schritte helfen Ihnen, Ihre Batterietreiber neu zu starten:
- Drücken Sie Win+R , um das Dialogfeld „Ausführen“ zu öffnen .
- Geben Sie devmgmt.msc in das Textfeld ein und drücken Sie die Eingabetaste . Dies öffnet das Geräte-Manager-Fenster.
- Doppeltippen Sie auf den Batteriebereich , um ihn zu erweitern.
- Klicken Sie mit der rechten Maustaste auf jeden Batterieadapter und wählen Sie Gerät deaktivieren aus .
- Klicken Sie dann mit der rechten Maustaste auf jeden Batterieadapter und wählen Sie „Gerät aktivieren „.
- Starten Sie jetzt Ihren Computer neu und prüfen Sie, ob das Problem behoben ist.
So überprüfen Sie, ob der Fehler „Batterie nicht erkannt“ durch Hardware verursacht wird
Wenn unter Windows 11 oder 10 der Fehler „Batterie nicht erkannt“ angezeigt wird, liegt dies wahrscheinlich an einem Hardwareproblem mit Ihrem Computer. So prüfen Sie, ob dies der Fall ist:
Versuchen Sie zunächst, Ihren Computer neu zu starten. Wenn dies das Problem nicht löst, öffnen Sie Ihr Computergehäuse und vergewissern Sie sich, dass alle Kabel richtig angeschlossen sind. Wenn alles gut aussieht, müssen Sie möglicherweise den Akku Ihres Computers ersetzen.
Wenn nach der Überprüfung der Hardware immer noch der Fehler „Batterie nicht erkannt“ auftritt, liegt dies wahrscheinlich an einem Softwareproblem. Versuchen Sie, einen Systemscan mit Windows Defender oder einem anderen Viren-/Malware-Scanner durchzuführen. Wenn das nichts findet, können Sie versuchen, Ihre Batterietreiber neu zu installieren.
Was soll ich tun, wenn die Meldung „Batterie nicht erkannt“ auch nach Befolgen der Anweisungen weiterhin angezeigt wird?
Wenn der Fehler „Batterie nicht erkannt“ auch nach Befolgen der Anweisungen weiterhin besteht, gibt es einige Dinge, die Sie tun können.
Versuchen Sie zunächst, Ihren Computer neu zu starten. Wenn dies nicht funktioniert, versuchen Sie, das Netzteil zu trennen und wieder anzuschließen. Wenn dies nicht funktioniert, versuchen Sie, den Akku zu entfernen und erneut einzusetzen.
Wenn keines dieser Dinge funktioniert, liegt möglicherweise ein Hardwareproblem mit dem Akku oder dem Ladeanschluss vor. In diesem Fall ist es am besten, den Laptop zur Diagnose und Reparatur zu einem zertifizierten Reparaturzentrum zu bringen.
Quelle: Howtoedge



Schreibe einen Kommentar