Fehler 0xC03F6603 Microsoft Store in Windows 11/10 beheben

Heute werden wir uns den Microsoft Store-Fehlercode 0xC03F6603 ansehen . Dieser Fehler tritt normalerweise auf, wenn Sie versuchen, Spiele über den Microsoft Store oder Xbox Game Pass zu installieren oder zu aktualisieren. Dieser Fehler wird manchmal auch von einer Fehlermeldung begleitet, die besagt, dass auf unserer Seite etwas schief gelaufen ist, und ist beim Versuch, Sea of Thieves unter Windows zu installieren, auffälliger. Wenn Sie also ein Fan des Spiels sind und ständig mit diesem Fehler konfrontiert sind, sollten Sie ihn sofort beheben. Mal sehen, was Sie dafür tun können.
Fehler 0xC03F6603 Microsoft Store in Windows 11/10 beheben
Wenn beim Versuch, eine App oder ein Spiel über den Microsoft Store oder die Xbox-App auf Ihrem Windows-PC zu installieren, der Fehlercode 0xC03F6603 auftritt, finden Sie hier einige Lösungen, die Ihnen helfen können:
- Führen Sie die Problembehandlung für Windows Store-Apps aus.
- Stellen Sie den Microsoft Store und die Xbox-App wieder her und setzen Sie sie zurück
- Installieren Sie den Microsoft Store neu
- Ändern Sie Ihre Internetverbindung und sehen Sie nach
- Passiver Download des Spiels auf dem PC
1] Führen Sie die Problembehandlung für Windows Store-Apps aus.
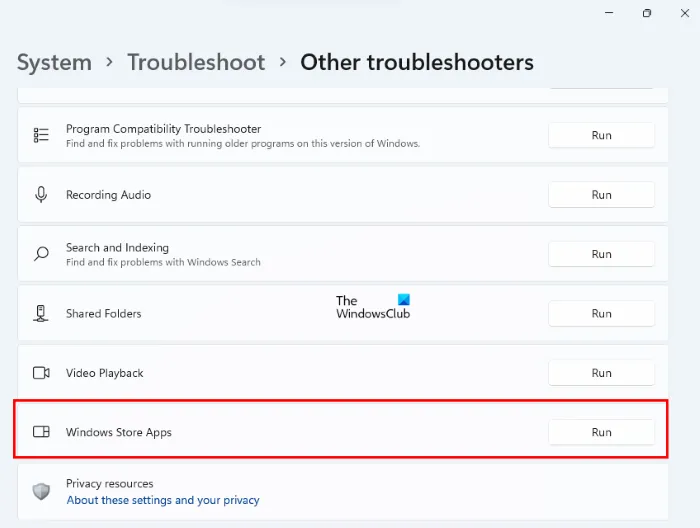
Zunächst sollten Sie versuchen, die Windows-Problembehandlung auszuführen, um zu überprüfen, ob mit den auf Ihrem PC installierten Store-Apps etwas nicht stimmt. Mal sehen, was Sie dafür tun müssen:
- Drücken Sie die Tastenkombination „Win + I“, um die Windows-Einstellungen zu öffnen.
- Scrollen Sie auf der Registerkarte System ein wenig nach unten, bis Sie zur Option Fehlerbehebung gelangen. hier drücken
- Klicken Sie alternativ auf Andere Problembehandlungen und suchen Sie nach Windows Store-Apps . Sie finden es unter den gängigen Fehlerbehebungen, wenn Sie feststellen, dass Sie es häufiger als die meisten anderen verwenden.
Klicken Sie auf Ausführen, um mit der Fehlerbehebung zu beginnen, und schon bald werden Sie benachrichtigt, wenn Fehler den Fehler 0xC03F6603 verursachen. Überprüfen Sie nach dem vollständigen Start, ob beim Herunterladen von Apps im Microsoft Store ein Fehler auftritt.
2] Microsoft Store und Xbox App reparieren und neu starten.
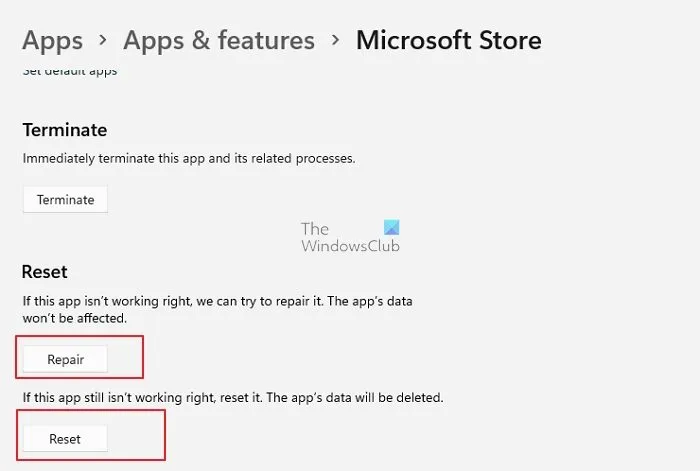
Wenn eine App-Fehlerbehebung bei Ihnen nicht funktioniert und sogar die Deinstallation und Neuinstallation bei Ihnen nicht funktioniert, können Sie versuchen, die Microsoft Store -App und die problematische Xbox-App zurückzusetzen.
- Öffnen Sie die Windows-Einstellungen und wechseln Sie zur Registerkarte Anwendungen.
- Wählen Sie als nächstes den Reiter „Installierte Apps“ und geben Sie „Microsoft Store“ in das Suchfeld ein.
- Klicken Sie auf das Symbol mit den drei Punkten rechts davon, um die erweiterten Einstellungen zu öffnen, in denen Sie die Möglichkeit haben, den Microsoft Store wiederherzustellen oder zurückzusetzen.
Versuchen Sie zunächst, es zurückzusetzen, und sehen Sie, ob das hilft. Nur wenn dies den Fehler nicht behebt, sollten Sie die Reparaturoption verwenden.
Sie können diesen Vorgang auch mit der Xbox-App sowie dem Xbox-Spiel wiederholen, das das Problem verursacht.
3] Installieren Sie den Microsoft Store neu.
Führen Sie den folgenden Befehl in den ausgewählten PowerShell-Fenstern aus, um Microsoft Storen zu deinstallieren und dann neu zu installieren.
get-appxpackage *store* | remove-Appxpackage
Führen Sie dann diesen Befehl aus:
add-appxpackage -register "C:\Program Files\WindowsApps\*Store*\AppxManifest.xml"-disabledevelopmentmode
4] Ändern Sie Ihre Internetverbindung
Ändern Sie Ihre Internetverbindung und prüfen Sie, ob das hilft. Sie können auch eine VPN-Software verwenden und sehen, ob sie funktioniert.
5] Laden Sie das Spiel passiv auf Windows
Wenn Sie beim Versuch, ein Spiel wie Sea of Thieves auf Ihren PC herunterzuladen, auf dieses Problem stoßen, haben einige Benutzer berichtet, dass das passive Herunterladen des Spiels ihnen geholfen hat, diesen Fehler zu umgehen. So geht’s:
- Halten Sie alle vorhandenen Downloads im Microsoft Store an
- Starten Sie den Download von Sea of Thieves erneut
- Sobald der Prozess gestartet ist, starten Sie Ihren Computer neu
Starten Sie jetzt nicht die Store-App, um den Download zu verfolgen. Tun Sie es stattdessen über die Benachrichtigungszentrale. Dadurch wird Ihr Spiel ohne Fehler 0xC03F6603 geladen.
Wie behebt man, dass Microsoft Store unter Windows 11 nicht geöffnet wird?
Einer der häufigsten Fehler im Microsoft Store ist, dass er sich überhaupt nicht öffnen lässt und dies durch einige sehr kleine Dinge verursacht werden kann. Stellen Sie zunächst sicher, dass das WLAN mit einem funktionierenden Netzwerk verbunden ist. Sie sollten sich auch um andere Dinge kümmern, wie das Aktualisieren von Windows auf die neueste Version, das Feinabstimmen von Datum und Uhrzeit usw. Sie können auch versuchen, den Microsoft Store-Cache zurückzusetzen, wenn das Problem weiterhin besteht.
Wie behebt man den Fehlercode 0x80131500 in Windows 11?
Fehler 0x80131500 im Microsoft Store wird von einer Fehlermeldung „Bitte versuchen Sie es erneut“ begleitet. Einige häufige Korrekturen für diesen Fehler umfassen das Ausführen der Problembehandlung für Windows Store-Apps und das Löschen des Microsoft Store-Cache. Sie sollten auch den Status des Microsoft Store-Installationsdiensts überprüfen und ihn neu starten, wenn er ausgeführt wird. Wenn alles andere fehlschlägt, versuchen Sie, die Microsoft Store-App von PowerShell neu zu installieren.
Quelle: Der Windows-Club



Schreibe einen Kommentar