Fehler 0x800f0214 bei der Installation des Druckers auf einem Windows-PC behoben
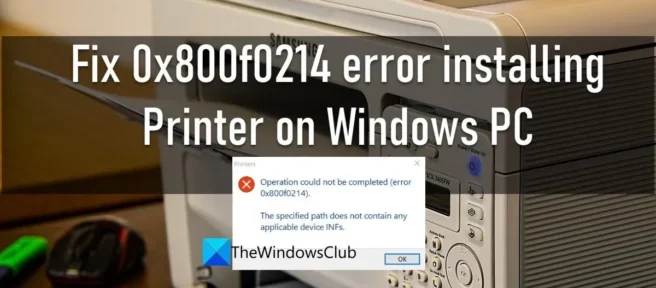
In diesem Beitrag zeigen wir Ihnen, wie Sie den Fehler 0x800f0214 beheben, wenn Sie einen Drucker auf einem Windows-PC installieren. Mehrere Benutzer haben den Fehler 0x800f0214 gemeldet, als sie versuchten, einen Druckertreiber auf ihrem Windows 11/10-PC zu installieren. Mehrere andere haben denselben Fehler gemeldet, während sie einen Druckertreiber remote installierten oder einen Druckertreiber in einem freigegebenen Netzwerk installierten .
Fehler sagt:
Der Vorgang konnte nicht abgeschlossen werden (Fehler 0x800f0214).
Der angegebene Pfad enthält keine anwendbaren INF-Gerätedateien.
Die Fehlermeldung weist darauf hin, dass an dem Ort, an dem das Betriebssystem nach einem Druckertreiber sucht , keine gültige Treiberdatei gefunden werden kann . Dies führt zum Druckertreiber-Installationsfehler 0x800f0214.
Fehler 0x800f0214 bei der Installation des Druckers auf einem Windows-PC behoben
Die folgenden Lösungen helfen Ihnen, den Fehler 0x800f0214 zu beheben, wenn Sie einen Drucker auf einem Windows 11/10-PC installieren:
- Führen Sie die Fehlerbehebung für den Drucker aus.
- Deaktivieren Sie vorübergehend die Windows-Firewall oder andere Sicherheitssoftware.
- Deinstallieren Sie den Druckertreiber und installieren Sie ihn erneut im Kompatibilitätsmodus.
- Überprüfen Sie, ob die Netzwerkerkennung und Druckerfreigabe aktiviert sind.
Sehen wir uns diese Lösungen im Detail an.
1] Führen Sie die Fehlerbehebung für den Drucker aus.
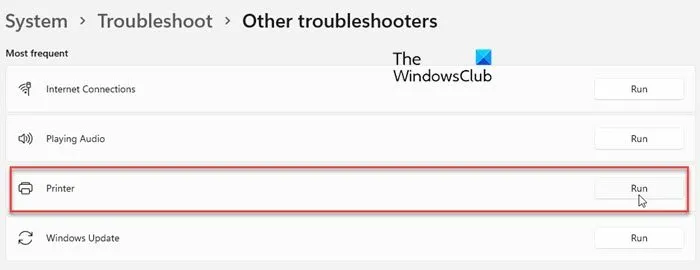
Führen Sie zunächst die Fehlerbehebung für den Drucker aus. Windows bietet eine integrierte Problembehandlung für Drucker, die den Drucker auf Konnektivitäts- und Kommunikationsprobleme überprüft. Wenn es ein Problem mit Ihrem Drucker oder dem Druckspooler-Dienst gibt, wird es von der Drucker-Fehlerbehebung erkannt und behoben.
- Klicken Sie auf das Startmenü -Symbol in der Windows-Taskleiste.
- Wählen Sie Einstellungen .
- Navigieren Sie zur Option Fehlerbehebung.
- Wählen Sie Andere Fehlerbehebungen aus .
- Klicken Sie auf die Schaltfläche Ausführen neben Drucker .
2] Deaktivieren Sie vorübergehend die Windows-Firewall oder andere Sicherheitssoftware.
Deaktivieren Sie dann die Windows-Firewall oder andere Sicherheitssoftware, die Sie installiert haben, und prüfen Sie, ob das hilft. Antiviren-Software oder Firewall-Software von Drittanbietern kann Ihren Computer manchmal daran hindern, mit Druckern im Netzwerk zu kommunizieren. Sie können Ihre Firewall-Software vorübergehend deaktivieren, um festzustellen, ob sie das Treiberinstallationsproblem verursacht.
Vergessen Sie nicht, die Firewall wieder zu aktivieren; Andernfalls besteht für Ihr System das Risiko von Malware-Angriffen. Sie können Druckerprogrammen auch erlauben, die Firewall in Windows 11/10 zu passieren.
3] Deinstallieren und installieren Sie den Druckertreiber im Kompatibilitätsmodus neu.

Wenn die obige Lösung nicht hilft, deinstallieren Sie den Druckertreiber und installieren Sie ihn im Kompatibilitätsmodus neu. Es ist möglich, dass der Druckertreiber, den Sie installieren möchten, nicht mit dem Build von Windows 11/10 auf Ihrem PC kompatibel ist. In diesem Fall müssen Sie entweder Windows auf die neueste Version aktualisieren oder den Treiber im Kompatibilitätsmodus neu installieren. Besuchen Sie die Website Ihres Druckerherstellers, um den neuesten verfügbaren Treiber herunterzuladen. Installieren Sie den Treiber nach dem Herunterladen im Kompatibilitätsmodus neu, indem Sie die folgenden Schritte ausführen:
- Navigieren Sie zum Speicherort der heruntergeladenen Datei.
- Klicken Sie mit der rechten Maustaste auf die Treibereinstellung und wählen Sie „ Eigenschaften “.
- Klicken Sie auf die Registerkarte Kompatibilität.
- Wählen Sie „Dieses Programm im Kompatibilitätsmodus ausführen für“ und wählen Sie dann Ihre Betriebssystemversion aus der Dropdown-Liste aus.
- Klicken Sie auf die Schaltfläche Anwenden .
Sie können auch einen kompatiblen Treiber für Ihren aktuellen Windows-Build von der Website des Herstellers herunterladen.
4] Überprüfen Sie, ob Network Discovery und Printer Sharing aktiviert sind.
Diese Lösung ist anwendbar, wenn Sie beim Versuch, den Druckertreiber in einem freigegebenen Netzwerk zu installieren, eine Fehlermeldung erhalten. Die Druckerfreigabe ist eine Windows-Funktion, mit der Sie auf einem Drucker drucken können, der nicht mit Ihrem PC verbunden ist, sich aber im selben Netzwerk befindet. Um den Druckertreiber in einem freigegebenen Netzwerk zu installieren, müssen Sie die Netzwerkerkennung sowie die Datei- und Druckerfreigabe auf Ihrem Windows-PC aktivieren.
Hoffentlich beheben die obigen Lösungen den Druckerfehler 0x800f0214 auf Ihrem Windows-PC. Vergessen Sie nicht, Ihr Feedback im Kommentarbereich unten zu teilen.
Wie kann ich den Drucker durch die Firewall in Windows zulassen?
Befolgen Sie die Schritte, um den Drucker durch die Windows Defender-Firewall auf einem Windows 11/10-PC zuzulassen:
- Klicken Sie auf das Suchsymbol in der Taskleiste.
- Geben Sie „Systemsteuerung“ ein.
- Klicken Sie im rechten Bereich auf Öffnen .
- Schalten Sie die Ansicht der Systemsteuerung auf kleine Symbole um.
- Wählen Sie Windows Defender-Firewall aus .
- Klicken Sie im linken Bereich auf den Link „Eine App oder Funktion durch die Windows Defender-Firewall zulassen“.
- Klicken Sie auf dem nächsten angezeigten Bildschirm auf die Schaltfläche „ Einstellungen ändern“ .
- Wählen Sie die Druckeranwendung aus der Programmliste unter Zugelassene Anwendungen und Funktionen aus .
- Wenn die Druckeranwendung nicht aufgeführt ist, klicken Sie unten auf die Schaltfläche Andere Anwendung zulassen..
- Klicken Sie im Fenster Anwendung hinzufügen auf die Schaltfläche Durchsuchen .
- Wählen Sie die Druckeranwendung aus und klicken Sie auf die Schaltfläche Hinzufügen . Die App wird nun in der Liste der zulässigen Apps und Funktionen angezeigt, von wo aus Sie sie durch die Firewall in Windows zulassen können.
.INF-Optionsnr.
Quelle: Der Windows-Club



Schreibe einen Kommentar