Fehler 0X800f0214 bei der Installation des Druckertreibers behoben

Fehler 0x800f0214 ist druckerbezogen und tritt häufig auf, wenn Sie versuchen, einen neuen Drucker auf Ihrem Windows-PC zu installieren. Dies kann auch auftreten, wenn Sie einen Druckertreiber remote installieren oder einen Druckertreiber über ein freigegebenes Netzwerk installieren.
In diesem Beitrag werden wir diskutieren, was einen solchen Fehler verursachen kann, und fünf Arbeitsmethoden, mit denen dieses Problem auf einem Windows 11/10-PC behoben werden kann. Dieser Fehlercode wird häufig zusammen mit der folgenden Fehlermeldung angezeigt:
Operation could not be completed (error 0x800f0214).
The specified path does not contain any applicable device INFs.
Die obige Fehlermeldung macht deutlich, dass Ihr Gerät den Druckertreiber nicht finden kann und daher Druckprobleme verursacht. Dies muss entweder daran liegen, dass Ihrem PC ein gültiger Druckertreiber fehlt oder der vorhandene Treiber auf irgendeine Weise beschädigt wurde. Werfen wir einen Blick auf die Möglichkeiten, wie Sie diesen Fehlercode auf Ihrem Windows 11/10-PC umgehen können.
Was verursacht den Druckerfehler 0x800f0214?
Dieser Fehler tritt normalerweise auf, wenn auf Ihrem Gerät eines oder mehrere der folgenden Probleme auftritt:
- Interne Fehler oder Probleme
- Beschädigte Druckertreiber
- Netzwerkerkennung oder Druckerfreigabe deaktiviert
- Die Windows-Firewall oder ein Antivirenprogramm eines Drittanbieters ist aktiviert
Beheben Sie den Installationsfehler des Druckertreibers 0X800f0214
Wenn Sie bei der Installation eines neuen Druckertreibers auf Ihrem Computer den Fehler 0X800f0214 erhalten, versuchen Sie diese Korrekturen und prüfen Sie, ob sie das Problem lösen. Stellen Sie sicher, dass Sie die Lösungen in der gleichen Reihenfolge anwenden, in der sie eingeführt wurden.
- Fehlerbehebung beim Drucker
- Installieren Sie den Druckertreiber neu
- Versuchen Sie es mit DriverFix
- Überprüfen Sie, ob die Netzwerkerkennung und Druckerfreigabe aktiviert sind.
- Deaktivieren Sie die Windows-Firewall oder andere Sicherheitsanwendungen.
Schauen wir uns diese Problemumgehungen genauer an −
1] Fehlerbehebung beim Drucker
Windows besteht aus einem integrierten Tool, das verschiedene Software- und Hardwarekomponenten abdeckt. Dieses Tool heißt „Troubleshooter“ und kann verwendet werden, um Probleme im Zusammenhang mit Druckern, Druckertreibern und anderen zu finden und zu lösen. Falls es Probleme im Zusammenhang mit dem Print Spooler-Dienst gibt, löst dieses Tool auch dieses Problem. So beheben Sie Probleme mit einem Drucker auf einem Windows 11/10-PC.
Windows11 :
- Öffnen Sie die Einstellungen (Win + I) und navigieren Sie zum folgenden Pfad −
System > Troubleshoot > Other troubleshooters
- Suchen Sie den Drucker im Bereich „ Am häufigsten “ und klicken Sie auf die Schaltfläche Ausführen, die darauf verfügbar ist.

- Klicken Sie auf „ Weiter “, wenn sich das Fehlerbehebungsfenster öffnet, und folgen Sie den Anweisungen auf dem Bildschirm.
- Nachdem die Fehlerbehebung abgeschlossen ist, starten Sie Ihren Computer neu.
Wenn Sie sich das nächste Mal anmelden, sollten Sie sich mit dem Netzwerkdrucker verbinden oder Dokumente drucken können.
Windows 10 :
- Drücken Sie Win + I, um die Einstellungen zu starten.
- Gehen Sie zu Update & Sicherheit > Problembehandlung und klicken Sie im rechten Bereich auf Erweiterte Problembehandlung.
- Suchen Sie den Drucker unter „Häufigste“ und klicken Sie darauf.
- Wenn dies erweitert wird, klicken Sie auf die Schaltfläche Problembehandlung ausführen .
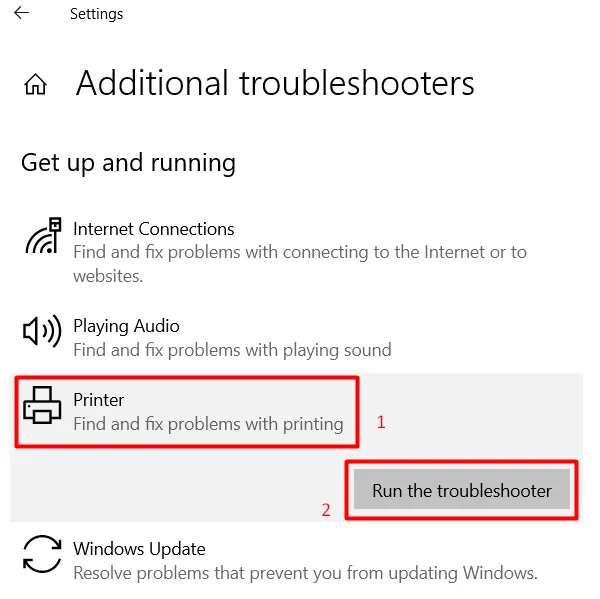
- Klicken Sie im Fehlerbehebungsfenster auf „ Weiter “ und befolgen Sie die Anweisungen auf dem Bildschirm.
- Der Troubleshooter identifiziert die Grundursachen und behebt sie automatisch.
- Nachdem dies vorbei ist, starten Sie Ihren Computer neu.
2] Installieren Sie den Druckertreiber neu
Treiber spielen eine entscheidende Rolle bei der Gewährleistung einer reibungslosen Kommunikation zwischen Hardware und Software auf einem Windows-PC. Daher müssen wir alle Gerätetreiber von Zeit zu Zeit aktualisieren. Wenn Sie sich nicht erinnern, den Druckertreiber auf Ihrem Computer aktualisiert zu haben, könnte Fehler 0X800f0214 das Ergebnis einer Treiberbeschädigung sein.
Rufen Sie die offizielle Website Ihres Druckerherstellers auf und suchen Sie nach den neuesten Druckertreiber-Updates. Wenn Sie es finden, laden Sie es herunter und installieren Sie es auf Ihrem Computer. Denken Sie nur daran, den entsprechenden Treiber im Kompatibilitätsmodus zu installieren. Dies ist sehr wichtig, da die Installation eines neuen Treibers zu Kompatibilitätsproblemen führen kann, wenn er nicht befolgt wird.
Wenn Sie Ihr Gerät auf Windows 11 Version 22h2 aktualisiert haben und keinen kompatiblen Treiber finden können, gehen Sie folgendermaßen vor:
- Suchen Sie den heruntergeladenen Gerätetreiber und klicken Sie mit der rechten Maustaste darauf.
- Wählen Sie Eigenschaften aus dem Kontextmenü.
- Wenn sich das Fenster „Eigenschaften“ öffnet, gehen Sie zur Registerkarte „Kompatibilität“ und wählen Sie Ihr Windows mithilfe der Dropdown-Liste neben „
Run this program in compatibility mode for“ aus. - Klicken Sie auf Übernehmen und dann auf OK , um diese Aktion zu bestätigen.
3] Probieren Sie DriverFix aus
Wenn der Fehler 0x800f0214 immer noch angezeigt wird, muss ein kniffliges Problem vorliegen, und Sie benötigen ein Premium-Tool, um es zu beheben. DriverFix ist ein großartiges Drittanbieter-Tool, das die Ursachen auf Ihrem System aufdecken und das Problem beheben kann. Tun Sie dies und teilen Sie uns mit, ob das Druckerproblem auf diese Weise behoben wurde.
4] Überprüfen Sie, ob Network Discovery und Printer Sharing aktiviert sind.
Wenn bei der Installation eines Druckertreibers in einem freigegebenen Netzwerk der Fehlercode 0x800f0214 auftritt, muss das Problem etwas anderes sein. Beispielsweise ist die Druckerfreigabe eine Windows-Funktion, mit der Sie Dokumente drucken können, auch wenn der Drucker nicht mit Ihrem Gerät verbunden ist. Es ist lediglich erforderlich, dass der Drucker und der Computer mit demselben Netzwerk verbunden sind.
Ebenso müssen Sie die Netzwerkerkennung aktivieren, damit Ihr Gerät ein verfügbares Netzwerk erkennen und sich mit ihm verbinden kann. Tun Sie dies und aktivieren Sie dann die Dateifreigabe im verbundenen Netzwerk. Ihr Drucker sollte jetzt auch in einem freigegebenen Netzwerk Dokumente drucken können.
5] Deaktivieren Sie die Windows-Firewall oder andere Sicherheitsanwendungen.
Mehrere Benutzer haben gemeldet, dass sie diesen Fehler beim Deaktivieren der Windows-Firewall auf ihren PCs behoben haben. Wenn Sie immer noch diesen Fehlercode 0x800f0214 erhalten, deaktivieren Sie die Windows-Firewall oder eine andere Sicherheitsanwendung und prüfen Sie, ob das Problem auf diese Weise behoben wurde.
Es ist nicht erforderlich, die Windows-Firewall neu zu starten, da sie automatisch aktiviert wird, wenn Sie Ihren Computer neu starten. Wenn Sie jedoch nicht vorhaben, Ihr Gerät in absehbarer Zeit auszuschalten, aktivieren Sie dieses Tool unbedingt.
Ich hoffe, dass Fehler 0x800f0214 mit den obigen Problemumgehungen behoben wird. Lassen Sie mich im Kommentarbereich wissen, wenn Sie Schwierigkeiten haben, diesem Beitrag zu folgen.
Quelle: Howtoedge



Schreibe einen Kommentar