Beheben Sie den Windows Update-Fehler 0x80070157.

Dieser Artikel beschreibt Möglichkeiten zur Behebung des Windows Update-Fehlers 0x80070157 . Sie erhalten diesen Fehler möglicherweise, wenn Sie ein kumulatives Windows-Update oder ein Feature-Update installieren. Es gibt viele Gründe, warum Sie beim Installieren von Windows-Updates Fehler erhalten. Windows Update-Fehlercodes sind keiner bestimmten KB-Nummer zugeordnet. Aus diesem Grund haben verschiedene Benutzer diesen Fehlercode beim Installieren von Windows-Updates mit unterschiedlichen KB-Nummern erhalten.
Beheben Sie den Windows Update-Fehler 0x80070157.
Wenn der Windows Update-Fehlercode 0x80070157 angezeigt wird, können Sie das Problem mit den folgenden Fixes beheben.
- Führen Sie die Windows Update-Problembehandlung aus
- Setzen Sie die Windows Update-Komponenten zurück und benennen Sie den Softwareverteilungsordner um.
- Laden Sie Windows Update aus dem Microsoft Update-Katalog herunter
- Systemdateien wiederherstellen
- Installieren Sie Windows Update im sauberen Startzustand
- Verwenden Sie ein Medienerstellungstool.
Nachfolgend beschreiben wir all diese Lösungen im Detail.
1] Führen Sie die Windows Update-Problembehandlung aus.
Wenn Sie ein Problem auf einem Windows-Computer haben, sollte der erste Schritt darin bestehen, die entsprechende Problembehandlung auszuführen. Die Windows Update-Problembehandlung hilft Benutzern bei der Behebung von Problemen mit Windows-Updates. Führen Sie die Problembehandlung für Windows Update aus und sehen Sie, ob das hilft.
2] Setzen Sie Windows Update-Komponenten zurück und benennen Sie den Softwareverteilungsordner um.
In den meisten Fällen können Windows Update-Fehler behoben werden, indem Windows Update-Komponenten zurückgesetzt werden. Beschädigte Windows Update-Komponenten stören Windows-Updates und führen dazu, dass sie fehlschlagen. In solchen Fällen hilft das Zurücksetzen von Windows Update-Komponenten. Darüber hinaus empfehlen wir Ihnen, den Softwareverteilungsordner umzubenennen oder zu löschen.
3] Laden Sie Windows Update aus dem Microsoft Update-Katalog herunter.

Der Microsoft Update-Katalog ist eine Bibliothek, die Windows Update-Installationspakete enthält. Wenn Windows ein Update nicht installieren kann, können Benutzer dasselbe Update als Installationsdatei aus dem Microsoft Update-Katalog herunterladen. Um Windows Update aus dem Microsoft Update-Katalog herunterzuladen, müssen Sie die KB-Nummer dieses Updates kennen. Sie können die Windows Update-KB-Nummer auf der Windows Update-Seite in den Einstellungen anzeigen.
4] Systemdateien wiederherstellen
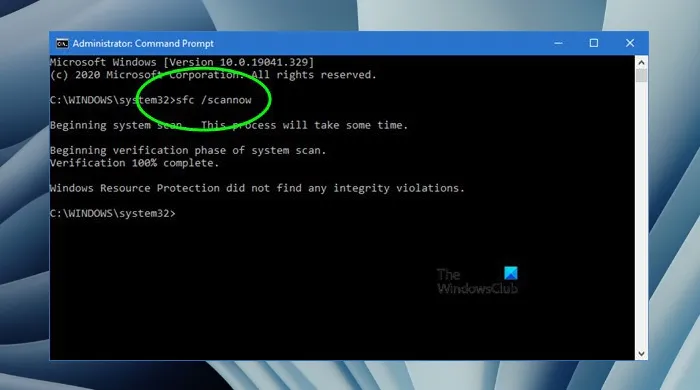
Beschädigte Systemdateien führen auch dazu, dass Windows-Updates fehlschlagen. Wenn die oben genannten Lösungen Ihr Problem nicht gelöst haben, sind möglicherweise einige Ihrer Systemdateien beschädigt. Windows verfügt über ein automatisiertes Tool, mit dem Benutzer beschädigte Systemabbilddateien reparieren können. Sie können die Systemdateiprüfung verwenden, um beschädigte Systemdateien zu reparieren.
Das Tool DISM (Deployment Imaging and Servicing Management) kann auch verwendet werden, um beschädigte Systemabbilddateien zu reparieren. Wenn die Systemdateiprüfung nicht funktioniert, können Sie das DISM-Tool verwenden.
5] Installieren Sie Windows Update im sauberen Startzustand.
Es ist auch möglich, dass ein Treiber oder Software oder Dienst eines Drittanbieters Windows Update stört und zum Fehlschlagen führt. Störende Programme und Dienste von Drittanbietern können identifiziert werden, indem der Clean-Boot-Status behoben wird. Ein sauberer Neustart ist ein Zustand, in dem Windows mit einer minimalen Anzahl von Diensten und Treibern gestartet wird. Alle unnötigen Treiber, Startanwendungen und Dienste bleiben in einem sauberen Startzustand deaktiviert.
Wenn das Problem aufgrund einer problematischen Startanwendung, Treibern oder Diensten von Drittanbietern auftritt, sollte Windows Update in einem sauberen Startzustand installiert werden. Nachdem Sie das System in Clean Boot gestartet haben, öffnen Sie die Windows Update-Seite und prüfen Sie, ob Sie es installieren können.
6] Verwenden Sie ein Medienerstellungstool
Sie können auch das Media Creation Tool verwenden, um Windows zu aktualisieren. Sie können das Media Creation Tool von der offiziellen Microsoft-Website herunterladen. Wenn Sie das Tool ausführen, sehen Sie zwei Optionen: „Upgrade this PC“ und „Create an ISO file“. Um Windows zu aktualisieren, wählen Sie die Option Diesen PC aktualisieren. Wenn Sie die zweite Option wählen, lädt das Tool die neueste Windows-ISO-Datei herunter. Sie können diese ISO-Datei verwenden, um Windows neu zu installieren.
Wie behebt man den Windows Update-Fehler?
Es gibt viele Gründe für Windows Update-Fehler. Je nach Fehlercode variieren die Lösungen zur Behebung von Windows Update-Fehlern. Es gibt jedoch einige gängige Lösungen, mit denen Sie versuchen können, den Windows Update-Fehler zu beheben. Beispielsweise das Ausführen der Windows Update-Problembehandlung, das Zurücksetzen von Windows Update-Komponenten, das Reparieren beschädigter Systemabbilddateien usw.
Wie behebt man den Fehler 0xc1900101 bei der Installation von Windows 11/10?
Wenn Windows beim Installieren von Updates den Fehlercode 0xC1900101 anzeigt, überprüfen Sie zunächst den freien Speicherplatz auf Ihrem Gerät. Sie können einige Korrekturen ausprobieren, z. B. das Ausführen der Windows Update-Problembehandlung, das Ausschalten aller Hardwaregeräte, das Beheben von Festplattenfehlern, das Reparieren beschädigter Systemabbilddateien usw.
Quelle: Der Windows-Club



Schreibe einen Kommentar