Beheben Sie den Xbox-Fehlercode 0x87e00196

Wenn Sie wissen möchten, wie Sie den Xbox-Fehlercode 0x87e00196 beheben können , finden Sie in diesem Artikel alle möglichen Lösungen. Viele Benutzer sehen diesen Fehlercode und können ein Xbox Game Pass-Spiel auf ihrem Windows 11/10-PC nicht installieren, starten oder aktualisieren. Stattdessen werden sie jedes Mal, wenn sie versuchen, ein Spiel zu verwalten, auf die Seite Microsoft Store Game Services umgeleitet.
Wenn Sie denselben Fehlercode sehen, kann dies auf ein Problem mit Ihrem Spieldienstpaket hinweisen . Fehler sagt:
Etwas Unerwartetes ist passiert.
Das Melden dieses Fehlers hilft uns, ihn besser zu verstehen. Sie können etwas warten und es erneut versuchen oder Ihr Gerät neu starten. Das kann helfen.
Fehlercode: 0x87e00196
Beheben Sie den Xbox-Fehlercode 0x87e00196
Es kann viele mögliche Gründe geben, warum die Gaming Services-App auf Ihrem Windows 11/10-PC nicht richtig funktioniert. Im nächsten Abschnitt werden wir uns alle möglichen Lösungen zur Behebung des Xbox-Fehlercodes 0x87e00196 ansehen . Das:
- Suchen Sie mit Microsoft Game Services nach Ausfällen.
- Spieldienste starten.
- Aktualisieren Sie die Spieldienstanwendung.
- App-Berechtigungen für Spieldienste ändern.
- Spieldienste zurücksetzen / wiederherstellen.
- Installieren Sie das Spieldienstpaket neu.
Sehen wir sie uns im Detail an.
1] Suchen Sie nach Abstürzen in Microsoft Game Services.
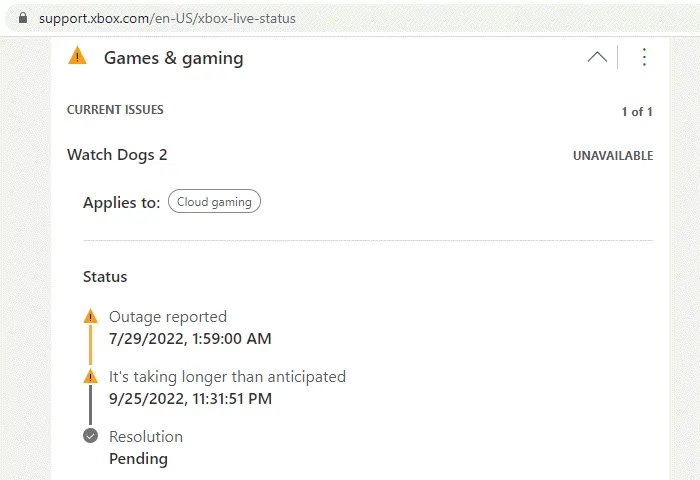
Suchen Sie zunächst nach einem vorübergehenden Problem mit den Xbox-Spielservern. Sie können diesem Link folgen , um den aktuellen Status aller Xbox-Dienste zu überprüfen. Wenn andere Benutzer einen Absturz gemeldet haben, sehen Sie im Abschnitt „ Spiele & Spiele “ Anzeichen für einen begrenzten oder größeren Absturz . Dieser Abschnitt zeigt auch Details zum Problem und seinen aktualisierten Status an (unabhängig davon, ob das Problem behoben wurde oder nicht).
2] Spieledienste starten

Wenn die Xbox-Server einwandfrei funktionieren, überprüfen Sie, ob die Spieldienste ausgeführt werden.
- Klicken Sie mit der rechten Maustaste auf die Schaltfläche Start in der Windows-Taskleiste, um das WinX-Menü zu öffnen.
- Wählen Sie Task-Manager aus .
- Wechseln Sie im Task-Manager-Fenster zur Registerkarte Dienste.
- Navigieren Sie zu GamingServices.exe .
- Wenn der Status „Gestoppt“ oder „Gesperrt“ anzeigt, klicken Sie mit der rechten Maustaste auf den Dienst und wählen Sie „ Starten“ aus .
- Navigieren Sie dann zu GamingServicesNet.exe.
- Suchen Sie den „Status“ des Dienstes. Wenn Angehalten oder Angehalten angezeigt wird, klicken Sie mit der rechten Maustaste darauf und wählen Sie Start .
- Schließen Sie den Task-Manager.
- Versuchen Sie erneut, Ihr Xbox Game Pass-Spiel zu installieren/zu starten/deinstallieren.
3] Aktualisieren Sie die Spieldienste-App.

Wenn GamingServices.exe und GamingServicesNet.exe ausgeführt werden, aktualisieren Sie die Gaming Services-Anwendung.
- Klicken Sie auf das Startmenüsymbol und wählen Sie Microsoft Store aus .
- Klicken Sie unten im linken Bereich auf „ Bibliothek “.
- Klicken Sie auf die Schaltfläche “ Updates abrufen „.
- Scrollen Sie nach unten zur Game Services-App.
- Wenn ein Update verfügbar ist, klicken Sie auf die Schaltfläche „ Update installieren “ .
4] App-Berechtigungen für Spieldienste ändern.

Ändern Sie dann die Hintergrund-App-Berechtigungen für die Gaming Services-App. Die App kann so konfiguriert werden, dass sie im energieoptimierten Modus ausgeführt wird, um Batterie- und Ressourcenverbrauch zu sparen. Wechseln Sie zur Option “ Immer “ und sehen Sie, ob es für Sie funktioniert.
- Klicken Sie auf das Startmenü -Symbol .
- Wählen Sie Einstellungen .
- Klicken Sie im linken Bereich auf „ Anwendungen “.
- Klicken Sie im rechten Bereich auf „ Apps & Features “.
- Navigieren Sie in der Anwendungsliste zu den Spieldiensten .
- Klicken Sie auf das Menüsymbol (drei Punkte) und wählen Sie Weitere Optionen .
- Wählen Sie im Drop-down-Menü “ Berechtigungen für Hintergrund -Apps“ die Option “ Immer “ aus .
5] Spieldienste zurücksetzen/wiederherstellen

Wenn das Problem weiterhin besteht, reparieren Sie die Gaming Services-Anwendung und starten Sie sie neu. Die Reparaturaktion behebt Fehler im Zusammenhang mit der Anwendung, wenn sie nicht ordnungsgemäß funktioniert, während die Aktion zum Zurücksetzen eine Neuinstallation der Anwendung durchführt.
- Öffnen Sie Start > Einstellungen > Apps > Apps & Funktionen .
- Klicken Sie auf das Menüsymbol neben der Gaming Services- App .
- Wählen Sie Weitere Optionen aus .
- Scrollen Sie nach unten zum Abschnitt Zurücksetzen .
- Klicken Sie auf die Schaltfläche Wiederherstellen .
- Warten Sie, während Windows die Gaming Services-Anwendung wiederherstellt.
- Versuchen Sie erneut, Ihr Xbox Game Pass-Spiel zu installieren/zu starten/deinstallieren.
- Wenn dies nicht funktioniert, wiederholen Sie die Schritte 1-4.
- Klicken Sie auf die Schaltfläche Zurücksetzen .
6] Installieren Sie das Spieldienstpaket neu.

Wenn Sie das Problem immer noch nicht beheben können, deinstallieren Sie die Gaming Services-Anwendung mit Windows PowerShell und installieren Sie sie erneut.
- Geben Sie im Suchsymbol in der Taskleiste „Windows Powershell“ ein.
- Wählen Sie Als Administrator ausführen für die Windows PowerShell -Option aus, die oben in den Suchergebnissen angezeigt wird.
- Klicken Sie im Dialogfeld Benutzerkontensteuerung auf Ja .
- Geben Sie im PowerShell-Fenster den folgenden Befehl ein:
Get-AppxPackage *gamingservices* -allusers | remove-appxpackage -allusers - Drücken Sie die Eingabetaste . Diese Aktion deinstalliert die Gaming Services-App und entfernt alle ihre Registrierungsschlüssel von Ihrem Windows 11/10-PC.
- Geben Sie nun im selben Fenster den folgenden Befehl ein:
start ms-windows-store://pdp/?productid=9MWPM2CQNLHNDadurch gelangen Sie zur Gaming Services-App-Seite im Microsoft Store.
- Klicken Sie auf die Schaltfläche „ Installieren “.
- Klicken Sie im angezeigten Dialogfeld Benutzerkontensteuerung auf Ja .
- Versuchen Sie nach der Installation der Gaming Services-App erneut, das Xbox Game Pass-Spiel zu installieren/zu starten/deinstallieren.
Wir hoffen, dass die oben genannten Lösungen das Problem lösen werden. Lassen Sie uns in den Kommentaren wissen, wenn Sie Fragen haben.
Was ist der Fehlercode 0x803FB107?
Beim Installieren eines Spiels oder einer App aus dem Microsoft Store in die Xbox-App auf einem Windows 11/10-PC wird möglicherweise der Fehlercode 0x803FB107 angezeigt . Der Fehlercode weist darauf hin, dass ein oder mehrere Elemente im Spiel oder in der App noch nicht installiert wurden . Um den Fehler zu beheben, warten Sie bitte etwas, bis die Installation abgeschlossen ist, oder versuchen Sie erneut, die Anwendung herunterzuladen. Wenn der Fehler weiterhin auftritt, finden Sie weitere Tipps zur Fehlerbehebung in diesem ausführlichen Artikel.
Kann die Spielleiste neu installiert werden?
Ja. Unter Windows 11/10 können Sie die Xbox Game Bar deinstallieren und dann neu installieren. Dies kann mit Windows PowerShell erfolgen. Starten Sie PowerShell und geben Sie den folgenden Befehl ein: Get-AppxPackage Microsoft.XboxGamingOverlay | Remove-AppxPackage. Dadurch wird die Xbox Game Bar von Ihrem Windows-PC entfernt. Klicken Sie nach der Deinstallation der Game Bar auf diesen Link , um sie erneut aus dem Microsoft Store zu installieren.
Wie kann ich beheben, dass Forza nicht heruntergeladen wird?
Forza Horizon wird möglicherweise nicht auf Ihrem Windows 11/10-PC geladen, wenn Ihr PC die Mindestsystemanforderungen zum Spielen des Spiels nicht erfüllt. Wenn dies nicht der Fall ist, ist Ihre PC-Uhr möglicherweise nicht synchron und muss angepasst werden. Andere mögliche Korrekturen umfassen das Löschen temporärer Caches und Ordner, das Deaktivieren der Windows-Firewall und anderer Sicherheitssoftware, das Neuinstallieren der Xbox-App, das Zurücksetzen der Game Services-App usw.
Quelle: Der Windows-Club



Schreibe einen Kommentar